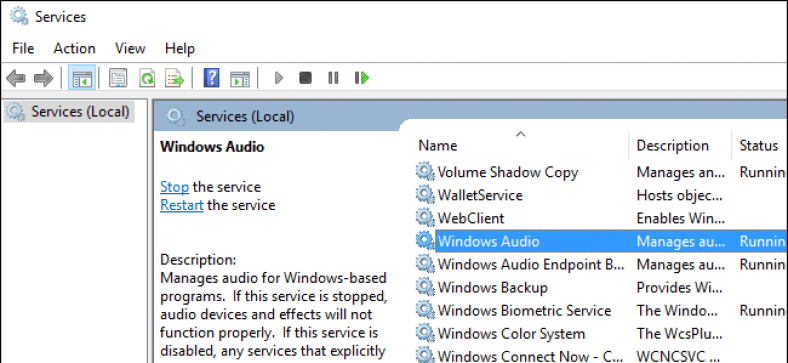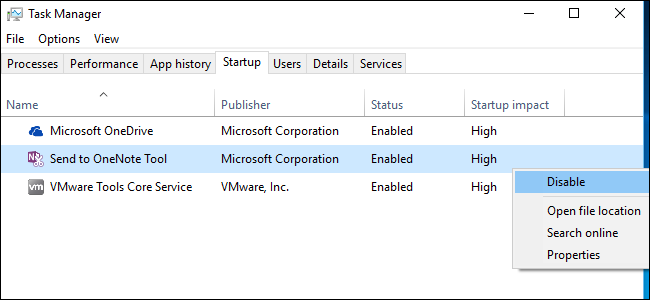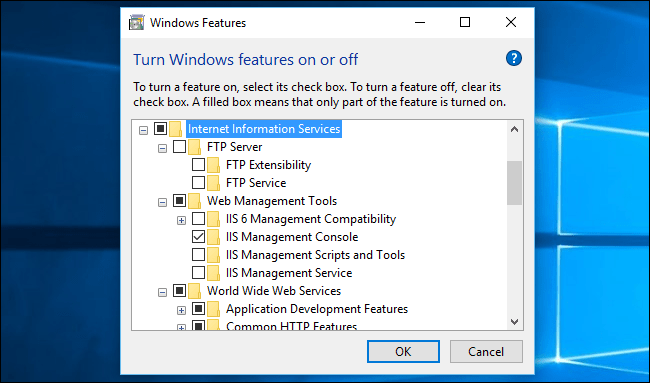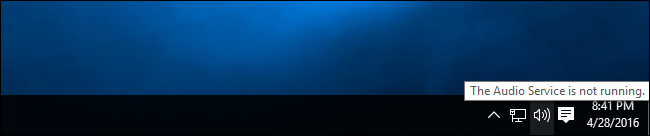Windows ມາພ້ອມກັບຊໍ່ຂອງການບໍລິການທີ່ດໍາເນີນຢູ່ໃນພື້ນຖານຂອງ. ແລະເຄື່ອງມື Servicesmsc ເຈົ້າໄດ້ຮັບອະນຸຍາດໃຫ້ເບິ່ງແລະປິດການບໍລິການເຫຼົ່ານີ້, ແຕ່ເຈົ້າອາດຈະບໍ່ຄວນລົບກວນ. ການປິດໃຊ້ງານການບໍລິການມາດຕະຖານຈະບໍ່ເລັ່ງຄອມພິວເຕີຂອງເຈົ້າຫຼືເຮັດໃຫ້ມັນມີຄວາມປອດໄພຫຼາຍຂຶ້ນ.
ການປະຢັດ ໜ່ວຍ ຄວາມ ຈຳ ຊ່ວຍໃຫ້ຄອມພິວເຕີຂອງເຈົ້າໄວຂຶ້ນບໍ?
ບາງຄົນແລະເວັບໄຊທ recommend ແນະນໍາໃຫ້ໄປຫາການບໍລິການແລະການປິດການບໍລິການເພື່ອເລັ່ງຄອມພິວເຕີຂອງເຈົ້າ. ນີ້ແມ່ນ ໜຶ່ງ ໃນຫຼາຍsນິທານທີ່ປ່ຽນແປງຂອງ Windows.
ແນວຄວາມຄິດແມ່ນວ່າການບໍລິການເຫຼົ່ານີ້ໃຊ້ເວລາເຖິງຄວາມຊົງຈໍາ, ເສຍເວລາ CPU, ແລະເຮັດໃຫ້ຄອມພິວເຕີຂອງເຈົ້າໃຊ້ເວລາດົນເພື່ອເລີ່ມຕົ້ນໃ່. ໂດຍການໂຫຼດການບໍລິການໃຫ້ ໜ້ອຍ ທີ່ສຸດເທົ່າທີ່ຈະເຮັດໄດ້, ເຈົ້າຈະເຮັດໃຫ້ຊັບພະຍາກອນຂອງລະບົບຫຼຸດລົງແລະເລັ່ງເວລາການບູດເຄື່ອງຂຶ້ນ.
ຄັ້ງນີ້ອາດຈະເປັນຄວາມຈິງ. ສິບຫ້າປີກ່ອນ, ຂ້ອຍມີຄອມພິວເຕີແລ່ນ Windows XP ດ້ວຍ RAM ພຽງແຕ່ 128MB. ຂ້ອຍຈື່ການໃຊ້ ຄຳ ແນະ ນຳ mods ການບໍລິການເພື່ອເຮັດໃຫ້ມີ RAM ຫຼາຍເທົ່າທີ່ເປັນໄປໄດ້.
ແຕ່ນີ້ບໍ່ແມ່ນໂລກທີ່ພວກເຮົາອາໄສຢູ່ອີກຕໍ່ໄປ. ຄອມພິວເຕີ Windows ສະໄໃhas່ມີ ໜ່ວຍ ຄວາມ ຈຳ ຫຼາຍກ່ວາ, ແລະສາມາດເປີດ ນຳ ໃຊ້ໄດ້ພາຍໃນບໍ່ເທົ່າໃດວິນາທີໂດຍໃຊ້ hard drive drive. ຖ້າຄອມພິວເຕີຂອງເຈົ້າໃຊ້ເວລາບູດດົນແລະມີ ໜ່ວຍ ຄວາມຈໍາຫຼາຍ, ມັນອາດຈະບໍ່ແມ່ນການບໍລິການຂອງລະບົບທີ່ກໍ່ໃຫ້ເກີດບັນຫາອັນນີ້ - ມັນເປັນໂປຣແກມເລີ່ມຕົ້ນ. Windows 10 ເຮັດໃຫ້ມັນງ່າຍຕໍ່ການຄວບຄຸມໂປຣແກມ startup, ສະນັ້ນຈົ່ງໃຊ້ເຄື່ອງມືນີ້ແລະປະການບໍລິການໄວ້ຄົນດຽວ.
ການປັບປຸງຄວາມປອດໄພຊ່ວຍໃຫ້ຄອມພິວເຕີໄວຂຶ້ນແທ້ບໍ?
ບາງຄົນສະ ໜັບ ສະ ໜູນ ການປິດການບໍລິການເພື່ອປັບປຸງຄວາມປອດໄພ. ມັນງ່າຍທີ່ຈະຄົ້ນຫາຜ່ານບັນຊີລາຍຊື່ຂອງການບໍລິການທີ່ລວມເອົາແລະເຮັດໃຫ້ເກີດຄວາມແປກປະຫຼາດ. ເຈົ້າຈະເຫັນການບໍລິການເຊັ່ນ: "ການຈົດທະບຽນທາງໄກ" ແລະ "ການຄຸ້ມຄອງໄລຍະໄກຂອງ Windows" - ເຊິ່ງທັງສອງບໍ່ໄດ້ເປີດໃຊ້ຕາມຄ່າເລີ່ມຕົ້ນສໍາລັບການຈົດທະບຽນ.
ແຕ່ Windows ລຸ້ນທີ່ທັນສະໄ are ມີຄວາມປອດໄພໃນການຕັ້ງຄ່າເລີ່ມຕົ້ນຂອງມັນ. ບໍ່ມີເຊີບເວີແລ່ນຢູ່ໃນພື້ນຫຼັງລໍຖ້າການຖືກຂູດຮີດ. ການບໍລິການທາງໄກທີ່ເປັນຕາຢ້ານທີ່ສຸດແມ່ນຖືກອອກແບບມາສໍາລັບ Windows PCs ຢູ່ໃນເຄືອຂ່າຍທີ່ມີການຄຸ້ມຄອງ, ແລະບໍ່ໄດ້ເປີດໃຊ້ແມ້ແຕ່ຢູ່ໃນ PC ເຮືອນຂອງເຈົ້າ.
ນີ້ແມ່ນຄວາມຈິງສໍາລັບການບໍລິການເສມືນ, ແນວໃດກໍ່ຕາມ. ຂໍ້ຍົກເວັ້ນອັນ ໜຶ່ງ ແມ່ນການບໍລິການເພີ່ມເຕີມທີ່ເຈົ້າອາດຈະຕິດຕັ້ງ. ຕົວຢ່າງ, ໃນ Windows ສະບັບມືອາຊີບ, ເຈົ້າສາມາດເລືອກຕິດຕັ້ງເຊີບເວີເວັບໄຊຕ Services ການບໍລິການຂໍ້ມູນຂ່າວສານອິນເຕີເນັດ (IIS) ຈາກກ່ອງໂຕ້ຕອບຄຸນສົມບັດຂອງ Windows. ນີ້ແມ່ນເຊີບເວີເວັບທີ່ສາມາດເອີ້ນໃຊ້ໃນພື້ນຫຼັງເປັນການບໍລິການລະບົບ. ເຊີບເວີພາກສ່ວນທີສາມອື່ນ Other ສາມາດໃຊ້ເປັນບໍລິການໄດ້ເຊັ່ນກັນ. ຖ້າເຈົ້າຈະຕິດຕັ້ງເຊີບເວີເປັນການບໍລິການແລະສະແດງມັນຢູ່ໃນອິນເຕີເນັດ, ການບໍລິການນີ້ອາດຈະເປັນບັນຫາດ້ານຄວາມປອດໄພ. ແຕ່ບໍ່ມີການບໍລິການຄືກັບການຕິດຕັ້ງ Windows ເລີ່ມຕົ້ນ. ນີ້ແມ່ນໂດຍການອອກແບບ.
ການປິດການບໍລິການສາມາດເຮັດໃຫ້ Windows ຢຸດເຮັດວຽກໄດ້
ການບໍລິການຫຼາຍອັນຢູ່ທີ່ນີ້ບໍ່ພຽງແຕ່ເປັນສ່ວນເສີມທີ່ຈັດການກັບ Windows ເທົ່ານັ້ນ. ມັນເປັນລັກສະນະຫຼັກຂອງ Windows ທີ່ໄດ້ປະຕິບັດພຽງແຕ່ເປັນການບໍລິການເທົ່ານັ້ນ. ປິດມັນ, ແລະໃນກໍລະນີທີ່ດີທີ່ສຸດ, ຈະບໍ່ມີຫຍັງເກີດຂຶ້ນ - ທີ່ຮ້າຍແຮງທີ່ສຸດ, Windows ຈະຢຸດເຮັດວຽກຢ່າງຖືກຕ້ອງ.
ຕົວຢ່າງ, ການບໍລິການ Windows Audio ຈັດການກັບສຽງຢູ່ໃນຄອມພິວເຕີ. ປິດມັນແລະເຈົ້າຈະບໍ່ສາມາດຫຼິ້ນສຽງໄດ້. ການບໍລິການຕົວຕິດຕັ້ງ Windows ບໍ່ໄດ້ແລ່ນຢູ່ເບື້ອງຫຼັງສະເີ, ແຕ່ມັນສາມາດເລີ່ມຕົ້ນຕາມຄວາມຕ້ອງການ. ປິດການໃຊ້ງານມັນcompletelyົດແລະເຈົ້າຈະບໍ່ສາມາດຕິດຕັ້ງໂປຣແກມໂດຍໃຊ້ຕົວຕິດຕັ້ງ .msi. Plug and Play ກວດພົບແລະ ກຳ ນົດຄ່າອຸປະກອນທີ່ເຈົ້າເຊື່ອມຕໍ່ກັບຄອມພິວເຕີຂອງເຈົ້າ - ປ່ອງຢ້ຽມບໍລິການເຕືອນວ່າ“ ການຢຸດຫຼືປິດ ນຳ ໃຊ້ການບໍລິການນີ້ຈະເຮັດໃຫ້ເກີດຄວາມບໍ່ສະຖຽນລະບົບ.” ລັກສະນະຂອງລະບົບອື່ນເຊັ່ນ: Windows Firewall, Windows Update, ແລະ Windows Defender Antivirus ກໍ່ໄດ້ຖືກຈັດຕັ້ງປະຕິບັດເປັນການບໍລິການ (ແລະສໍາລັບການອ້າງອີງເຖິງພາກສຸດທ້າຍຂອງພວກເຮົາ, ພວກມັນແມ່ນ جيدة ເພື່ອຄວາມປອດໄພ).
ຖ້າເຈົ້າຕັ້ງການບໍລິການເຫຼົ່ານີ້ເປັນຄົນພິການ, Windows ຈະປ້ອງກັນບໍ່ໃຫ້ເຂົາເຈົ້າແລ່ນ. ເຖິງແມ່ນວ່າທຸກຢ່າງເບິ່ງຄືວ່າດີ, ແຕ່ຄອມພິວເຕີໄດ້ສູນເສຍການເຮັດວຽກບາງອັນ. ຕົວຢ່າງ, ຄຳ ແນະ ນຳ ອາດແນະ ນຳ ໃຫ້ປິດການບໍລິການ“ Windows Time”. ເຈົ້າຈະບໍ່ເຫັນບັນຫາໃນທັນທີຖ້າເຈົ້າເຮັດອັນນີ້, ແຕ່ຄອມພິວເຕີຂອງເຈົ້າຈະບໍ່ສາມາດອັບເດດເວລາເບິ່ງຂອງເຈົ້າຈາກອິນເຕີເນັດໄດ້ໂດຍອັດຕະໂນມັດ.
Windows ກໍາລັງພະຍາຍາມສະຫຼາດຢູ່ແລ້ວ
ນີ້ແມ່ນເຫດຜົນຕົ້ນຕໍທີ່ຈະບໍ່ລົບກວນ: Windows ແມ່ນສະຫຼາດແທ້ about ກ່ຽວກັບເລື່ອງນີ້.
ເຂົ້າໄປທີ່ກ່ອງໂຕ້ຕອບການບໍລິການໃນ Windows 10 ແລະເຈົ້າຈະເຫັນວ່າຫຼາຍການບໍລິການຖືກຕັ້ງເປັນ Manual (Startup). ການບໍລິການເຫຼົ່ານີ້ບໍ່ເລີ່ມຕົ້ນເມື່ອຄອມພິວເຕີເປີດຢູ່, ສະນັ້ນພວກມັນບໍ່ຊັກຊ້າເວລາເລີ່ມຕົ້ນເຄື່ອງ. ແທນທີ່ຈະ, ມັນຖືກຍິງເທົ່ານັ້ນເມື່ອຈໍາເປັນ.
ນີ້ແມ່ນປະເພດ Startup ທີ່ແຕກຕ່າງກັນທີ່ເຈົ້າຈະເຫັນສໍາລັບການບໍລິການທີ່ແຕກຕ່າງກັນ:
- ອັດຕະໂນມັດ : Windows ຈະເລີ່ມການບໍລິການອັດຕະໂນມັດໃນເວລາເປີດເຄື່ອງ.
- ອັດຕະໂນມັດ (ຊ້າ) : Windows ຈະເລີ່ມການບໍລິການອັດຕະໂນມັດຫຼັງຈາກທີ່ມັນແລ່ນ. Windows ຈະເລີ່ມການບໍລິການເຫຼົ່ານີ້ສອງນາທີຫຼັງຈາກການບໍລິການອັດຕະໂນມັດຄັ້ງສຸດທ້າຍເລີ່ມຕົ້ນ.
- ຄູ່ມື : Windows ຈະບໍ່ເລີ່ມການບໍລິການເມື່ອເປີດເຄື່ອງ. ແນວໃດກໍ່ຕາມ, ໂຄງການ - ຫຼືບາງຄົນທີ່ໃຊ້ເຄື່ອງມືການຕັ້ງຄ່າການບໍລິການ - ສາມາດເລີ່ມການບໍລິການດ້ວຍຕົນເອງ.
- ຄູ່ມື (ການເລີ່ມຕົ້ນ) : Windows ຈະບໍ່ເລີ່ມການບໍລິການເມື່ອເປີດເຄື່ອງ. ມັນຈະເຮັດວຽກອັດຕະໂນມັດເມື່ອ Windows ຕ້ອງການມັນ. ຕົວຢ່າງ, ການບໍລິການເພື່ອສະ ໜັບ ສະ ໜູນ ອຸປະກອນສະເພາະໃດ ໜຶ່ງ ສາມາດເລີ່ມຕົ້ນໄດ້ເມື່ອອຸປະກອນນັ້ນຖືກເຊື່ອມຕໍ່ເທົ່ານັ້ນ.
- ຫັກ : ການບໍລິການຄົນພິການບໍ່ສາມາດເລີ່ມໄດ້ເລີຍ. ຜູ້ບໍລິຫານລະບົບສາມາດໃຊ້ອັນນີ້ເພື່ອປິດການບໍລິການທັງົດ, ແຕ່ການຕັ້ງການບໍລິການລະບົບທີ່ສໍາຄັນເປັນ "ປິດໃຊ້ງານ" ຈະປ້ອງກັນບໍ່ໃຫ້ຄອມພິວເຕີເຮັດວຽກໄດ້ຢ່າງຖືກຕ້ອງ.
ເລື່ອນຜ່ານບັນຊີລາຍການແລະເຈົ້າຈະເຫັນສິ່ງນີ້ໃນການກະ ທຳ. ຕົວຢ່າງ, ການບໍລິການ Windows Audio ຖືກຕັ້ງເປັນ Automatic ເພື່ອໃຫ້ຄອມພິວເຕີສາມາດຫຼິ້ນສຽງໄດ້. ການບໍລິການສູນຄວາມປອດໄພ Windows ເລີ່ມອັດຕະໂນມັດດັ່ງນັ້ນມັນສາມາດຕິດຕາມບັນຫາຄວາມປອດໄພຢູ່ເບື້ອງຫຼັງແລະແຈ້ງເຕືອນເຈົ້າ, ແຕ່ມັນຖືກຕັ້ງເປັນອັດຕະໂນມັດ (ຊັກຊ້າ) ເພາະມັນສາມາດລໍຖ້າສອງສາມນາທີຫຼັງຈາກຄອມພິວເຕີຂອງເຈົ້າເລີ່ມເຮັດວຽກ. ການບໍລິການກວດສອບເຊັນເຊີຖືກຕັ້ງເປັນ Manual (Trigger Start) ເພາະວ່າມັນພຽງແຕ່ຕ້ອງການດໍາເນີນການຖ້າຄອມພິວເຕີຂອງເຈົ້າມີເຊັນເຊີທີ່ຕ້ອງການຕິດຕາມ. ການບໍລິການແຟັກຖືກຕັ້ງເປັນ Manual ເພາະວ່າເຈົ້າອາດຈະບໍ່ຕ້ອງການມັນ, ສະນັ້ນມັນບໍ່ໄດ້ເຮັດວຽກຢູ່ເບື້ອງຫຼັງ. ການບໍລິການທີ່ລະອຽດອ່ອນທີ່ຜູ້ໃຊ້ຄອມພິວເຕີໂດຍສະເລ່ຍຈະບໍ່ຕ້ອງການ, ເຊັ່ນການຈົດທະບຽນທາງໄກ, ຖືກຕັ້ງໃຫ້ປິດ ນຳ ໃຊ້ຕາມຄ່າເລີ່ມຕົ້ນ. ຜູ້ບໍລິຫານເຄືອຂ່າຍສາມາດເປີດໃຊ້ການບໍລິການເຫຼົ່ານີ້ດ້ວຍຕົນເອງຖ້າເຂົາເຈົ້າຕ້ອງການ.
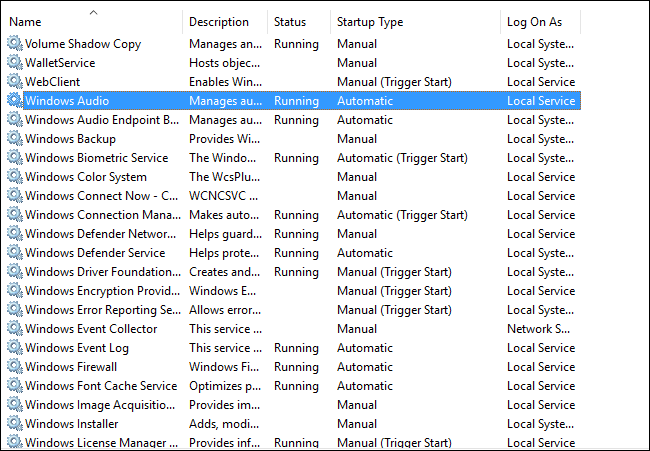
Windows ຄຸ້ມຄອງການບໍລິການຢ່າງສະຫຼາດຢູ່ແລ້ວ, ສະນັ້ນບໍ່ມີເຫດຜົນຫຍັງ ສຳ ລັບຜູ້ໃຊ້ Windows ໂດຍສະເລ່ຍ - ຫຼືແມ້ກະທັ້ງເປັນ Windows tweak geek - ເພື່ອກັງວົນກ່ຽວກັບການປິດການບໍລິການ. ເຖິງແມ່ນວ່າເຈົ້າສາມາດປິດການບໍລິການບາງອັນທີ່ເຈົ້າບໍ່ຕ້ອງການກັບຮາດແວແລະຊອບແວຂອງເຈົ້າ, ມັນເສຍເວລາ, ແລະເຈົ້າຈະບໍ່ສັງເກດເຫັນຄວາມແຕກຕ່າງດ້ານການປະຕິບັດ. ສຸມໃສ່ສິ່ງທີ່ ສຳ ຄັນແທ້.