ອະທິບາຍວິທີການຕັ້ງຄ່າ repeater ຂອງ TP-Link ເຮັດວຽກ TP-Link RC120-F5 Repeater, TP-Link AC-750
ເຄື່ອງຂະຫຍາຍຊ່ວງໄລຍະ Wi-Fi RC120-F5 ຈາກ WE
ຕົວແບບ: RC120-F5, TP-Link AC-750
ບໍລິສັດຜະລິດ: TP-Link
ສິ່ງທໍາອິດກ່ຽວກັບ repeater ແມ່ນວ່າມັນເຮັດວຽກກັບສອງລັກສະນະ:
- AP (ຈຸດເຂົ້າເຖິງ)
ມັນແມ່ນວ່າເຈົ້າເຊື່ອມຕໍ່ມັນຜ່ານສາຍເຄເບີນອິນເຕີເນັດຈາກເຣົາເຕີຫຼັກ, ດັ່ງນັ້ນເຈົ້າສາມາດໃຊ້ງານເຣົາເຕີດ້ວຍຊື່ເຄືອຂ່າຍແລະລະຫັດຜ່ານທີ່ຕ່າງຈາກເຣົາເຕີຫຼັກ. - ນັກທ່ອງທ່ຽວ
ມັນແມ່ນເພື່ອປະຕິບັດ ໜ້າ ທີ່ຕົ້ນຕໍ, ນັ້ນແມ່ນ Repeater ມັນແມ່ນການເຮັດຊ້ ຳ ຊື່ຂອງເຄືອຂ່າຍ Wi-Fi ແລະລະຫັດຜ່ານແລະເຜີຍແຜ່ມັນຄືນໃin່ຢູ່ໃນພື້ນທີ່ໃຫຍ່ກວ່າ, ດັ່ງທີ່ພວກເຮົາໄດ້ກ່າວມາດ້ວຍຊື່ແລະລະຫັດຜ່ານຄືກັນ ສຳ ລັບ router ຕົ້ນຕໍໂດຍບໍ່ມີສາຍ, ຕ້ອງການພຽງແຕ່ການເຊື່ອມຕໍ່ໄຟຟ້າເທົ່ານັ້ນ.
ຄຳ ອະທິບາຍການປັບປ່ຽນການຕັ້ງຄ່າເຄື່ອງເຮັດຊໍ້າຄືນຂອງ TP-Link RC120-F5
- ເຊື່ອມຕໍ່iatorໍ້ໄຟຟ້າເຂົ້າກັບເຄື່ອງສາຍ.
- ເຊື່ອມຕໍ່ກັບເຣົາເຕີຜ່ານເຄືອຂ່າຍ Wi-Fi ຂອງເຣົາເຕີຫຼືຜ່ານສາຍເຊື່ອມຕໍ່ກັບເຣົາເຕີແລະຄອມພິວເຕີຫຼືແລັບທັອບ.
- ເປີດຕົວທ່ອງເວັບໃດກໍ່ໄດ້ Google Chrome ຢູ່ເທິງສຸດຂອງຕົວທ່ອງເວັບ, ທ່ານຈະຊອກຫາສະຖານທີ່ຂຽນທີ່ຢູ່ຂອງ router, ຂຽນທີ່ຢູ່ຂອງຫນ້າ router ຕໍ່ໄປນີ້:
192.168.1.253 - ເຈົ້າຈະເຫັນ ໜ້າ ຫຼັກຂອງນັກຂ່າວທີ່ມີຂໍ້ຄວາມນີ້ (ຍິນດີຕ້ອນຮັບສູ່ TP-Link RC120-F5 Repeater) ດັ່ງໃນຮູບຕໍ່ໄປນີ້:
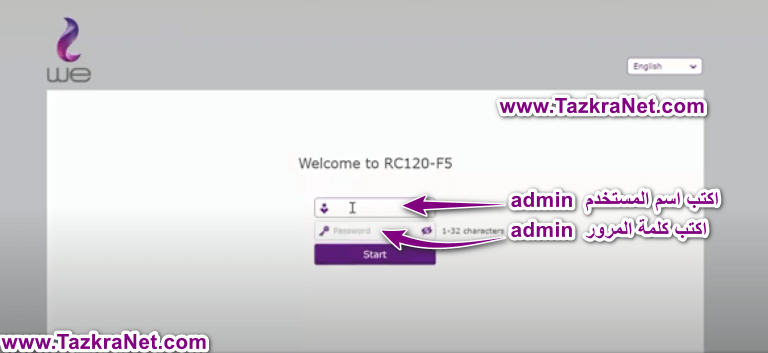
- ພິມຊື່ຜູ້ໃຊ້ admin ຢູ່ທາງ ໜ້າ ຂອງກ່ອງຊື່ຜູ້ໃຊ້.
- ຈາກນັ້ນພິມລະຫັດຜ່ານ admin rater ຢູ່ທາງ ໜ້າ ຂອງກ່ອງລະຫັດຜ່ານ.
- ຈາກນັ້ນກົດ ເລີ່ມຕົ້ນ ເພື່ອເລີ່ມການຕັ້ງຄ່າ.
ບັນທຶກ ສຳ ຄັນ: ຊື່ຜູ້ໃຊ້ແລະລະຫັດຜ່ານ admin ແມ່ນຕົວພິມນ້ອຍ, ບໍ່ແມ່ນຕົວພິມໃຫຍ່. - ໜ້າ ຕໍ່ໄປນີ້ຈະປະກົດຂຶ້ນຕໍ່ກັບເຈົ້າເຊິ່ງມັນຖືກຮ້ອງຂໍໃຫ້ປ່ຽນລະຫັດຜ່ານຂອງ ໜ້າ ຕັ້ງໃ່ຈາກຜູ້ເບິ່ງແຍງເປັນສິ່ງອື່ນ, ຄືກັບຢູ່ໃນຮູບຕໍ່ໄປນີ້:
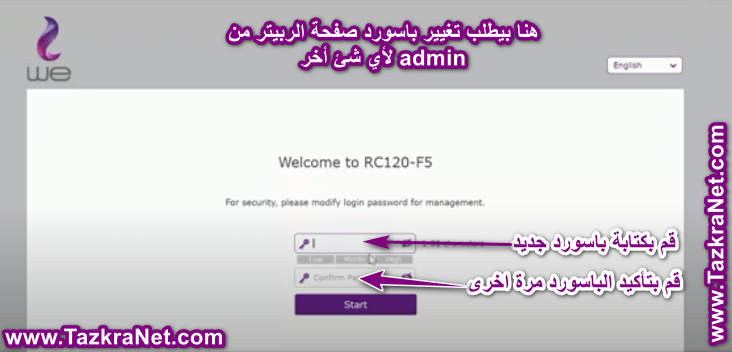
ເຈົ້າຈະພົບຂໍ້ຄວາມນີ້ (ສໍາລັບເຫດຜົນດ້ານຄວາມປອດໄພກະລຸນາດັດແປງລະຫັດຜ່ານເຂົ້າສູ່ລະບົບສໍາລັບການຄຸ້ມຄອງ) - ພິມລະຫັດຜ່ານໃfor່ສໍາລັບເຣົາເຕີ, ແລະອັນນີ້ແມ່ນຜົນປະໂຫຍດຂອງມັນທີ່ມັນຊ່ວຍໃຫ້ມີຄວາມປອດໄພແລະການປົກປ້ອງເຣົາເຕີຫຼາຍຂຶ້ນແທນຜູ້ເບິ່ງແຍງລະບົບ.
- ຈາກນັ້ນຣີເຊັດແລະຢືນຢັນລະຫັດຜ່ານອີກຄັ້ງ.
- ຈາກນັ້ນກົດ ເລີ່ມຕົ້ນ.
ຕັ້ງຄ່າດ່ວນ
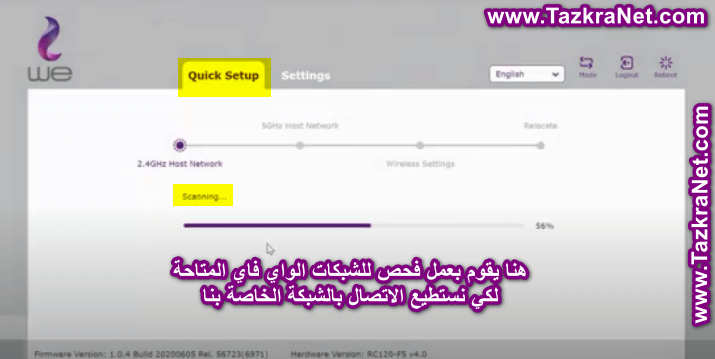
- ຢູ່ທີ່ນີ້ລາວກວດເບິ່ງເຄືອຂ່າຍ Wi-Fi ທີ່ມີຢູ່ເພື່ອໃຫ້ພວກເຮົາສາມາດເຊື່ອມຕໍ່ກັບເຄືອຂ່າຍຂອງພວກເຮົາຜ່ານເຄືອຂ່າຍຕ່າງ will ທີ່ຈະປະກົດຂຶ້ນພາຍຫຼັງດັ່ງໃນຮູບຕໍ່ໄປນີ້:
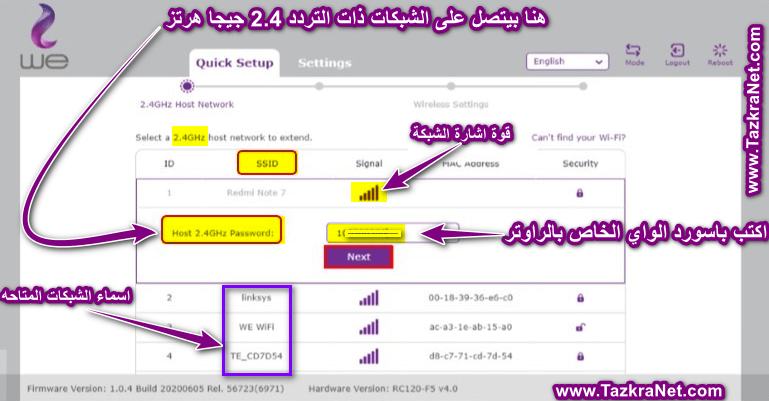
- ເລືອກເຄືອຂ່າຍ Wi-Fi ທີ່ເຈົ້າຕ້ອງການເຊື່ອມຕໍ່ເພື່ອໃຫ້ມັນຢູ່ໃນອັນດຽວກັນ ຄວາມຖີ່ 2.4 gigahertz
- ພິມລະຫັດຜ່ານ Wi-Fi ຂອງເຣົາເຕີທີ່ເຈົ້າຕ້ອງການເຊື່ອມຕໍ່ເຣົາເຕີໃສ່ແລະເສີມສ້າງເຄືອຂ່າຍ Wi-Fi ຂອງມັນ.
- ຈາກນັ້ນກົດ ຖັດໄປ.
ຈາກນັ້ນເຈົ້າຈະເຫັນຂັ້ນຕອນເພື່ອສ້າງຄວາມເຂັ້ມແຂງໃຫ້ກັບເຄືອຂ່າຍ Wi-Fi 5 GHz ຖ້າໂມເດັມຫຼືເຣົາເຕີຮອງຮັບມັນ, ມັນຈະປະກົດຂຶ້ນເປັນຮູບຕໍ່ໄປນີ້:
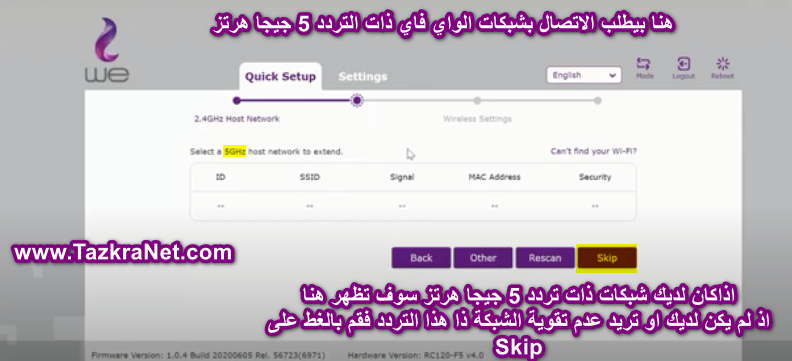
- ປະຕິບັດຕາມຂັ້ນຕອນດຽວກັນທີ່ໄດ້ກ່າວມາໃນຂັ້ນຕອນທີ່ຜ່ານມາຖ້າເຈົ້າຕ້ອງການສ້າງຄວາມເຂັ້ມແຂງໃຫ້ກັບເຄືອຂ່າຍ Wi-Fi 5GHz.
- ຖ້າເຈົ້າມີເຄືອຂ່າຍທີ່ມີຄວາມຖີ່ 5 GHz, ມັນຈະປາກົດຢູ່ທີ່ນີ້. ຖ້າເຈົ້າບໍ່ມີຫຼືບໍ່ຕ້ອງການສ້າງຄວາມເຂັ້ມແຂງໃຫ້ກັບເຄືອຂ່າຍດ້ວຍຄວາມຖີ່ນີ້, ຄລິກທີ່ ຂ້າມ.
ເຊິ່ງໄດ້ຮັບການສະ ໜັບ ສະ ໜູນ ໂດຍເຣົາເຕີຫຼືໂມເດັມປະເພດໃ່ Vector Super ຄວາມຫຼົງໄຫຼ:
ຫຼັງຈາກນັ້ນ, ມັນຢັ້ງຢືນເຄືອຂ່າຍທີ່ໄດ້ຕິດຕໍ່ສື່ສານຜ່ານທາງຂໍ້ຄວາມທີ່ຈະປະກົດຂຶ້ນຄືກັບຢູ່ໃນຮູບຕໍ່ໄປນີ້:
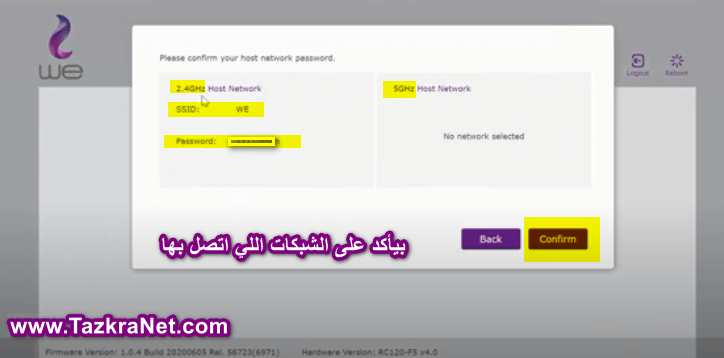
- ຖ້າເຈົ້າເຫັນມັນສະແດງໃຫ້ເຫັນເຄືອຂ່າຍທີ່ເຈົ້າຕ້ອງການສ້າງຄວາມເຂັ້ມແຂງຕື່ມອີກ, ກົດ ຢືນຢັນ.
ຈາກນັ້ນມັນຈະຊີ້ແຈງຊື່ຂອງເຄືອຂ່າຍທີ່ໄດ້ເຊື່ອມຕໍ່ແລະຊື່ຂອງພວກມັນທີ່ມັນຈະອອກອາກາດຖ້າເຈົ້າຕ້ອງການ, ແລະເຈົ້າສາມາດປ່ຽນຊື່ຂອງມັນຄືກັບຢູ່ໃນຮູບຕໍ່ໄປນີ້:
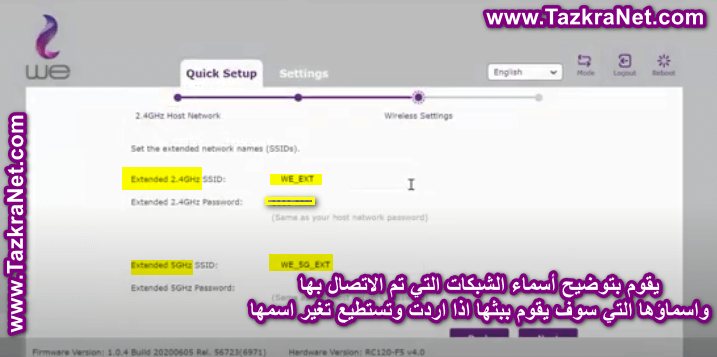
- ຖ້າເຈົ້າເຫັນດີວ່າຊື່ຂອງເຄືອຂ່າຍປະກົດຂຶ້ນຕາມທີ່ສະແດງ, ກົດ ຖັດໄປ.
ຈາກນັ້ນມັນຈະເລີ່ມຄືນໃ່ຈົນກວ່າມັນຈະອອກອາກາດເຄືອຂ່າຍທີ່ມັນໄດ້ເຊື່ອມຕໍ່ກັບແລະຂະຫຍາຍຂອບເຂດຂອງມັນ, ດັ່ງໃນຮູບຕໍ່ໄປນີ້:
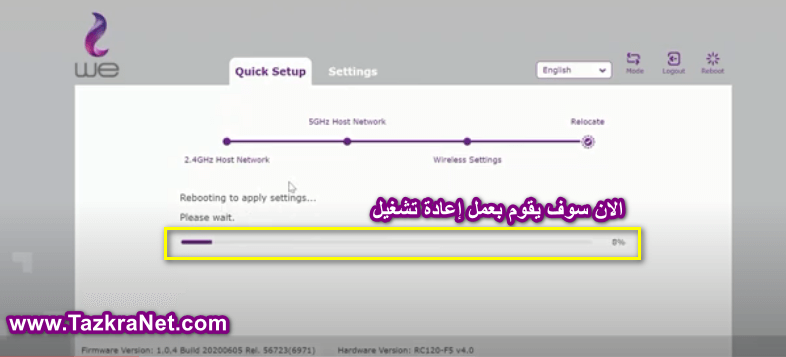
- ລໍຖ້າໃຫ້ມັນດາວໂຫຼດຈົນກ່ວາ 100% ແລະປິດເປີດໃagain່ອີກຄັ້ງແລະລອງໃຊ້ບໍລິການອິນເຕີເນັດຜ່ານມັນ.
ວິທີການປ່ຽນທີ່ຢູ່ຂອງ ໜ້າ ການຕັ້ງຄ່າ router
ເຈົ້າສາມາດປ່ຽນທີ່ຢູ່ຂອງ ໜ້າ ກັບຄືນໄປຫາທີ່ຢູ່ໃດ ໜຶ່ງ ທີ່ເຈົ້າຕ້ອງການໂດຍປະຕິບັດຕາມຂັ້ນຕອນຕໍ່ໄປນີ້:
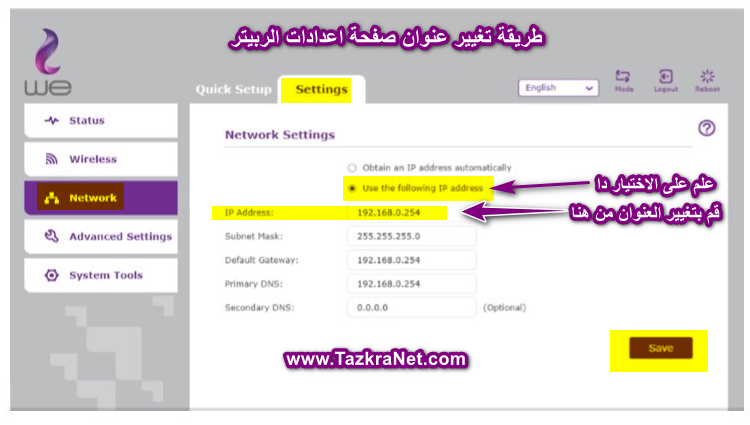
- ຄລິກໃສ່ ການຕັ້ງຄ່າ.
- ຈາກນັ້ນກົດ ເຄືອຂ່າຍ.
- ເລືອກ ໃຊ້ທີ່ຢູ່ IP ຕໍ່ໄປນີ້.
- ປ່ຽນຫົວຂໍ້ຂອງ ໜ້າ ຊໍ້າຄືນຢູ່ທາງ ໜ້າ ກ່ອງ ທີ່ຢູ່ IP
- ຈາກນັ້ນກົດ ບັນທຶກ.
ຢູ່ໃນ ໜ້າ ນີ້, ເຈົ້າສາມາດປ່ຽນແປງ DNS ເຊິ່ງໄດ້ຮັບການອະນຸມັດໃນທຸກອຸປະກອນທີ່ເຊື່ອມຕໍ່ຜ່ານເຣົາເຕີໂດຍປະຕິບັດຕາມຂັ້ນຕອນເຫຼົ່ານີ້:
- ຄລິກໃສ່ ການຕັ້ງຄ່າ.
- ຈາກນັ້ນກົດ ເຄືອຂ່າຍ.
- ເລືອກ ໃຊ້ທີ່ຢູ່ IP ຕໍ່ໄປນີ້.
- ປ່ຽນ DNS ຢູ່ທາງ ໜ້າ ກ່ອງ DNS ຕົ້ນຕໍ
- ແລະແນ່ນອນປ່ຽນ DNS 2 ຢູ່ຕໍ່ ໜ້າ DNS ຂັ້ນສອງ
- ຈາກນັ້ນກົດ ບັນທຶກ.
ວິທີການເຊື່ອງເຄືອຂ່າຍ wifi ໃນເຣົາເຕີ
ເຈົ້າສາມາດເຊື່ອງເຄືອຂ່າຍ Wi-Fi ແລະປ່ຽນຊື່ຂອງເຄືອຂ່າຍ Wi-Fi ຢູ່ໃນເຣົາເຕີຜ່ານຂັ້ນຕອນຕໍ່ໄປນີ້:
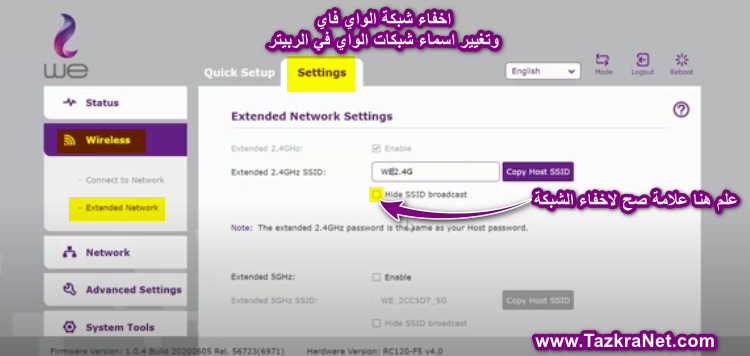
- ຄລິກໃສ່ ການຕັ້ງຄ່າ.
- ຈາກນັ້ນກົດ Wireless.
- ຈາກນັ້ນກົດ ເຄືອຂ່າຍ Extender.
- ເລືອກເຄືອຂ່າຍ Wi-Fi ທີ່ເຈົ້າຕ້ອງການ, ແລະຖ້າເຈົ້າຕ້ອງການປ່ຽນຊື່ຂອງມັນ, ເຈົ້າສາມາດເຮັດໄດ້. ເຊື່ອງການອອກອາກາດ SSID ເພື່ອເຊື່ອງເຄືອຂ່າຍ raptor.
- ຈາກນັ້ນກົດ ບັນທຶກ
ວິທີການສະຫຼັບລະຫວ່າງ ຕົວຂະຫຍາຍແລະຈຸດເຂົ້າຫາຢູ່ໃນເຣົາເຕີ
ຖ້າທ່ານຕ້ອງການເຊື່ອມຕໍ່ repeater ຜ່ານສາຍເຄເບີ້ນແລະປ່ຽນເປັນຈຸດເຂົ້າເຖິງຫຼືໂຫມດ ຈຸດເຂົ້າເຖິງ ເຮັດດັ່ງຕໍ່ໄປນີ້:
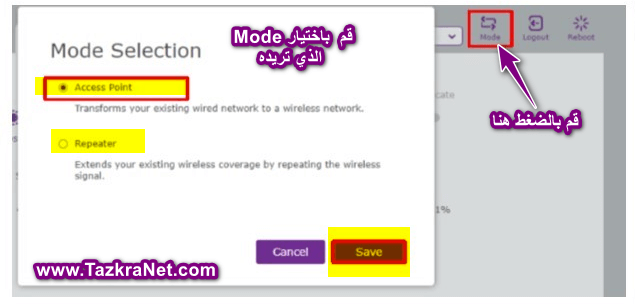
- ຄລິກໃສ່ ຮູບແບບການ.
- ເລືອກຮູບແບບທີ່ເsuitsາະສົມກັບເຈົ້າ.
- Mode ຫຼື mod ທໍາອິດ ຈຸດເຂົ້າເຖິງ ມັນແມ່ນເພື່ອເຊື່ອມຕໍ່ເຣົາເຕີຈາກເຣົາເຕີຫຼັກຜ່ານສາຍເຄເບີນອິນເຕີເນັດ, ບໍ່ແມ່ນແບບໄຮ້ສາຍ.
- ຮູບແບບຫຼືຮູບແບບທີສອງ Repeater ມັນແມ່ນສໍາລັບເຣົາເຕີທີ່ຈະໄດ້ຮັບສັນຍານ Wi-Fi ຈາກເຣົາເຕີແລະສົ່ງມັນຄືນໃwithout່ໂດຍບໍ່ມີສາຍລະຫວ່າງເຂົາເຈົ້າ.
- ຈາກນັ້ນກົດ ຊ່ວຍປະຢັດ.
ປ່ຽນລະຫັດຜ່ານຂອງເຄືອຂ່າຍ WiFi ສໍາລັບເຣົາເຕີ
ເຈົ້າສາມາດປ່ຽນລະຫັດຜ່ານຂອງເຄືອຂ່າຍ Wi-Fi, ຊື່ຂອງເຄືອຂ່າຍ Wi-Fi, ຄວາມຖີ່ຂອງເຄືອຂ່າຍ Wi-Fi, ແລະເຊື່ອງແລະສະແດງເຄືອຂ່າຍ Wi-Fi ໂດຍປະຕິບັດຕາມຂັ້ນຕອນຕໍ່ໄປນີ້:
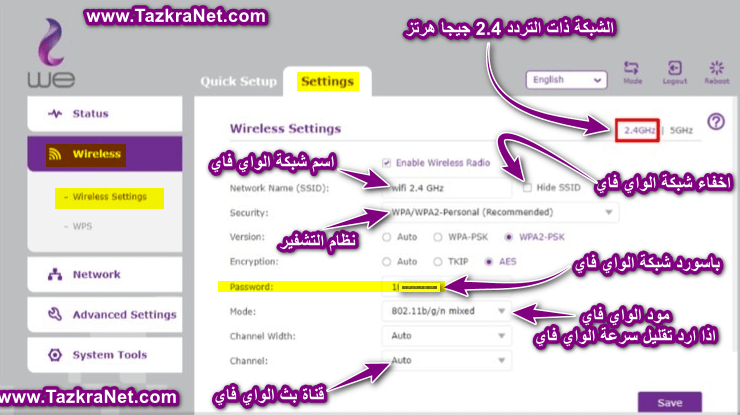
- ຄລິກໃສ່ ການຕັ້ງຄ່າ.
- ຈາກນັ້ນກົດ Wireless.
- ຈາກນັ້ນກົດ ການຕັ້ງຄ່າໄຮ້ສາຍ.
- ເປີດໃຊ້ວິທະຍຸໄຮ້ສາຍ = ຖ້າເຈົ້າເອົາເຄື່ອງາຍຖືກຢູ່ທາງ ໜ້າ ຂອງມັນ, ເຄືອຂ່າຍ WiFi ຢູ່ໃນເຣົາເຕີຈະຖືກປິດ.
- ເຊື່ອງການອອກອາກາດ SSID = ເອົາເຄື່ອງາຍຖືກໃສ່ທາງ ໜ້າ ຂອງມັນເພື່ອເຊື່ອງເຄືອຂ່າຍ Wi-Fi ຢູ່ໃນເຣົາເຕີ.
- ຊື່ເຄືອຂ່າຍ (SSID.) = ຊື່ຂອງເຄືອຂ່າຍ Wi-Fi ຢູ່ໃນເຣົາເຕີ, ເຈົ້າສາມາດປ່ຽນມັນໄດ້.
- ຄວາມປອດໄພ = ລະບົບການເຂົ້າລະຫັດຍັງລວມເຖິງ ສະບັບພາສາ و ການເຂົ້າລະຫັດ.
- ລະຫັດຜ່ານ = ລະຫັດຜ່ານຂອງເຄືອຂ່າຍ Wi-Fi ໃນ repeater, ແລະທ່ານສາມາດປ່ຽນລະຫັດຜ່ານຂອງມັນ.
ບັນທຶກ ສຳ ຄັນ: ຖ້າເຈົ້າຢູ່ໃນໂmodeດຈຸດເຂົ້າຫາ ຈຸດເຂົ້າເຖິງ ທຸກອັນທີ່ເຊື່ອມຕໍ່ຜ່ານສາຍອິນເຕີເນັດທີ່ມີສາຍກັບເຣົາເຕີ, ເຈົ້າສາມາດປ່ຽນລະຫັດຜ່ານສໍາລັບເຣົາເຕີໄດ້, ແຕ່ຖ້າເຈົ້າຢູ່ໃນ repeater ບູລິມະສິດທໍາອິດ ປ່ຽນລະຫັດຜ່ານ wifi ແມ່ນແຕ່ຊື່ຂອງເຄືອຂ່າຍ Wi-Fi ຈາກເຣົາເຕີພື້ນຖານແລະເຊື່ອມຕໍ່ມັນກັບເຣົາເຕີຄືນໃas່ຄືກັບໃນຂັ້ນຕອນກ່ອນ ໜ້າ ເພາະວ່າມັນໄດ້ເຊື່ອມຕໍ່ແບບໄຮ້ສາຍຫຼືໂດຍເສົາອາກາດທີ່ບໍ່ມີສາຍເພາະວ່າໃນກໍລະນີນີ້ເຈົ້າໄດ້ປ່ຽນຊື່ເຄືອຂ່າຍທີ່ເປັນບ່ອນເຊື່ອມຕໍ່ລະຫວ່າງ ເຣົາເຕີແລະເຣົາເຕີ, ແລະຕາມນັ້ນພວກເຮົາຢືນຢັນວ່າມັນຈະຕ້ອງຖືກປ່ຽນຈາກເຣົາເຕີຕົ້ນຕໍກ່ອນແລະເຊື່ອມຕໍ່ການເຊື່ອມຕໍ່ຄັ້ງທີສອງລະຫວ່າງມັນກັບ Rabiter ຄືນໃ່.
- ຈາກນັ້ນກົດ ບັນທຶກ ເພື່ອຊ່ວຍປະຢັດຂໍ້ມູນ.
ບາງຂໍ້ມູນກ່ຽວກັບ TP-Link AC-750
ນີ້ແມ່ນລາຍລະອຽດບາງຢ່າງກ່ຽວກັບ TP-Link AC-750 Wi-Fi Range Extender.
| ຮຸ່ນ* | TP-Link RC120-F5 |
|---|---|
| ການເຊື່ອມຕໍ່ LAN | 1 × 10/100Mbps Ethernet RJ-45 ພອດ |
| ຄຸນນະສົມບັດ WLAN | [email protected] b/g/n ສູງສຸດ 300Mbps, 802.11@5GHZ (11ac) ສູງສຸດ 433Mbps (3 ເສົາອາກາດພາຍໃນ) |
| ຄວາມປອດໄພໄຮ້ສາຍ | 64/128 WEP, WPA-PSK ແລະ WPA2-PSK |
| ແບບໄຮ້ສາຍ | ໂModeດ Extender ໄລຍະໄກແລະໂPointດຈຸດເຂົ້າຫາ |
| ຟັງຊັນໄຮ້ສາຍ | ສະຖິຕິໄຮ້ສາຍ, ໂຫມດພ້ອມ conc ກັນຊ່ວຍເພີ່ມທັງແຖບຄວາມຖີ່ 2.4G/5G Wi-Fi, Access Control ແລະການຄວບຄຸມ LED. |
| ລາຄາ | 333 EGP ລວມອາກອນມູນຄ່າເພີ່ມ 14% |
| ການຮັບປະກັນ | ການຮັບປະກັນ 1 ປີໂດຍນໍາໃຊ້ຂໍ້ກໍານົດແລະເງື່ອນໄຂຂອງພວກເຮົາ |
- AC-750 Wi-Fi Range Extender ເຊື່ອມຕໍ່ກັບເຣົາເຕີແບບໄຮ້ສາຍ, ເພື່ອເພີ່ມແລະສົ່ງສັນຍານ Wi-Fi ໄປຍັງເຂດທີ່ Wi-Fi ຂອງເຣົາເຕີເຂົ້າເຖິງຍາກດ້ວຍຕົວມັນເອງ.
- ໄຟຕົວຊີ້ວັດອັດສະລິຍະຂອງຕົວຂະຫຍາຍຊ່ວງ WiFi ຊ່ວຍໃຫ້ເຈົ້າຊອກຫາບ່ອນທີ່ດີທີ່ສຸດເພື່ອຕິດຕັ້ງມັນຢ່າງໄວເພື່ອໃຫ້ມັນໃຊ້ໄດ້ດີ.
- ຂະ ໜາດ ນ້ອຍຂອງອຸປະກອນແລະການອອກແບບສຽບwallາຂອງມັນເຮັດໃຫ້ມັນງ່າຍທີ່ຈະຍ້າຍຈາກບ່ອນ ໜຶ່ງ ໄປຫາບ່ອນ ໜຶ່ງ ແລະຕິດຕັ້ງມັນໄດ້ງ່າຍ.
- ອຸປະກອນດັ່ງກ່າວມີຜົນອອກມາຈາກອີເທີເນັດທີ່ສາມາດປ່ຽນເຄືອຂ່າຍອິນເຕີເນັດແບບມີສາຍເປັນເຄືອຂ່າຍໄຮ້ສາຍໄດ້, ແລະມັນຍັງສາມາດເຮັດວຽກເປັນຕົວເຊື່ອມຕໍ່ໄຮ້ສາຍເພື່ອເຊື່ອມຕໍ່ອຸປະກອນທີ່ມີສາຍກັບອິນເຕີເນັດໄດ້ໂດຍບໍ່ມີສາຍຈາກເຣົາເຕີ.
- AC-750 Wi-Fi Range Extender ມາແລະເຊື່ອມຕໍ່ກັບເຣົາເຕີແບບໄຮ້ສາຍເພື່ອເຮັດວຽກເພື່ອສ້າງຄວາມເຂັ້ມແຂງແລະສົ່ງສັນຍານ Wi-Fi ໄປຫາຂອບເຂດທີ່ກວ້າງກວ່າໃນບ່ອນທີ່ເຣົາເຕີຫຼັກບໍ່ໄດ້ກວມເອົາ.
- ຄຸນສົມບັດ WLAN: ເຄືອຂ່າຍ 2.4 GHz 802.11 b/g/n ສູງສຸດ 300 Mbps/5 GHz 802.11 (11ac) ເຄືອຂ່າຍສູງສຸດ 433 Mbps (3 ເສົາອາກາດພາຍໃນ).
- ຄວາມປອດໄພຂອງເຣົາເຕີ 64/128 WEP, WPA-PSK ແລະ WPA2-PSK.
- ຈໍານວນພອດ: 1 x LAN ແລະ 1 x RJ11.
- ມັນມາພ້ອມກັບການອອກແບບທີ່ດີແລະມີຂະ ໜາດ ນ້ອຍແລະເຊື່ອມຕໍ່ກັບປລັກໄຟຟ້າຢູ່ເທິງwallາເຮືອນໃດນຶ່ງຢູ່ໃນເຮືອນໂດຍບໍ່ມີສາຍຫຼືອາການແຊກຊ້ອນ.
- ການຮັບປະກັນຂອງ repeater ຫຼື booster ເຄືອຂ່າຍແມ່ນສໍາລັບຫນຶ່ງປີເທົ່ານັ້ນ
- ລາຄາ: 333 EGP ລວມອາກອນມູນຄ່າເພີ່ມ 14%.
ທ່ານອາດຈະສົນໃຈຢາກຮຽນຮູ້ກ່ຽວກັບ:
- ຄໍາອະທິບາຍຂອງການຕັ້ງຄ່າເຣົາເຕີ TP-Link VDSL VN020-F3 ຢູ່ໃນ WE
- ຄຳ ອະທິບາຍການປ່ຽນ TP-Link VDSL Router ລຸ້ນ VN020-F3 ເປັນຈຸດເຂົ້າໃຊ້
- ຄໍາອະທິບາຍການເຮັດວຽກຂອງການຕັ້ງຄ່າ repeater ZTE H560N
- ການທົດສອບຄວາມໄວອິນເຕີເນັດສຸດທິ
ພວກເຮົາຫວັງວ່າທ່ານພົບເຫັນບົດຄວາມນີ້ເປັນປະໂຫຍດໃນການອະທິບາຍວິທີການປັບຄ່າ TP-Link RC120-F5 Repeater ເຮັດວຽກ. ແບ່ງປັນຄວາມຄິດເຫັນຂອງທ່ານໃນຄໍາເຫັນ.

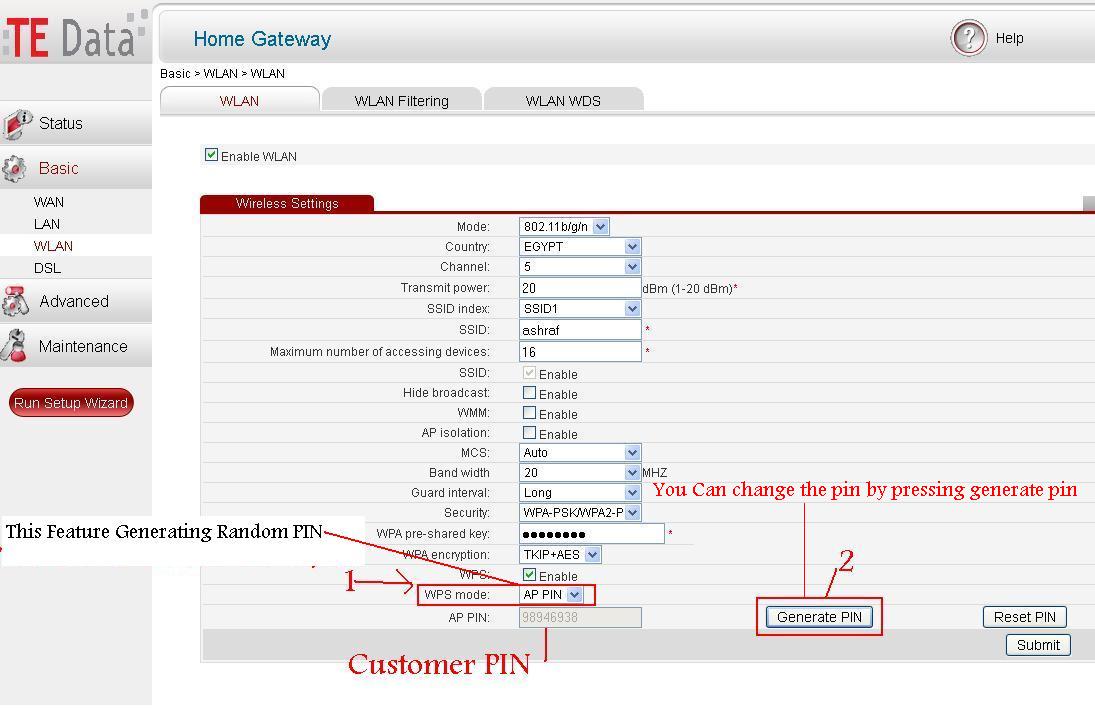

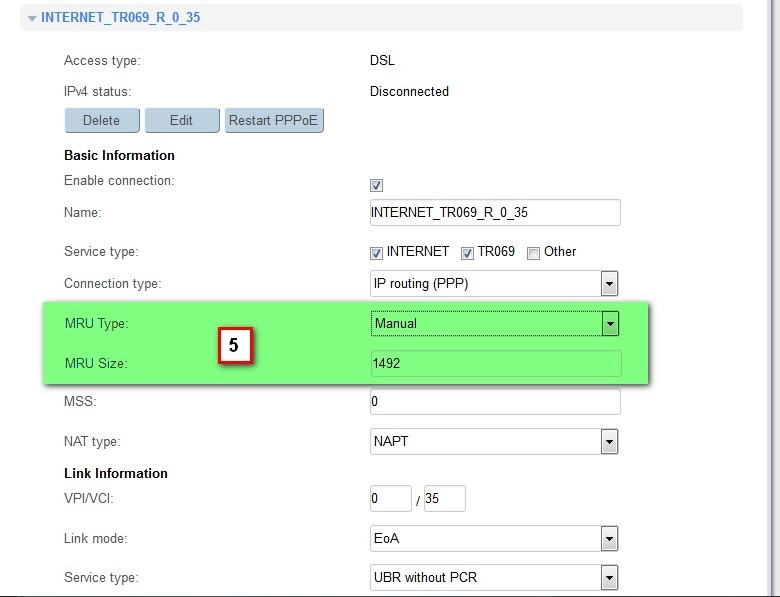






ຄຳ ອະທິບາຍອັນເຕັມທີ່ແທ້ Aw
ເຮັດໄດ້ດີ