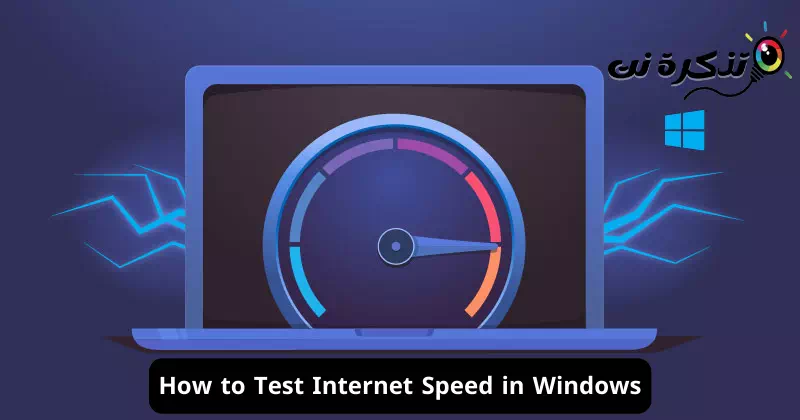ເມື່ອເວລາຜ່ານໄປ, ອິນເຕີເນັດໄດ້ກາຍເປັນສ່ວນໜຶ່ງທີ່ສຳຄັນໃນຊີວິດປະຈຳວັນຂອງພວກເຮົາ, ມັນບໍ່ພຽງແຕ່ເປັນອິນເຕີເຟດອີເລັກໂທຣນິກເທົ່ານັ້ນທີ່ຊ່ວຍໃຫ້ພວກເຮົາເຂົ້າເຖິງຂໍ້ມູນ ແລະ ການບໍລິການຈຳນວນຫຼວງຫຼາຍ. ມັນຍັງເປັນປ່ອງຢ້ຽມໄປສູ່ໂລກທີ່ເຕີບໃຫຍ່ແລະພັດທະນາຢ່າງຕໍ່ເນື່ອງໃນຈັງຫວະທີ່ໄວ. ໃນຍຸກຂອງການສື່ສານແລະການແລກປ່ຽນເອເລັກໂຕຣນິກ, ຄວາມເຂົ້າໃຈແລະການຕິດຕາມຄວາມໄວອິນເຕີເນັດແມ່ນສໍາຄັນ.
ທ່ານເຄີຍຮູ້ສຶກວ່າການທ່ອງເວັບຊ້າ ຫຼືການດາວໂຫຼດໄຟລ໌ໃນຄອມພິວເຕີຂອງທ່ານບໍ? ທ່ານເຄີຍປະສົບກັບຄວາມຊັກຊ້າໃນການໂທວິດີໂອ ຫຼືການດາວໂຫຼດໄຟລ໌ຂະໜາດໃຫຍ່ອອນໄລນ໌ບໍ? ຖ້າເຈົ້າຄິດວ່າຄວາມໄວອິນເຕີເນັດຂອງເຈົ້າບໍ່ດີ, ເຈົ້າມາຮອດບົດຄວາມທີ່ຖືກຕ້ອງແລ້ວ!
ໃນບົດຄວາມນີ້, ພວກເຮົາຈະສໍາຫຼວດໂລກຂອງການວັດແທກຄວາມໄວອິນເຕີເນັດແລະວິທີທີ່ທ່ານສາມາດກວດສອບໄດ້ຢ່າງງ່າຍດາຍ. ພວກເຮົາຈະຮຽນຮູ້ກ່ຽວກັບເຄື່ອງມືການສາທິດທີ່ດີເລີດທີ່ຈະຊ່ວຍໃຫ້ທ່ານປະເມີນຄຸນນະພາບຂອງການເຊື່ອມຕໍ່ອິນເຕີເນັດຂອງທ່ານ, ແລະພວກເຮົາຈະເປີດເຜີຍຄວາມລັບ ແລະເຕັກນິກທີ່ຊ່ວຍປັບປຸງຄວາມໄວການເຊື່ອມຕໍ່ຂອງທ່ານ. ຖ້າທ່ານຕ້ອງການປັບປຸງປະສົບການອອນໄລນ໌ຂອງທ່ານແລະໃຊ້ປະໂຫຍດສູງສຸດຈາກການບໍລິການຂອງມັນ, ໃຫ້ພວກເຮົາເລີ່ມຕົ້ນການເດີນທາງຂອງພວກເຮົາໃນໂລກຂອງການວັດແທກຄວາມໄວອິນເຕີເນັດແລະເຂົ້າໃຈມັນດີກວ່າ.
ວິທີການທົດສອບຄວາມໄວອິນເຕີເນັດໃນ Windows 11
ເຖິງແມ່ນວ່າມັນງ່າຍທີ່ຈະກວດສອບຄວາມໄວອິນເຕີເນັດຜ່ານສະຖານທີ່ທົດສອບຄວາມໄວຫຼືຜ່ານຕົວຈັດການວຽກ, ມັນຈະງ່າຍຂຶ້ນຫຼາຍຖ້າພວກເຮົາມີທາງເລືອກທີ່ຈະກວດສອບຄວາມໄວອິນເຕີເນັດໂດຍກົງຜ່ານແຖບວຽກຫຼືຫນ້າຈໍ desktop. ມັນເປັນໄປໄດ້ທີ່ຈະເບິ່ງເຄື່ອງວັດແທກຄວາມໄວອິນເຕີເນັດໃນ Windows, ແຕ່ທ່ານຈະຕ້ອງຕິດຕັ້ງແອັບພລິເຄຊັນພາກສ່ວນທີສາມ.
ການມີເຄື່ອງວັດແທກຄວາມໄວອິນເຕີເນັດໃນໜ້າຈໍເດັສທັອບ ຫຼືແຖບໜ້າວຽກຂອງທ່ານສາມາດຊ່ວຍກຳນົດເວລາ ແລະ ຄວາມໄວຂອງອິນເຕີເນັດທີ່ຄອມພິວເຕີຂອງທ່ານໃຊ້ຫຼາຍທີ່ສຸດ. ນີ້ບໍ່ພຽງແຕ່ຊ່ວຍໃຫ້ທ່ານຈັດການຂໍ້ມູນອິນເຕີເນັດຂອງທ່ານຢ່າງມີປະສິດທິພາບ, ແຕ່ຍັງຈະຊ່ວຍໃຫ້ທ່ານຕິດຕາມບັນຫາການເຊື່ອມຕໍ່ (ກ່ຽວກັບຄວາມໄວ) ໃນເຄືອຂ່າຍຂອງທ່ານ.
ເນື່ອງຈາກ Windows 10 ແລະ Windows 11 ບໍ່ຮອງຮັບການຕິດຕາມຄວາມໄວອິນເຕີເນັດແບບພື້ນເມືອງ, ທ່ານຈໍາເປັນຕ້ອງໃຊ້ແອັບພລິເຄຊັນພາກສ່ວນທີສາມ. ຂ້າງລຸ່ມນີ້, ພວກເຮົາໄດ້ສະຫນອງໃຫ້ບາງສ່ວນຂອງກິດວັດແທກຄວາມໄວອິນເຕີເນັດທີ່ດີທີ່ສຸດສໍາລັບຄອມພິວເຕີ Windows. ສະນັ້ນໃຫ້ເຮົາພິຈາລະນາເບິ່ງ.
1. Speed test by Ookla
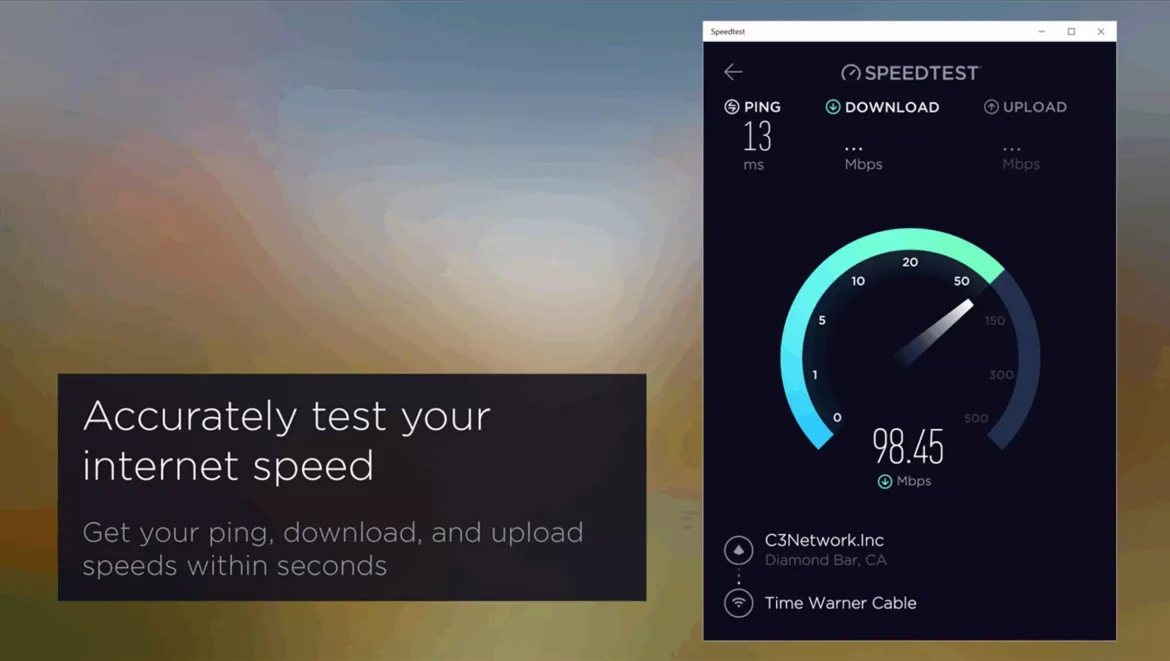
ຄວາມພ້ອມຂອງບໍລິສັດ”ໂອໂກລາ“ຍັງເປັນແອັບພລິເຄຊັນສະເພາະສຳລັບ Windows ເພື່ອທົດສອບຄວາມໄວອິນເຕີເນັດ. ຄໍາຮ້ອງສະຫມັກ "SpeedTest ໂດຍ Ookla"Desktop ແມ່ນບໍ່ເສຍຄ່າເພື່ອດາວໂຫລດແລະນໍາໃຊ້, ແລະດ້ວຍມັນ, ທ່ານສາມາດກວດສອບຄວາມໄວອິນເຕີເນັດຂອງທ່ານໄດ້ງ່າຍໆດ້ວຍການສໍາພັດຄັ້ງດຽວ.
ນອກຈາກການວັດແທກຄວາມໄວການດາວໂຫຼດແລະອັບໂຫຼດຂອງທ່ານ, "SpeedTest ໂດຍ Ookla" ຍັງສະແດງໃຫ້ທ່ານມີຄວາມໄວຕອບສະຫນອງ (Ping), ຊື່ ISP, ແລະລາຍລະອຽດຂອງເຄື່ອງແມ່ຂ່າຍ. ສິ່ງທີ່ມີຄ່າກວ່ານັ້ນແມ່ນແອັບນີ້ບັນທຶກປະຫວັດຜົນການທົດສອບຄວາມໄວຂອງເຈົ້າ, ຊ່ວຍໃຫ້ທ່ານສາມາດຕິດຕາມແນວໂນ້ມແລະການປ່ຽນແປງໃນໄລຍະເວລາ.
2. ທົດສອບຄວາມໄວຂອງເຄືອຂ່າຍ
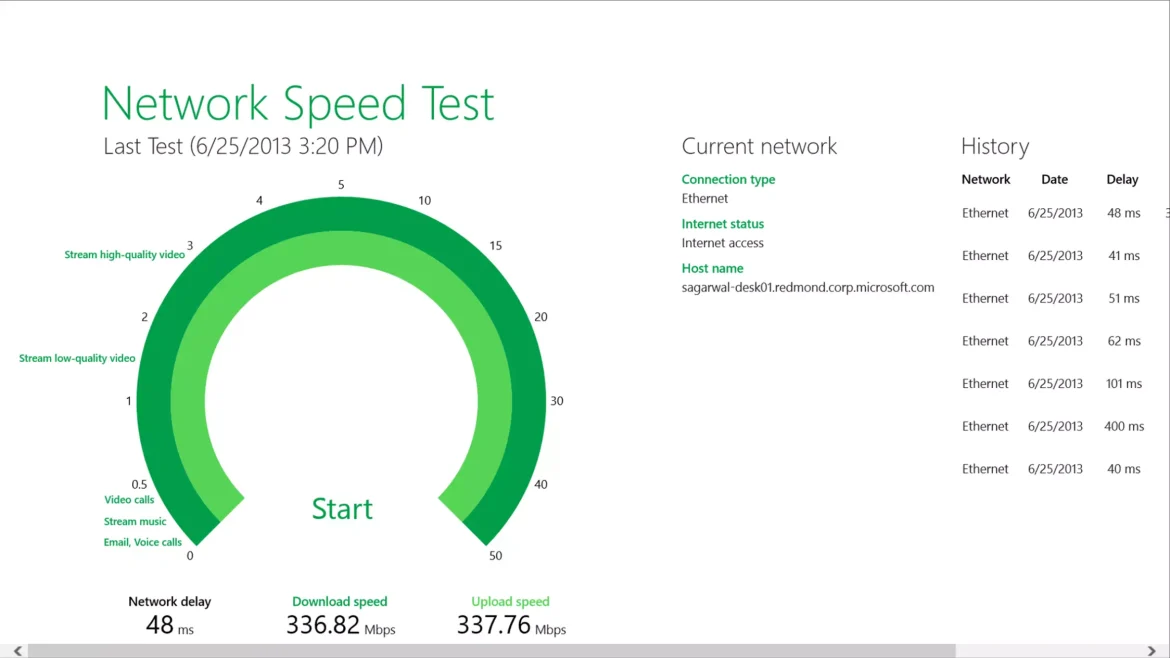
ຄໍາຮ້ອງສະຫມັກ "ທົດສອບຄວາມໄວຂອງເຄືອຂ່າຍ"ມັນເປັນຄໍາຮ້ອງສະຫມັກການທົດສອບຄວາມໄວເຄືອຂ່າຍສໍາລັບ Windows ທີ່ຊ່ວຍໃຫ້ທ່ານສາມາດກວດສອບຄວາມໄວຂອງການເຊື່ອມຕໍ່ອິນເຕີເນັດຂອງທ່ານ. ພັດທະນາໂດຍທີມວິໄຈຂອງ Microsoft, ຊອບແວນີ້ວັດແທກຄວາມລ່າຊ້າຂອງເຄືອຂ່າຍ ແລະຄວາມໄວໃນການດາວໂຫຼດ ແລະອັບໂຫຼດ.
ການເລີ່ມຕົ້ນການທົດສອບຄວາມໄວແມ່ນຍັງງ່າຍ; ພຽງແຕ່ເປີດຄໍາຮ້ອງສະຫມັກແລະໃຫ້ຄລິກໃສ່ ".ເລີ່ມຕົ້ນ"ເພື່ອເລີ່ມຕົ້ນ." ພາຍໃນສອງສາມນາທີ, ແອັບພລິເຄຊັນຈະໃຫ້ຂໍ້ມູນທີ່ຈໍາເປັນທັງຫມົດສໍາລັບທ່ານ.
ມັນຄ້າຍຄືກັບແອັບSpeed test by Ookla“, ແອັບທົດສອບຄວາມໄວເຄືອຂ່າຍຍັງບັນທຶກຜົນການທົດສອບຄວາມໄວຂອງເຄືອຂ່າຍທັງໝົດ, ຊ່ວຍໃຫ້ທ່ານສາມາດຕິດຕາມວິທີການປະສິດທິພາບຂອງ ISP ຂອງທ່ານປ່ຽນແປງໃນໄລຍະເວລາ.
3. ເຄື່ອງວັດແທກຄວາມໄວສຸດທິ
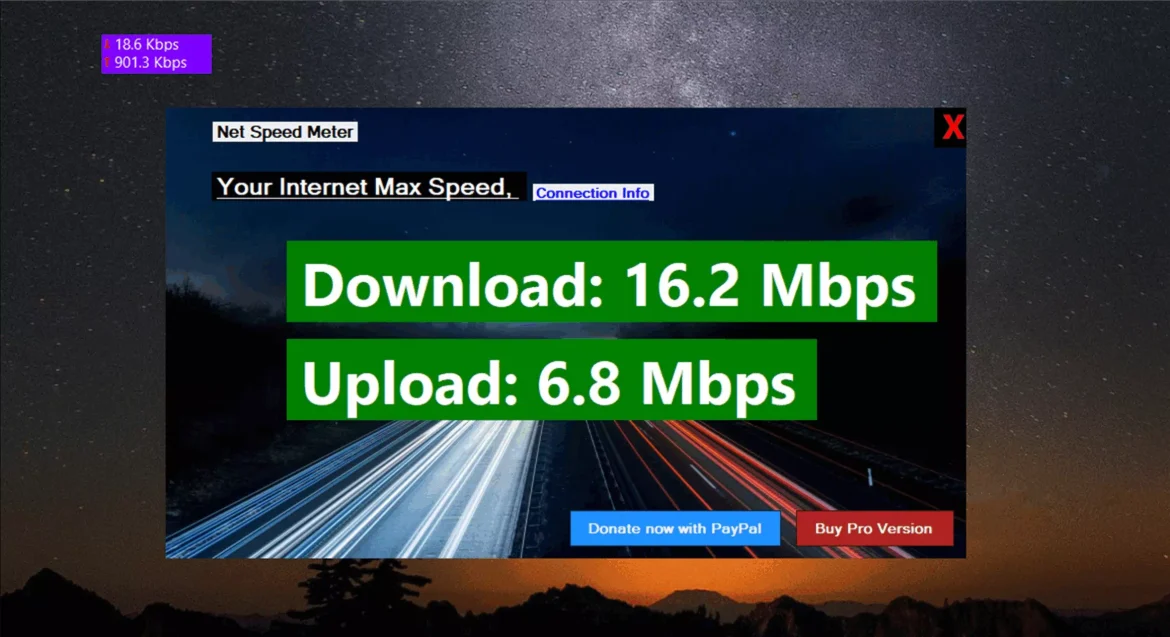
ເຖິງແມ່ນວ່າຄໍາຮ້ອງສະຫມັກເຄື່ອງວັດແທກຄວາມໄວເຄືອຂ່າຍ "ເຄື່ອງວັດແທກຄວາມໄວສຸດທິ“ມັນອາດຈະບໍ່ແມ່ນທາງເລືອກທີ່ກ້າວໜ້າທີ່ສຸດ, ແຕ່ມັນເຮັດວຽກຢ່າງມີປະສິດທິພາບ. ມັນເປັນແອັບພລິເຄຊັນທີ່ສະແດງຄວາມໄວການດາວໂຫຼດ ແລະອັບໂຫລດຂອງການເຊື່ອມຕໍ່ອິນເຕີເນັດຂອງເຈົ້າໃນເວລາຈິງ.
ສິ່ງທີ່ເຮັດໃຫ້ແອັບພລິເຄຊັນ Network Speed Meter ພິເສດແມ່ນຄວາມເຂົ້າກັນໄດ້ຢ່າງເຕັມທີ່ກັບ Windows 10/11 ແລະຄວາມສາມາດໃນການເພີ່ມເຄື່ອງວັດແທກຄວາມໄວອິນເຕີເນັດໂດຍກົງໃສ່ແຖບວຽກ. ດັ່ງນັ້ນ, ທ່ານບໍ່ຈໍາເປັນຕ້ອງເປີດແອັບພລິເຄຊັນເພື່ອກວດເບິ່ງຄວາມໄວອິນເຕີເນັດຂອງທ່ານອີກຕໍ່ໄປ, ເພາະວ່າຕົວຊີ້ວັດຄວາມໄວການດາວໂຫຼດແລະອັບໂຫລດຈະສະແດງໂດຍກົງຢູ່ໃນແຖບວຽກຂອງທ່ານ.
ຫຼັງຈາກການວິເຄາະຄວາມໄວອິນເຕີເນັດແລະຄວາມຊັກຊ້າເຄືອຂ່າຍຂອງທ່ານ, Net Speed Meter ຍັງສະແດງກິດຈະກໍາທີ່ທ່ານສາມາດເຮັດໄດ້ເຊັ່ນ: ຫຼິ້ນເພງ, ເບິ່ງວິດີໂອ, ໂທວິດີໂອ, ແລະອື່ນໆ.
4. ການນໍາໃຊ້ຂໍ້ມູນ
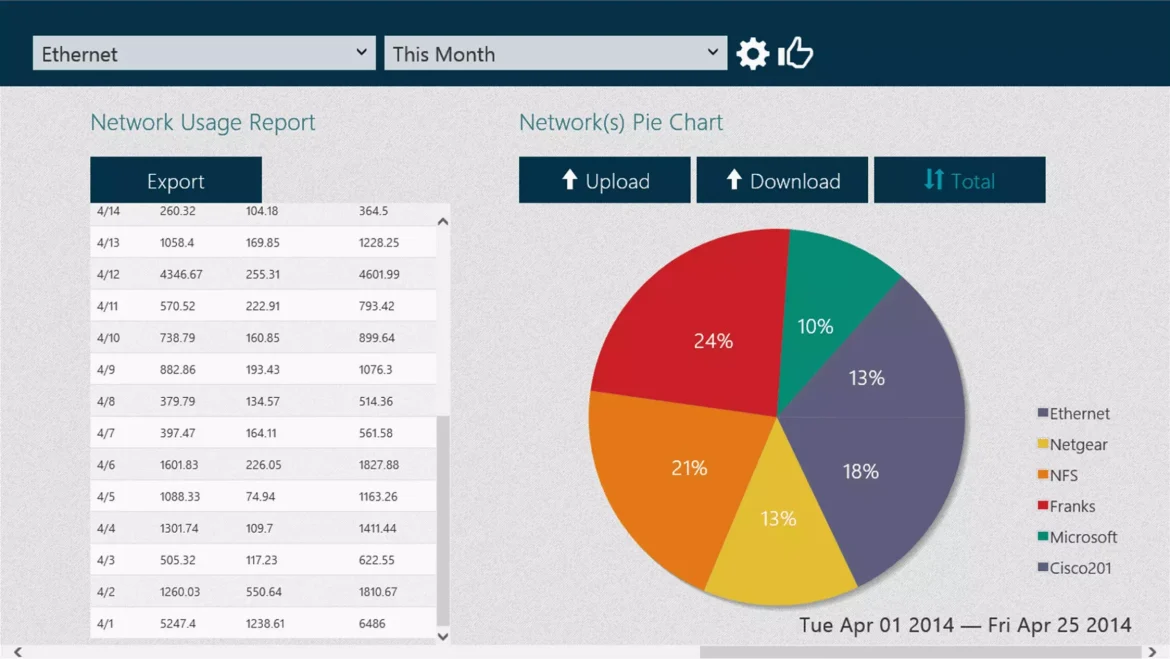
ຄໍາຮ້ອງສະຫມັກ "ການນໍາໃຊ້ຂໍ້ມູນ"ມັນເປັນແອັບພລິເຄຊັນສໍາລັບການຕິດຕາມການບໍລິໂພກຂໍ້ມູນໃນ Windows, ແຕ່ມັນຍັງມີຄວາມສາມາດໃນການທົດສອບຄວາມໄວຂອງເຄືອຂ່າຍ. ເມື່ອທ່ານເປີດໃຊ້ແອັບ, ມັນຈະສ້າງໂປຣໄຟລ໌ອັດຕະໂນມັດສຳລັບແຕ່ລະເຄືອຂ່າຍທີ່ທ່ານເຊື່ອມຕໍ່. ເມື່ອທ່ານສ້າງໂປຣໄຟລ໌ເຄືອຂ່າຍ, ແອັບຈະເລີ່ມຕິດຕາມການບໍລິໂພກຂໍ້ມູນ ແລະນຳສະເໜີຂໍ້ມູນນີ້ເປັນແຜນຜັງ pie.
ໃນແງ່ຂອງການທົດສອບຄວາມໄວ, ແອັບຯການນໍາໃຊ້ຂໍ້ມູນອະນຸຍາດໃຫ້ທ່ານເຮັດການທົດສອບຄວາມໄວເຄືອຂ່າຍເພື່ອເບິ່ງຄວາມໄວຕອບສະຫນອງ (PING), ຄວາມໄວການດາວໂຫຼດແລະອັບໂຫລດ, ຄວາມລ່າຊ້າເຄືອຂ່າຍ, ຂໍ້ມູນ ISP, ແລະອື່ນໆ. ແອັບພລິເຄຊັນສາມາດດາວໂຫລດໄດ້ງ່າຍຈາກ Microsoft Store ສໍາລັບການຟຣີ. ສໍາລັບຄວາມເຂົ້າກັນໄດ້, ແອັບຯການນໍາໃຊ້ຂໍ້ມູນສາມາດດໍາເນີນການໄດ້ຢ່າງເຕັມສ່ວນໃນ Windows 11 ຮຸ່ນຫຼ້າສຸດ.
5. ການທົດສອບຄວາມໄວສໍາລັບ Windows
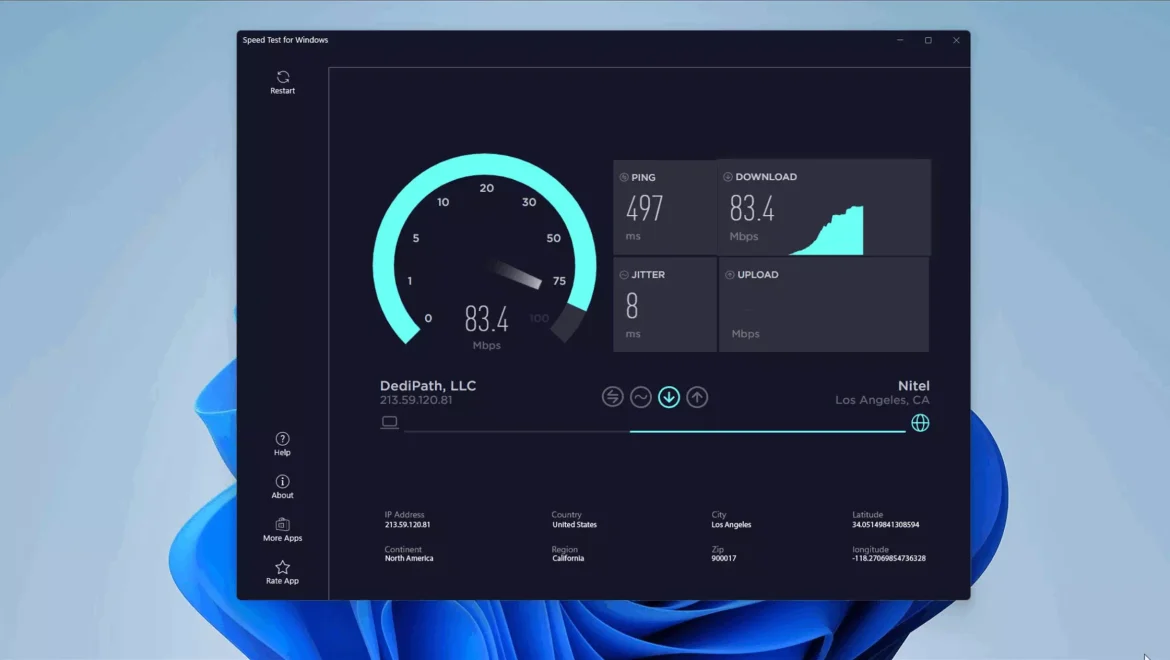
ຄໍາຮ້ອງສະຫມັກການທົດສອບຄວາມໄວສໍາລັບ Windowsການທົດສອບຄວາມໄວສໍາລັບ Windows“ມັນເປັນແອັບພລິເຄຊັນທີ່ມີຢູ່ໃນ Microsoft Store ທີ່ທ່ານສາມາດທົດສອບຄວາມໄວຂອງການເຊື່ອມຕໍ່ອິນເຕີເນັດຂອງທ່ານໄດ້ງ່າຍໆ.
ເຄື່ອງມືທົດສອບຄວາມໄວອິນເຕີເນັດສໍາລັບ PC ຍັງມີຢູ່ໃນ Microsoft Store, ແລະທ່ານສາມາດໄດ້ຮັບມັນໂດຍບໍ່ເສຍຄ່າ. ຄຸນສົມບັດຂອງແອັບນີ້, ເຊັ່ນດຽວກັບເຄື່ອງມືອື່ນໆ, ລວມມີຄວາມສາມາດໃນການທົດສອບຄວາມໄວການເຊື່ອມຕໍ່ອິນເຕີເນັດຂອງທ່ານ, ເອົາລາຍລະອຽດກ່ຽວກັບທີ່ຢູ່ IP ຂອງທ່ານ, ການວັດແທກຄຸນນະພາບຂອງການເຊື່ອມຕໍ່ (PING), ແລະອື່ນໆອີກ.
ນອກເຫນືອຈາກເຄື່ອງມື PING, ທ່ານຍັງສາມາດໃຊ້ຄໍາຮ້ອງສະຫມັກການທົດສອບຄວາມໄວສໍາລັບ Windows ເພື່ອວັດແທກການປ່ຽນແປງເວລາຕອບສະຫນອງ (jitter). ໂດຍລວມແລ້ວ, ການທົດສອບຄວາມໄວສໍາລັບ Windows ເປັນເຄື່ອງມືທີ່ດີທີ່ຈະທົດສອບຄວາມໄວອິນເຕີເນັດໃນ Windows.
ເກືອບທຸກແອັບທີ່ໄດ້ກ່າວມາຈະບັນທຶກປະຫວັດຜົນການທົດສອບຄວາມໄວ, ສະນັ້ນ ເຫຼົ່ານີ້ແມ່ນບາງແອັບທີ່ດີທີ່ສຸດໃນການທົດສອບຄວາມໄວອິນເຕີເນັດໃນ Windows 10/11. ຖ້າຫາກທ່ານຮູ້ຈັກຂອງຄໍາຮ້ອງສະຫມັກການທົດສອບຄວາມໄວອື່ນໆໃນ Windows, ກະລຸນາແບ່ງປັນໃຫ້ພວກເຮົາໃນຄໍາເຫັນ.
ວິທີການຮັກສາການເຊື່ອມຕໍ່ອິນເຕີເນັດໄວແລະເຊື່ອຖືໄດ້
ເພື່ອຮັກສາການເຊື່ອມຕໍ່ອິນເຕີເນັດໄວ ແລະເຊື່ອຖືໄດ້, ນີ້ແມ່ນບາງຄໍາແນະນໍາທີ່ສໍາຄັນ:
- ວັດແທກຄວາມໄວອິນເຕີເນັດຂອງເຈົ້າເປັນປົກກະຕິ: ປະຕິບັດການທົດສອບຄວາມໄວອິນເຕີເນັດເປັນປົກກະຕິໂດຍນໍາໃຊ້ຄໍາຮ້ອງສະຫມັກທີ່ເຫມາະສົມ. ນີ້ຊ່ວຍໃຫ້ທ່ານກໍານົດການປ່ຽນແປງໃດໆໃນຄວາມໄວການເຊື່ອມຕໍ່ແລະແກ້ໄຂພວກມັນທັນທີ.
- ເຊື່ອມຕໍ່ສາຍຢ່າງຖືກຕ້ອງ: ໃຫ້ແນ່ໃຈວ່າອິນເຕີເນັດ, ໂມເດັມ, ແລະສາຍເຣົາເຕີຂອງທ່ານເຊື່ອມຕໍ່ຢ່າງຖືກຕ້ອງແລະມີຄຸນນະພາບສູງສຸດທີ່ເປັນໄປໄດ້. ໃຊ້ສາຍພຣີມຽມຖ້າທ່ານຕ້ອງການ.
- ອັບເດດຮາດແວ ແລະຊອບແວ: ໃຫ້ແນ່ໃຈວ່າຮາດແວ ແລະຊອບແວເຄືອຂ່າຍຂອງທ່ານຖືກປັບປຸງເປັນປົກກະຕິ. ການປັບປຸງຄວາມໄວອິນເຕີເນັດມັກຈະລວມຢູ່ໃນການປັບປຸງເຫຼົ່ານີ້.
- ຈັດການອຸປະກອນທີ່ເຊື່ອມຕໍ່: ກວດເບິ່ງຈໍານວນອຸປະກອນທີ່ເຊື່ອມຕໍ່ກັບເຄືອຂ່າຍຂອງທ່ານແລະແອັບພລິເຄຊັນໃດທີ່ໃຊ້ແບນວິດສູງ. ປັບການຕັ້ງຄ່າຮາດແວໃຫ້ເໝາະສົມ ແລະຢຸດການແລ່ນແອັບພລິເຄຊັນທີ່ບໍ່ຈຳເປັນເພື່ອບັນທຶກແບນວິດ.
- ກວດເບິ່ງສັນຍານລົບກວນ: ກວດເບິ່ງການລົບກວນໃດໆໃນສັນຍານ Wi-Fi. ທ່ານອາດຈະຈໍາເປັນຕ້ອງໄດ້ປ່ຽນຊ່ອງ Wi-Fi ໃນ router ຂອງທ່ານເພື່ອຫຼີກເວັ້ນການແຊກແຊງກັບເຄືອຂ່າຍອື່ນໆໃນພື້ນທີ່.
- ການນໍາໃຊ້ WiFi Repeater (Range Extender): ຖ້າຫາກວ່າທ່ານກໍາລັງມີບັນຫາກ່ຽວກັບການຄຸ້ມຄອງ Wi-Fi ໃນບາງພື້ນທີ່ຂອງເຮືອນຫຼືຫ້ອງການຂອງທ່ານ, ໃຫ້ນໍາໃຊ້ Wi-Fi repeater ເພື່ອຂະຫຍາຍໄລຍະສັນຍານຂອງທ່ານແລະເພີ່ມການເຊື່ອມຕໍ່ຂອງທ່ານ.
- ປັບແຕ່ງໂມເດັມ ແລະສະຖານທີ່ເຣົາເຕີຂອງທ່ານ: ວາງໂມເດັມ ແລະເຣົາເຕີຂອງເຈົ້າໃຫ້ຢູ່ໃນຈຸດໃຈກາງໃນເຮືອນຂອງເຈົ້າ, ຫ່າງຈາກສິ່ງກີດຂວາງຂອງໂລຫະ ຫຼືຝາທີ່ໜາແໜ້ນ. ນີ້ຈະຊ່ວຍປັບປຸງການສົ່ງສັນຍານ.
- ການສະໝັກໃຊ້ຄວາມໄວສູງ: ຖ້າທ່ານໃຊ້ອິນເຕີເນັດຢ່າງກວ້າງຂວາງແລະມີບັນຫາກັບການເຊື່ອມຕໍ່ຊ້າ, ມັນອາດຈະເປັນເວລາທີ່ຈະຊອກຫາແຜນການສະຫມັກທີ່ມີຄວາມໄວສູງຈາກຜູ້ໃຫ້ບໍລິການຂອງທ່ານ.
- ເອົາໃຈໃສ່ກັບຄວາມປອດໄພເຄືອຂ່າຍ: ຮັກສາເຄືອຂ່າຍຂອງທ່ານໃຫ້ປອດໄພໂດຍການເປີດໃຊ້ມາດຕະການຄວາມປອດໄພເຊັ່ນ: ການເຂົ້າລະຫັດ Wi-Fi ແລະການໃຊ້ລະຫັດຜ່ານທີ່ເຂັ້ມແຂງ.
- ກວດເບິ່ງຜູ້ໃຫ້ບໍລິການຂອງທ່ານ: ບາງຄັ້ງ, ມັນເປັນພຽງແຕ່ບັນຫາຄວາມໄວອິນເຕີເນັດທີ່ກ່ຽວຂ້ອງກັບຜູ້ໃຫ້ບໍລິການຂອງທ່ານ. ຕິດຕໍ່ພວກເຂົາເພື່ອກວດເບິ່ງບັນຫາເຄືອຂ່າຍພາຍນອກ.
ໂດຍການປະຕິບັດຕາມຄໍາແນະນໍາເຫຼົ່ານີ້, ທ່ານສາມາດປັບປຸງຄວາມໄວຂອງການເຊື່ອມຕໍ່ອິນເຕີເນັດຂອງທ່ານແລະມີຄວາມສຸກປະສົບການທີ່ສົດຊື່ນແລະເຊື່ອຖືໄດ້ໃນເວັບ.
ຄວາມກວ້າງຄວາມຖີ່ Bandwidth) ເປັນຄໍາທີ່ໃຊ້ໃນຫຼາຍຂົງເຂດ, ລວມທັງການສື່ສານ, ເຕັກໂນໂລຊີຂໍ້ມູນຂ່າວສານ, ແລະເຄືອຂ່າຍ. ແບນວິດໝາຍເຖິງຄວາມສາມາດຂອງຜູ້ໃຫ້ບໍລິການ (ເຊັ່ນ: ສາຍອິນເຕີເນັດ ຫຼືສາຍເຄເບີ້ນ) ເພື່ອໂອນຂໍ້ມູນລະຫວ່າງອຸປະກອນຕ່າງໆຢ່າງມີປະສິດທິພາບ ແລະໃນຄວາມໄວທີ່ກຳນົດໄວ້.
ແບນວິດປົກກະຕິແລ້ວແມ່ນວັດແທກເປັນບິດຕໍ່ວິນາທີ (bps) ຫຼືການແບ່ງຂະຫນາດໃຫຍ່ຂອງມັນເຊັ່ນ: ກິໂລບິດຕໍ່ວິນາທີ (Kbps), ເມກາບິດຕໍ່ວິນາທີ (Mbps), ຫຼື gigabit ຕໍ່ວິນາທີ (Gbps). ຕົວຢ່າງ, ເມື່ອທ່ານສະໝັກໃຊ້ບໍລິການອິນເຕີເນັດ, ທ່ານຈະໄດ້ຮັບຄວາມໄວສະເພາະໃນ megabits ຕໍ່ວິນາທີ (ເຊັ່ນ: 100 Mbps).
ໃນສະພາບການຂອງອິນເຕີເນັດແລະເຄືອຂ່າຍຄອມພິວເຕີ, ແບນວິດຖືກນໍາໃຊ້ເພື່ອວັດແທກປະລິມານຂໍ້ມູນທີ່ສາມາດໂອນຜ່ານເຄືອຂ່າຍໃນຫນ່ວຍງານເວລາໃດຫນຶ່ງ. ແບນວິດທີ່ສູງຂຶ້ນ, ການໂອນຂໍ້ມູນໄວຂຶ້ນແລະຄວາມສາມາດຂອງເຄືອຂ່າຍທີ່ຈະສະຫນັບສະຫນູນຫຼາຍຄໍາຮ້ອງສະຫມັກແລະການບໍລິໂພກສື່ອອນໄລນ໌ຢ່າງບໍ່ຢຸດຢັ້ງ.
ເມື່ອໃຊ້ອິນເຕີເນັດ, ແບນວິດສົ່ງຜົນກະທົບຕໍ່ຄວາມໄວຂອງການໂຫຼດຫນ້າ, ເບິ່ງວິດີໂອອອນໄລນ໌, ແລະຄຸນນະພາບຂອງການໂທສຽງແລະວິດີໂອແລະການຫຼິ້ນເກມອອນໄລນ໌. ໂດຍທົ່ວໄປແລ້ວ, ແບນວິດທີ່ສູງຂຶ້ນເຈົ້າມີ, ການເຊື່ອມຕໍ່ອິນເຕີເນັດຂອງເຈົ້າຈະໄວຂຶ້ນ ແລະຄວາມສາມາດໃນການຈັດການແອັບພລິເຄຊັນອິນເຕີເນັດຕ່າງໆຢ່າງມີປະສິດທິພາບ.
ສະຫຼຸບ
ໃນບົດຄວາມນີ້, ກຸ່ມຂອງຄໍາຮ້ອງສະຫມັກທີ່ເປັນປະໂຫຍດໄດ້ຖືກທົບທວນຄືນທີ່ອະນຸຍາດໃຫ້ຜູ້ໃຊ້ Windows 10/11 ສາມາດທົດສອບຄວາມໄວຂອງການເຊື່ອມຕໍ່ອິນເຕີເນັດໄດ້ງ່າຍແລະຕິດຕາມການປະຕິບັດຂອງເຄືອຂ່າຍ. ແອັບພລິເຄຊັນເຫຼົ່ານີ້ລວມມີຄຸນສົມບັດເຊັ່ນ: ການທົດສອບຄວາມໄວການດາວໂຫຼດ ແລະອັບໂຫລດ, ແລະການວັດແທກຄວາມໄວການຕອບສະໜອງ (PING), ການວັດແທກການປ່ຽນແປງເວລາຕອບສະຫນອງ (Jitter), ແລະບັນທຶກປະຫວັດຂອງຜົນການທົດສອບ. ນອກຈາກນັ້ນ, ກິດເຫຼົ່ານີ້ແມ່ນເຂົ້າກັນໄດ້ຢ່າງເຕັມສ່ວນກັບ Windows 11 ແລະມີໃຫ້ດາວໂຫຼດຟຣີຈາກ Microsoft Store.
ການນໍາໃຊ້ຄໍາຮ້ອງສະຫມັກເຫຼົ່ານີ້, ຜູ້ໃຊ້ Windows ສາມາດໃຊ້ປະໂຍດຈາກເຄື່ອງມືທີ່ງ່າຍຕໍ່ການໃຊ້ເພື່ອທົດສອບຄວາມໄວການເຊື່ອມຕໍ່ອິນເຕີເນັດແລະຕິດຕາມຄຸນນະພາບເຄືອຂ່າຍ. ເຄື່ອງມືເຫຼົ່ານີ້ສະເຫນີຫຼາຍລັກສະນະແລະໃຫ້ຂໍ້ມູນທີ່ຖືກຕ້ອງກ່ຽວກັບຄວາມໄວອິນເຕີເນັດແລະປະສິດທິພາບເຄືອຂ່າຍ, ຊ່ວຍໃຫ້ຜູ້ໃຊ້ເພີ່ມປະສິດທິພາບການນໍາໃຊ້ອິນເຕີເນັດຂອງເຂົາເຈົ້າແລະກໍານົດບັນຫາໃດໆກັບການເຊື່ອມຕໍ່ເຄືອຂ່າຍຂອງເຂົາເຈົ້າ. ໂດຍລວມແລ້ວ, ຄໍາຮ້ອງສະຫມັກເຫຼົ່ານີ້ແມ່ນເຄື່ອງມືທີ່ມີຄຸນຄ່າສໍາລັບການກວດສອບແລະຕິດຕາມຄວາມໄວອິນເຕີເນັດໃນ Windows.
ທ່ານອາດຈະສົນໃຈຢາກຮຽນຮູ້ກ່ຽວກັບ:
- ວິທີການຊອກຫາ DNS ທີ່ໄວທີ່ສຸດສໍາລັບ PC
- ວິທີການປ່ຽນ DNS ໃນ Windows 11
- DNS ຟຣີທີ່ດີສຸດຂອງປີ 2023 (ລາຍການຫຼ້າສຸດ)
ພວກເຮົາຫວັງວ່າທ່ານຈະພົບເຫັນບົດຄວາມນີ້ເປັນປະໂຫຍດສໍາລັບທ່ານໃນການຮູ້ວ່າໂຄງການທົດສອບຄວາມໄວອິນເຕີເນັດທີ່ດີທີ່ສຸດສໍາລັບ Windows. ແບ່ງປັນຄວາມຄິດເຫັນແລະປະສົບການຂອງທ່ານກັບພວກເຮົາໃນຄໍາເຫັນ. ນອກຈາກນັ້ນ, ຖ້າບົດຄວາມຊ່ວຍເຈົ້າ, ໃຫ້ແນ່ໃຈວ່າຈະແບ່ງປັນມັນກັບຫມູ່ເພື່ອນຂອງເຈົ້າ.