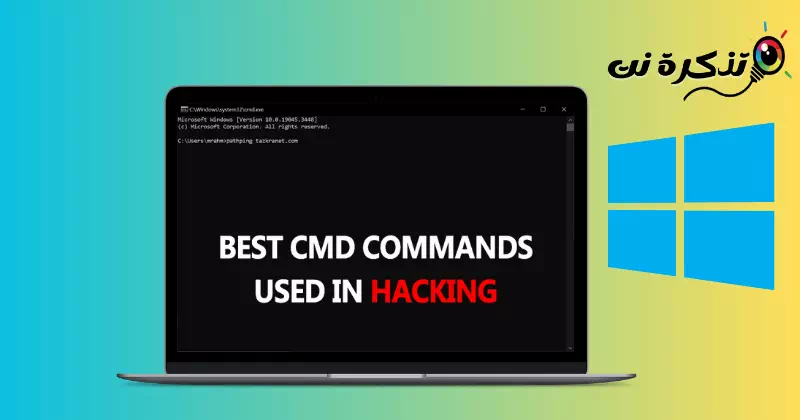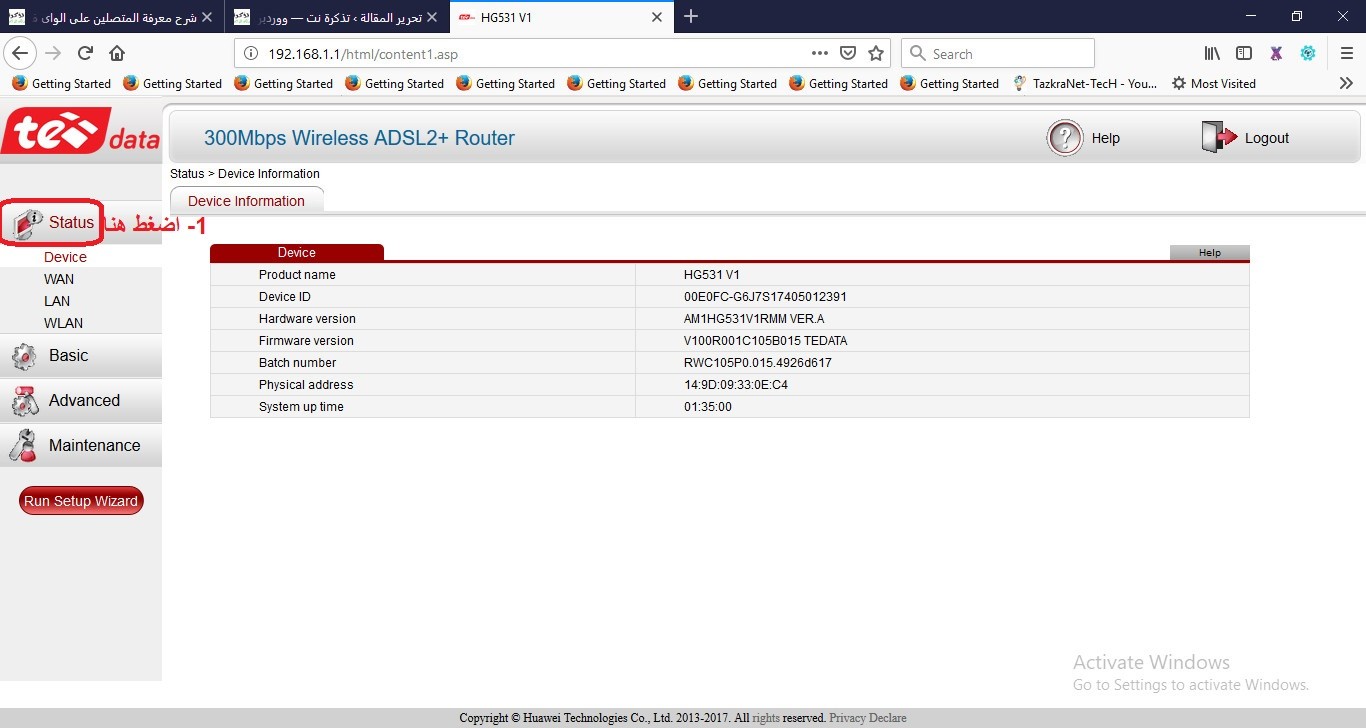ຮຽນຮູ້ກ່ຽວກັບຄໍາສັ່ງ CMD ທີ່ດີທີ່ສຸດທີ່ໃຊ້ໃນການແຮັກໃນປີ 2023.
ໃນໂລກທີ່ທັນສະໄຫມຂອງເທກໂນໂລຍີ, ລະບົບປະຕິບັດການ Windows ເປັນຜະລິດຕະພັນທີ່ທັນສະໄຫມແລະມີອໍານາດທີ່ຖືກນໍາໃຊ້ຢ່າງກວ້າງຂວາງໃນຄອມພິວເຕີສ່ວນບຸກຄົນແລະເຄື່ອງເຊີຟເວີສ່ວນໃຫຍ່. ເຖິງວ່າຈະມີການໂຕ້ຕອບຮູບພາບ intuitive, ມີໂລກທີ່ເຊື່ອງໄວ້ທີ່ທ່ານສາມາດຄົ້ນຫາພາຍໃນລະບົບນີ້, ໂລກທີ່ຄວບຄຸມໂດຍ Command Prompt.
ຄໍາສັ່ງ CMD ແມ່ນເຄື່ອງມືທີ່ມີປະສິດທິພາບທີ່ໃຫ້ເຈົ້າສາມາດເຂົ້າໃຈແລະຈັດການລະບົບປະຕິບັດການ Windows ໄດ້ເລິກເຊິ່ງແລະດີກວ່າ. ຖ້າທ່ານເປັນຄົນຮັກເຕັກໂນໂລຢີແລະຕ້ອງການທີ່ຈະເຮັດໃຫ້ລະບົບ Windows ຂອງທ່ານຫຼາຍທີ່ສຸດ, ການຮຽນຮູ້ວິທີການນໍາໃຊ້ຄໍາສັ່ງເຫຼົ່ານີ້ຈະເປັນຂັ້ນຕອນທີ່ຈໍາເປັນ.
ໃນບົດຄວາມນີ້, ພວກເຮົາຈະພາທ່ານໄປທ່ອງທ່ຽວທີ່ຫນ້າຕື່ນເຕັ້ນໃນໂລກຂອງ Command Prompt, ບ່ອນທີ່ທ່ານຈະຄົ້ນພົບວ່າເຄື່ອງມືເຫຼົ່ານີ້ສາມາດຊ່ວຍທ່ານວິນິດໄສບັນຫາລະບົບ, ເພີ່ມຄວາມປອດໄພຂອງອຸປະກອນຂອງທ່ານ, ປັບປຸງປະສິດທິພາບຂອງມັນ, ແລະອື່ນໆອີກ. ທ່ານຈະໄດ້ຮຽນຮູ້ວິທີການນໍາໃຊ້ພວກມັນຢ່າງມີປະສິດທິພາບ ແລະດັ່ງນັ້ນ, ຈົ່ງກຽມພ້ອມທີ່ຈະໃຊ້ປະສົບການ Windows ຂອງທ່ານໃຫ້ຫຼາຍທີ່ສຸດ.
CMD ແມ່ນຫຍັງ?
CMD ແມ່ນຕົວຫຍໍ້ຂອງ "Command Promptຫຼື "ປ່ອງຢ້ຽມຄໍາສັ່ງ" ໃນພາສາອັງກິດ. ມັນເປັນການໂຕ້ຕອບເສັ້ນຄໍາສັ່ງໃນ Windows. ປ່ອງຢ້ຽມຄໍາສັ່ງຖືກນໍາໃຊ້ເພື່ອໃສ່ຄໍາສັ່ງແລະຄໍາແນະນໍາຜ່ານຂໍ້ຄວາມເພື່ອພົວພັນກັບລະບົບປະຕິບັດການແລະປະຕິບັດວຽກງານທີ່ຫລາກຫລາຍ. ມັນຊ່ວຍໃຫ້ທ່ານສາມາດຄວບຄຸມແລະຈັດການຄອມພິວເຕີແລະປະຕິບັດວຽກງານຕ່າງໆເຊັ່ນ: ການສ້າງໄຟລ໌ແລະໂຟນເດີ້, ດໍາເນີນໂຄງການ, ຄົ້ນຫາໄຟລ໌, ການຕັ້ງຄ່າເຄືອຂ່າຍ, ແລະວຽກງານອື່ນໆຈໍານວນຫຼາຍ.
Command Window ເປັນເຄື່ອງມືທີ່ມີປະສິດທິພາບທີ່ຖືກນໍາໃຊ້ໂດຍທົ່ວໄປໂດຍຜູ້ຊ່ຽວຊານດ້ານໄອທີແລະຜູ້ໃຊ້ທົ່ວໄປເພື່ອປະຕິບັດວຽກງານຕ່າງໆໃນລະບົບຂອງພວກເຂົາ. ມັນອີງໃສ່ຊຸດຂອງຄໍາສັ່ງທີ່ປ້ອນດ້ວຍຕົນເອງແລະຂໍ້ມູນທີ່ຖືກປະຕິບັດໂດຍລະບົບ.
10 ຄໍາສັ່ງ CMD ອັນດັບຕົ້ນທີ່ໃຊ້ໃນການແຮັກ
ຖ້າທ່ານໄດ້ໃຊ້ເວລາໃດໆທີ່ໃຊ້ລະບົບປະຕິບັດການ Windows, ທ່ານອາດຈະຄຸ້ນເຄີຍກັບ CMD, ຫຼືປ່ອງຢ້ຽມຄໍາສັ່ງ. Command Window ນາຍແປພາສາແຖວຄໍາສັ່ງແມ່ນປົກກະຕິແລ້ວຫນຶ່ງໃນເຄື່ອງມືທີ່ມີປະສິດທິພາບທີ່ສຸດໃນລະບົບປະຕິບັດການ Windows. ທ່ານສາມາດເອີ້ນໃຊ້ປ່ອງຢ້ຽມຄໍາສັ່ງທີ່ມີສິດທິໃນການບໍລິຫານເພື່ອເຂົ້າເຖິງຄຸນສົມບັດພື້ນຖານຂອງ Windows.
ແນ່ນອນ, ປ່ອງຢ້ຽມຄໍາສັ່ງແມ່ນເປັນປະໂຫຍດ, ແຕ່ແຮກເກີມັກຈະຂຸດຄົ້ນມັນເພື່ອຈຸດປະສົງທີ່ຜິດກົດຫມາຍ. ຜູ້ຊ່ຽວຊານດ້ານຄວາມປອດໄພຍັງໃຊ້ປ່ອງຢ້ຽມຄໍາສັ່ງເພື່ອກວດຫາຊ່ອງໂຫວ່ທີ່ເປັນໄປໄດ້. ດັ່ງນັ້ນ, ຖ້າຫາກວ່າທ່ານກໍາລັງຊອກຫາທີ່ຈະເປັນແຮກເກີຫຼືຜູ້ຊ່ຽວຊານດ້ານຄວາມປອດໄພ, ຫຼັງຈາກນັ້ນທ່ານອາດຈະຊອກຫາບົດຄວາມທີ່ຫນ້າສົນໃຈກັບທ່ານ.
ໃນບົດຄວາມນີ້, ພວກເຮົາຈະແບ່ງປັນກັບທ່ານບາງຄໍາສັ່ງ CMD ທີ່ດີທີ່ສຸດທີ່ໃຊ້ສໍາລັບການ hack. ດັ່ງນັ້ນ, ໃຫ້ກວດເບິ່ງບັນຊີລາຍຊື່ຂອງຄໍາສັ່ງ CMD ທີ່ດີທີ່ສຸດສໍາລັບ Windows 10 PC.
1. ປິງ
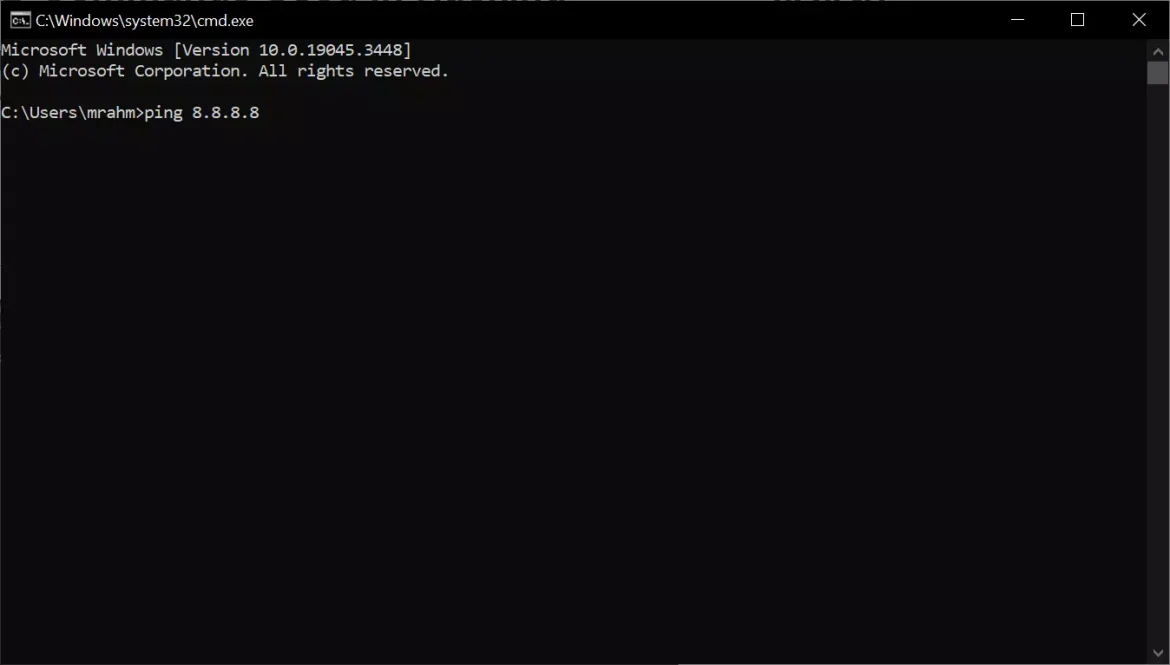
ຄໍາສັ່ງນີ້ໃຊ້ການເຊື່ອມຕໍ່ອິນເຕີເນັດຂອງທ່ານເພື່ອສົ່ງບາງແພັກເກັດຂໍ້ມູນໄປຫາທີ່ຢູ່ເວັບສະເພາະ ແລະແພັກເກັດເຫຼົ່ານີ້ຖືກສົ່ງຄືນໃສ່ຄອມພິວເຕີຂອງທ່ານ. ການທົດສອບສະແດງເວລາທີ່ມັນໃຊ້ເວລາສໍາລັບຂໍ້ມູນທີ່ຈະໄປເຖິງທີ່ຢູ່ທີ່ກໍານົດໄວ້. ເວົ້າງ່າຍໆ, ມັນຊ່ວຍໃຫ້ທ່ານຮູ້ວ່າເຄື່ອງແມ່ຂ່າຍທີ່ທ່ານກໍາລັງ ping ຫາແມ່ນອອນໄລນ໌.
ທ່ານສາມາດນໍາໃຊ້ຄໍາສັ່ງ ping ເພື່ອກວດສອບວ່າຄອມພິວເຕີໂຮດສາມາດເຊື່ອມຕໍ່ກັບເຄືອຂ່າຍ TCP / IP ແລະຊັບພະຍາກອນຂອງມັນ.
ຕົວຢ່າງ, ທ່ານສາມາດພິມຄໍາສັ່ງ "ping 8.8.8.8” ໃນປ່ອງຢ້ຽມຄໍາສັ່ງ, ເຊິ່ງເປັນຂອງ Google.
ເຈົ້າສາມາດປ່ຽນແທນ "8.8.8.8"ຂ"wwwgooglecom” ຫຼືສິ່ງອື່ນໃດທີ່ເຈົ້າຕ້ອງການ ping.
2. nslookup
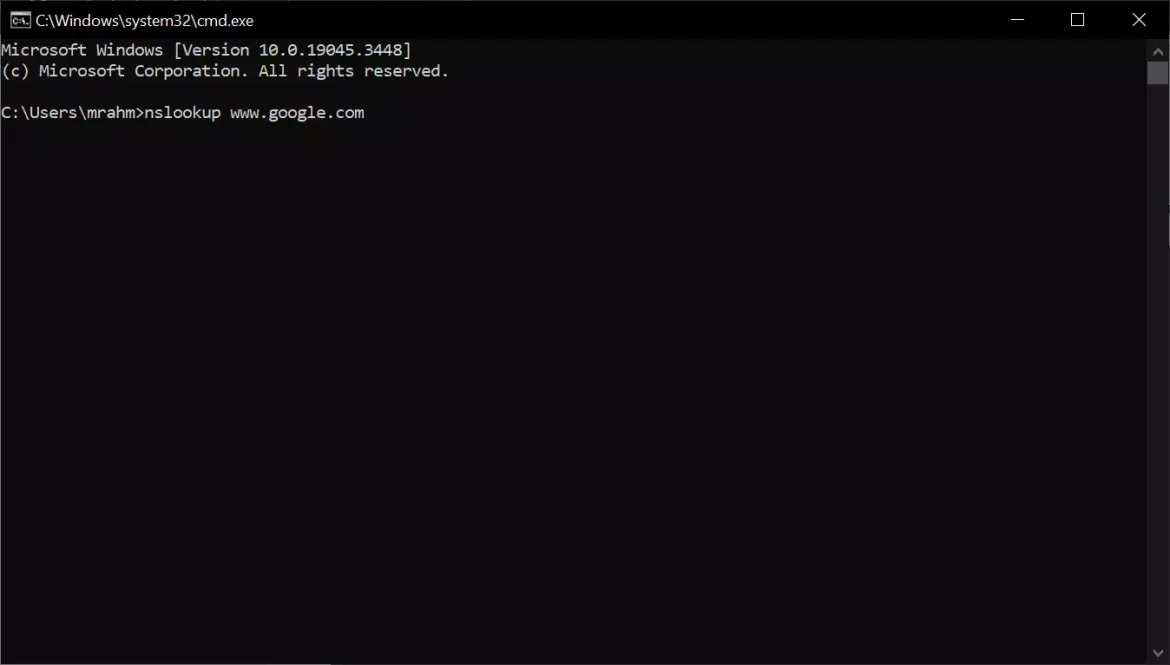
ມັນເປັນເຄື່ອງມືເສັ້ນຄໍາສັ່ງການຄຸ້ມຄອງເຄືອຂ່າຍທີ່ຊ່ວຍໃຫ້ທ່ານໄດ້ຮັບການສ້າງແຜນທີ່ຂອງຊື່ໂດເມນຫຼືທີ່ຢູ່ IP ກັບບັນທຶກ DNS ສະເພາະ. nslookup ມັກຖືກນໍາໃຊ້ເພື່ອເອົາບັນທຶກຂອງເຄື່ອງແມ່ຂ່າຍ.
ໃຫ້ເວົ້າວ່າທ່ານມີ URL ຂອງເວັບໄຊທ໌ແລະທ່ານຕ້ອງການຮູ້ທີ່ຢູ່ IP ຂອງມັນ. ເຈົ້າສາມາດຂຽນ "nslookup www.google.com” ຢູ່ໃນປ່ອງຢ້ຽມຄໍາສັ່ງ (ປ່ຽນແທນ Googlecom ກັບ URL ຂອງເວັບໄຊທ໌ທີ່ມີທີ່ຢູ່ IP ທີ່ທ່ານຕ້ອງການຊອກຫາ).
3. tracert
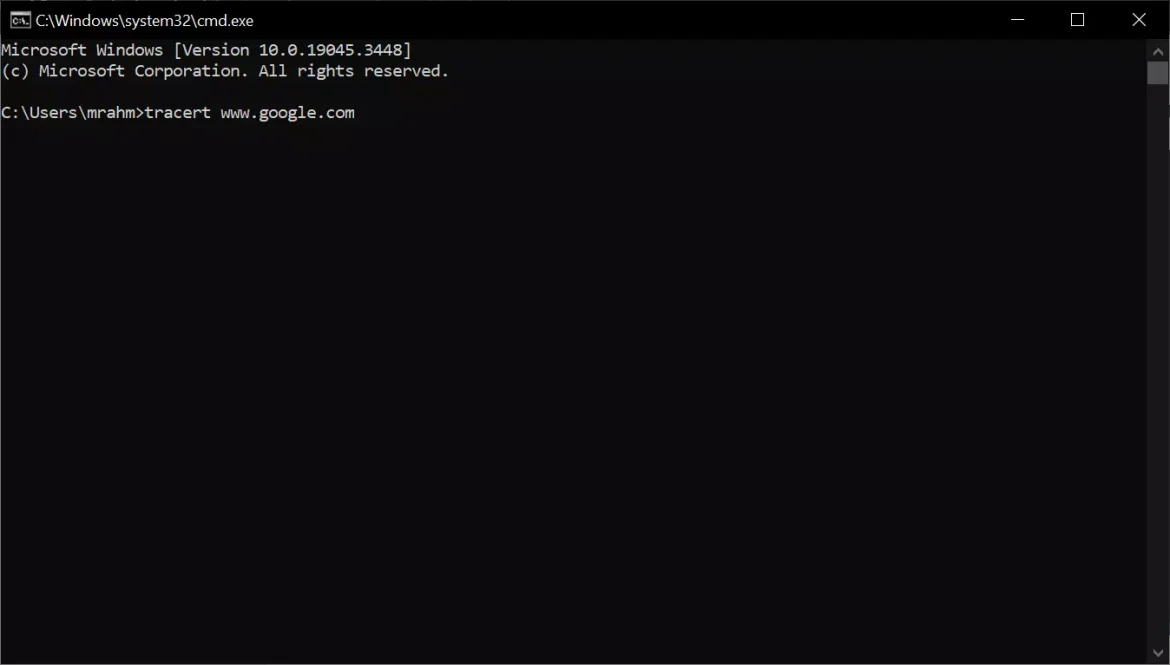
ເຈົ້າສາມາດເວົ້າໄດ້ວ່າເປັນຄຳສັ່ງ”ຄວາມແນ່ນອນ"ຕິດຕາມການຕິດຕາມ, ຄືກັນກັບຊື່ແນະນໍາ, ອະນຸຍາດໃຫ້ຜູ້ໃຊ້ສາມາດຕິດຕາມເສັ້ນທາງຂອງທີ່ຢູ່ IP ເພື່ອໄປເຖິງຈຸດຫມາຍປາຍທາງສະເພາະ. ຄໍາສັ່ງຄິດໄລ່ແລະສະແດງເວລາທີ່ແຕ່ລະ hop ໄດ້ໄປເຖິງຈຸດຫມາຍປາຍທາງ. ເຈົ້າຕ້ອງຂຽນ "tracert xxxx” (ຖ້າທ່ານຮູ້ທີ່ຢູ່ IP), ຫຼືທ່ານສາມາດພິມ “tracert www.google.com(ຖ້າທ່ານບໍ່ເຫັນທີ່ຢູ່ IP.)
4. arp
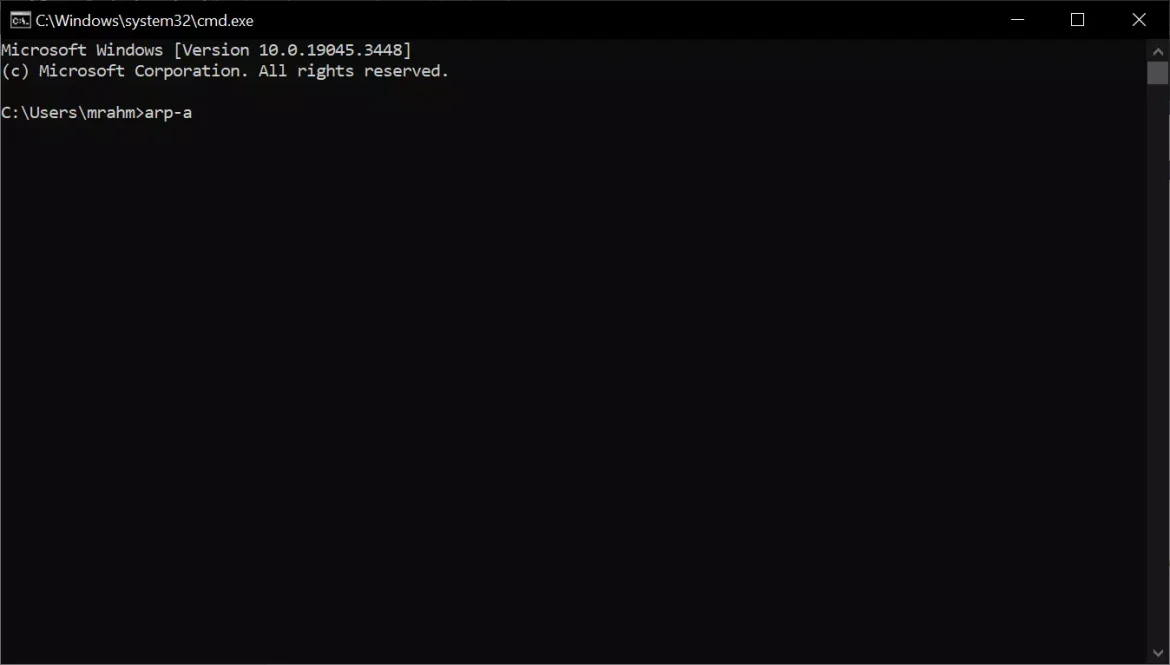
ຄໍາສັ່ງນີ້ຊ່ວຍໃຫ້ທ່ານດັດແປງ cache ARP. ທ່ານສາມາດດໍາເນີນການຄໍາສັ່ງ "arp-a” ໃນແຕ່ລະຄອມພິວເຕີເພື່ອເບິ່ງວ່າຄອມພິວເຕີມີທີ່ຢູ່ MAC ທີ່ຖືກຕ້ອງທີ່ລະບຸໄວ້ເພື່ອ ping ເຊິ່ງກັນແລະກັນເພື່ອຄວາມສໍາເລັດໃນເຄືອຂ່າຍຍ່ອຍດຽວກັນ.
ຄໍາສັ່ງນີ້ຍັງຊ່ວຍໃຫ້ຜູ້ໃຊ້ຮູ້ວ່າມີໃຜໄດ້ເຮັດການເປັນພິດຂອງ ARP ໃນເຄືອຂ່າຍທ້ອງຖິ່ນຂອງພວກເຂົາ (LAN).
ເຈົ້າສາມາດລອງຂຽນໄດ້arp-a” ໃນຄໍາສັ່ງຄໍາສັ່ງ.
5. ipconfig
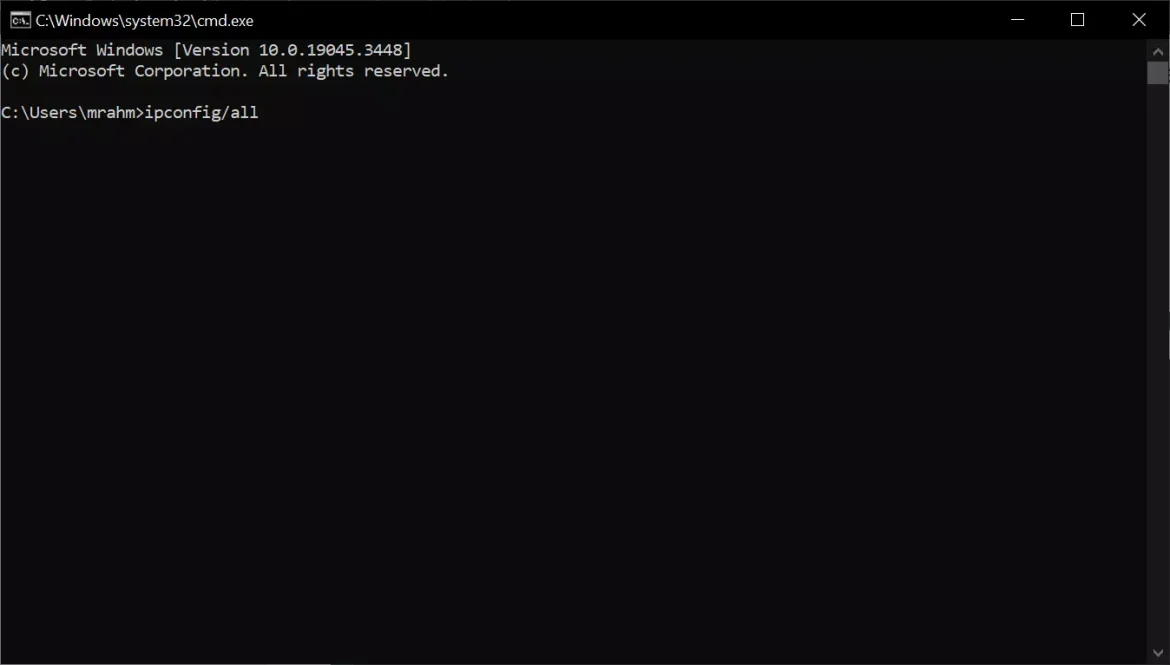
ຄໍາສັ່ງນີ້ສະແດງຂໍ້ມູນທີ່ສໍາຄັນທັງຫມົດທີ່ທ່ານອາດຈະຕ້ອງການ. ມັນຈະສະແດງທີ່ຢູ່ IPv6, ທີ່ຢູ່ IPv6 ຊົ່ວຄາວ, ທີ່ຢູ່ IPv4, subnet mask, default access gateway, ແລະຂໍ້ມູນອື່ນໆທັງຫມົດທີ່ທ່ານຈໍາເປັນຕ້ອງຮູ້ກ່ຽວກັບການຕັ້ງຄ່າເຄືອຂ່າຍຂອງທ່ານ.
ທ່ານສາມາດໃສ່ຄໍາສັ່ງ "ipconfigຫຼື“ipconfig / ທັງ ໝົດ"ຢູ່ໃນປ່ອງຢ້ຽມຄໍາສັ່ງ.
6. netstat
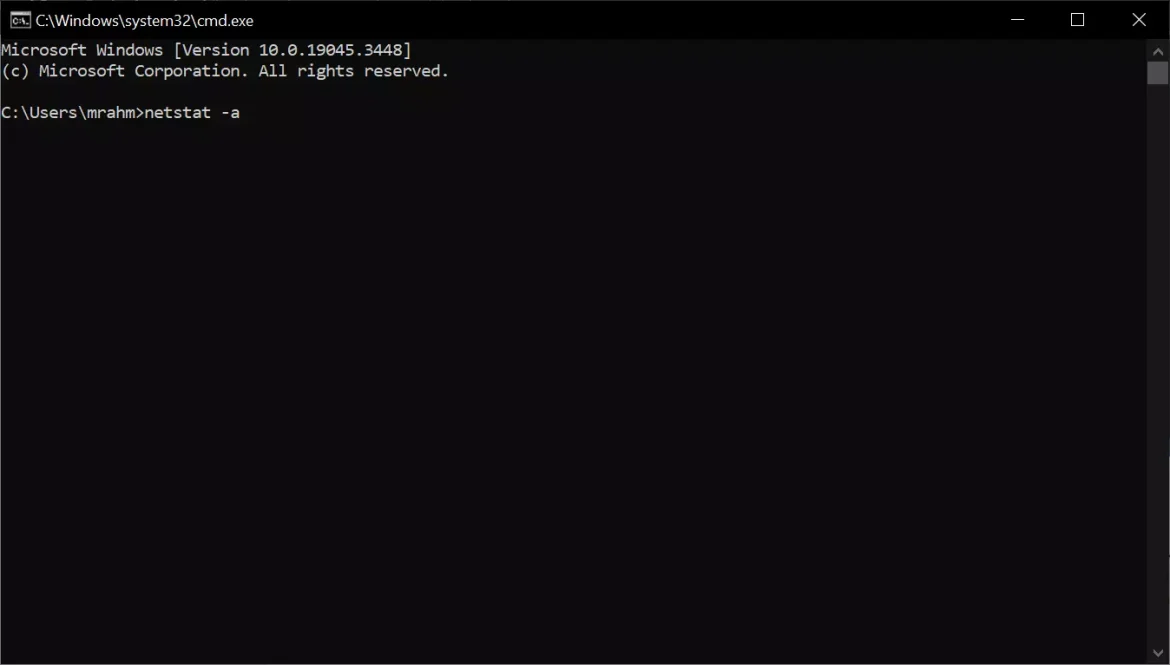
ຖ້າທ່ານຕ້ອງການກໍານົດວ່າໃຜກໍາລັງສ້າງການເຊື່ອມຕໍ່ກັບຄອມພິວເຕີຂອງທ່ານ, ທ່ານສາມາດລອງພິມຄໍາສັ່ງ "netstat -a"ຢູ່ໃນປ່ອງຢ້ຽມຄໍາສັ່ງ. ຄໍາສັ່ງນີ້ຈະສະແດງການເຊື່ອມຕໍ່ທັງຫມົດແລະອະນຸຍາດໃຫ້ທ່ານໄດ້ຮັບຂໍ້ມູນກ່ຽວກັບການເຊື່ອມຕໍ່ທີ່ໃຊ້ວຽກແລະພອດຟັງ.
ໃສ່ຄໍາສັ່ງ "netstat -a"ຢູ່ໃນປ່ອງຢ້ຽມຄໍາສັ່ງ.
7. ເສັ້ນທາງ
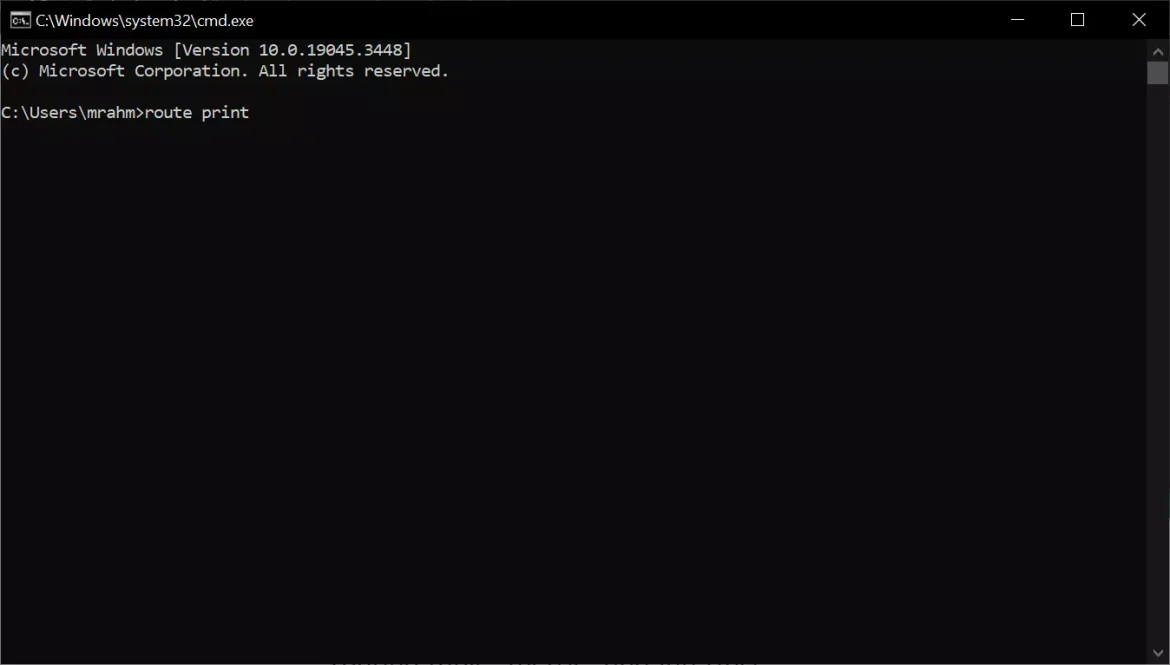
ຄໍາສັ່ງນີ້ແມ່ນວິທີການເບິ່ງແລະປັບປຸງຕາຕະລາງ Internet Protocol (IP) routing ໃນ Microsoft Windows. ຄໍາສັ່ງນີ້ສະແດງຕາຕະລາງການນໍາທາງທີ່ປະກອບດ້ວຍຂໍ້ມູນກ່ຽວກັບເສັ້ນທາງ, metrics, ແລະການໂຕ້ຕອບ.
ແຮກເກີມັກຈະໃຊ້ຄໍາສັ່ງເສັ້ນທາງເພື່ອຈໍາແນກລະຫວ່າງເສັ້ນທາງການເຂົ້າເຖິງອຸປະກອນສະເພາະແລະເສັ້ນທາງເຂົ້າເຖິງເຄືອຂ່າຍທີ່ແຕກຕ່າງກັນ. ທ່ານສາມາດໃຊ້ມັນໄດ້ງ່າຍໆໂດຍການພິມ “ພິມເສັ້ນທາງ"ຢູ່ໃນປ່ອງຢ້ຽມຄໍາສັ່ງ.
8. NetView
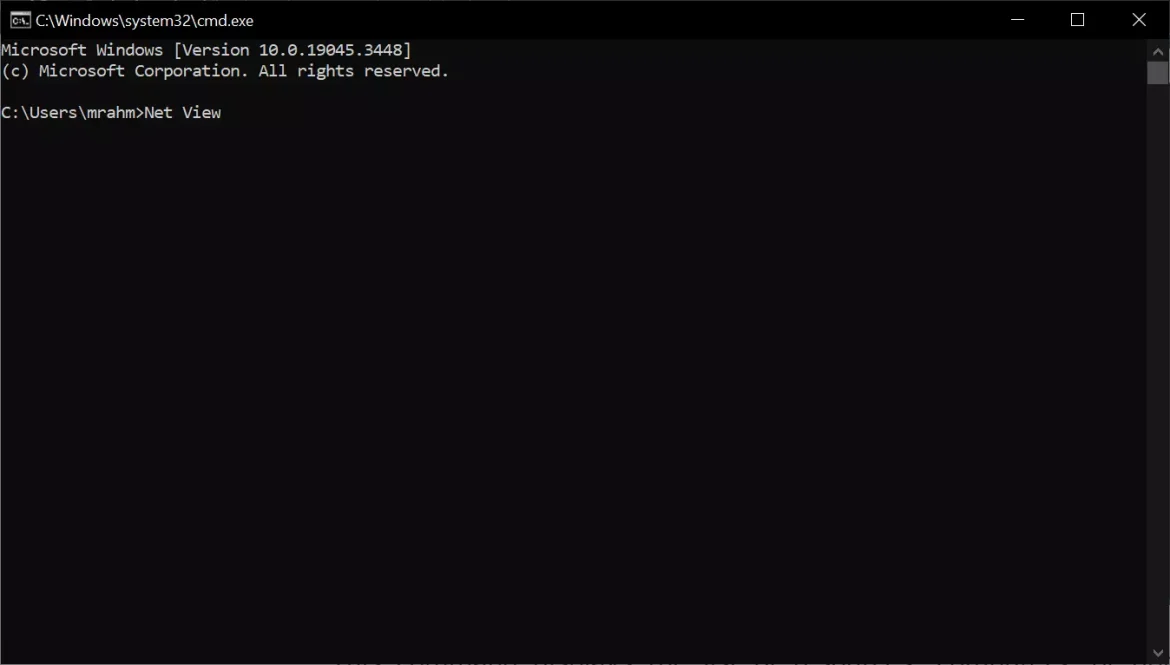
ຄໍາສັ່ງນີ້ສະແດງໃຫ້ທ່ານເຫັນບັນຊີລາຍຊື່ຂອງຊັບພະຍາກອນທີ່ແບ່ງປັນ, ອຸປະກອນຫຼືໂດເມນທີ່ຖືກແບ່ງປັນໂດຍຄອມພິວເຕີໃນຄໍາຖາມ.
ໃນ Windows, ທ່ານສາມາດນໍາໃຊ້ຄໍາສັ່ງ NetView ເພື່ອຊອກຫາຄອມພິວເຕີໃນເຄືອຂ່າຍຂອງທ່ານທີ່ເປີດໃຊ້ການຄົ້ນພົບເຄືອຂ່າຍ.
ເຈົ້າສາມາດຂຽນ "ເບິ່ງສຸດທິ xxxx"ຫຼື ຊື່ຄອມພິວເຕີ ຢູ່ໃນປ່ອງຢ້ຽມຄໍາສັ່ງ.
9. ລາຍການວຽກ
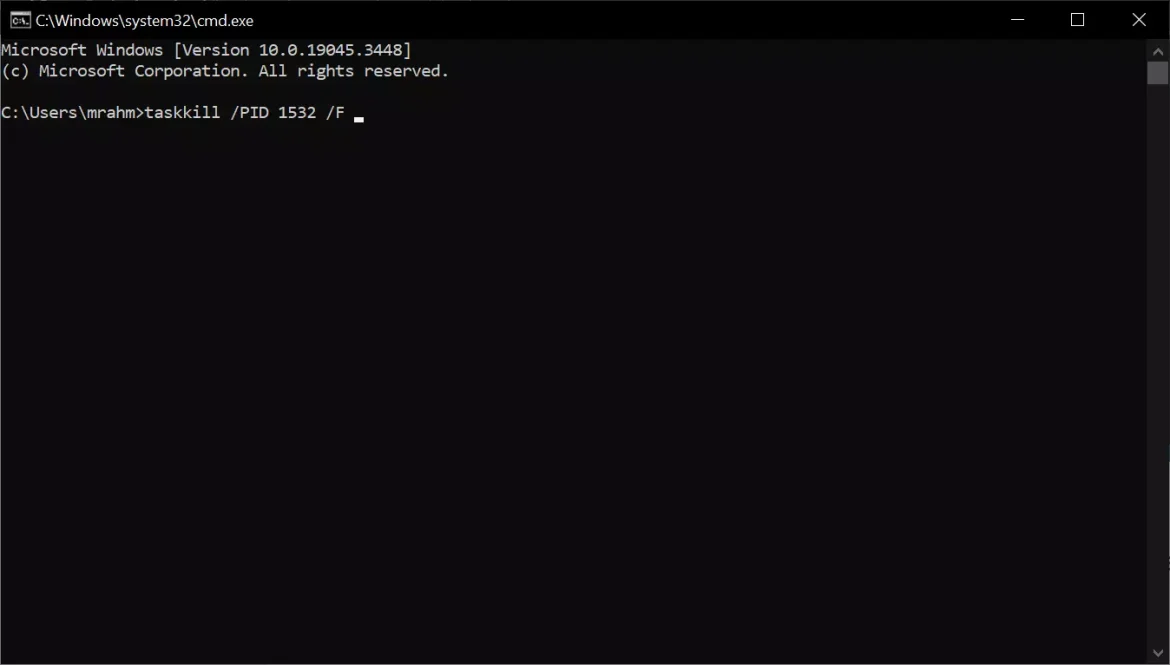
ຄໍາສັ່ງນີ້ເປີດ Task Manager ທັງຫມົດຢູ່ໃນປ່ອງຢ້ຽມຄໍາສັ່ງ. ຜູ້ໃຊ້ຈໍາເປັນຕ້ອງໃສ່ "ລາຍການວຽກ” ໃນ CMD, ແລະພວກເຂົາຈະເຫັນບັນຊີລາຍຊື່ຂອງຂະບວນການທັງຫມົດທີ່ກໍາລັງແລ່ນຢູ່. ທ່ານສາມາດກວດພົບບັນຫາທັງຫມົດໂດຍໃຊ້ຄໍາສັ່ງເຫຼົ່ານີ້.
ຍິ່ງໄປກວ່ານັ້ນ, ທ່ານຍັງສາມາດໃຊ້ຄໍາສັ່ງເພື່ອບັງຄັບປິດຂະບວນການໃດໆ. ຕົວຢ່າງ, ຖ້າທ່ານຕ້ອງການສິ້ນສຸດຂະບວນການທີ່ມີຈໍານວນຂະບວນການ PID 1532, ທ່ານສາມາດໃສ່ຄໍາສັ່ງ:
"taskkill /PID 1532 /F".
10. ເສັ້ນທາງ
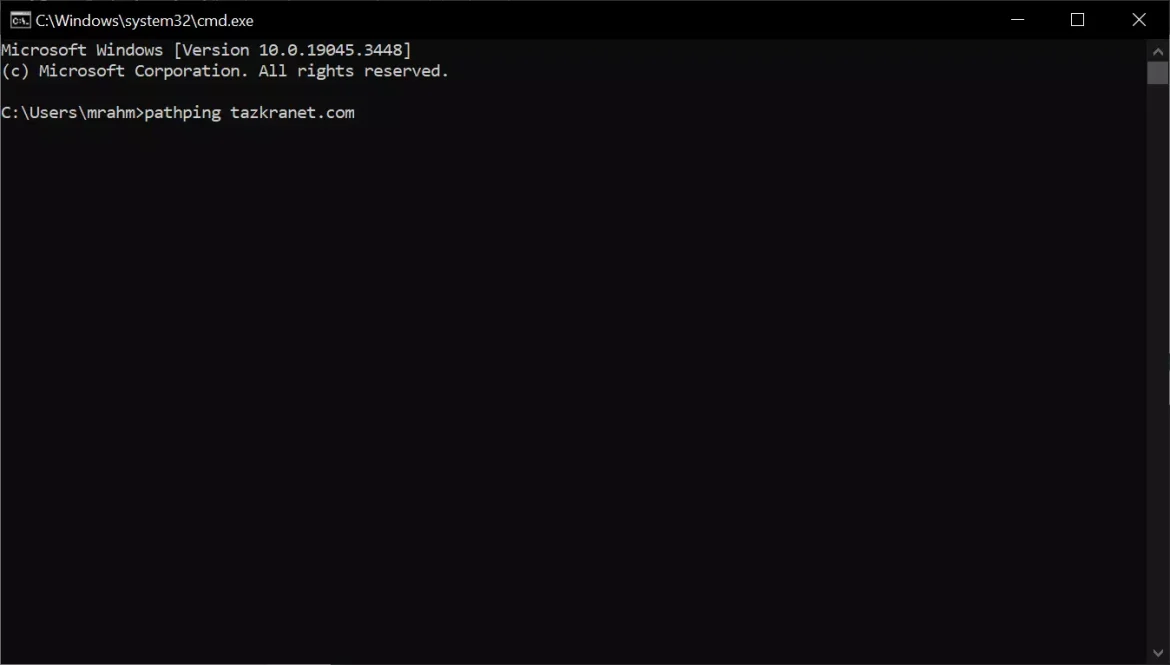
ສໍາລັບເລື່ອງ ເສັ້ນທາງ ມັນສາມາດໄດ້ຮັບການພິຈາລະນາຄ້າຍຄືກັນກັບຄໍາສັ່ງ ຄວາມແນ່ນອນ ແຕ່ມັນສະແດງຂໍ້ມູນລາຍລະອຽດເພີ່ມເຕີມ.
ຄໍາສັ່ງເຫຼົ່ານີ້ໃຊ້ເວລາສອງສາມນາທີເພື່ອໃຫ້ສໍາເລັດຍ້ອນວ່າພວກເຂົາວິເຄາະເສັ້ນທາງທີ່ປະຕິບັດແລະຄິດໄລ່ການສູນເສຍແພັກເກັດ. ໃນປ່ອງຢ້ຽມຄໍາສັ່ງ Windows, ພິມຄໍາສັ່ງຕໍ່ໄປນີ້:
"ເສັ້ນທາງ tazkranet.com“(ປ່ຽນແທນ tazkranet.com ຢູ່ໃນສະຖານທີ່ທີ່ທ່ານຕ້ອງການປະຕິບັດການສລົບ.
ນີ້ແມ່ນບັນຊີລາຍຊື່ຂອງຄໍາສັ່ງ CMD ທີ່ດີທີ່ສຸດທີ່ໃຊ້ໃນການ hack. ຖ້າທ່ານຕ້ອງການເພີ່ມຄໍາສັ່ງໃດໆໃນບັນຊີລາຍຊື່, ທ່ານສາມາດເຮັດໄດ້ໂດຍການເພີ່ມມັນໃນຄໍາເຫັນ.
ສະຫຼຸບ
ຄໍາສັ່ງ Windows Command Window ແມ່ນເຄື່ອງມືທີ່ມີປະສິດທິພາບແລະເປັນປະໂຫຍດສໍາລັບການຄຸ້ມຄອງແລະການສະແກນລະບົບແລະເຄືອຂ່າຍ. ຄໍາສັ່ງເຫຼົ່ານີ້ແມ່ນວິທີທີ່ມີປະສິດທິພາບໃນການກວດສອບຄວາມປອດໄພ, ການປະຕິບັດ, ແລະການສື່ສານໃນຄອມພິວເຕີຂອງທ່ານ. ຖ້າທ່ານຕ້ອງການປັບປຸງທັກສະຂອງທ່ານໃນການນໍາໃຊ້ຄໍາສັ່ງເຫຼົ່ານີ້, ທ່ານສາມາດເລີ່ມຕົ້ນໂດຍການພະຍາຍາມບາງຄໍາສັ່ງທີ່ໄດ້ກ່າວມາໃນບົດຄວາມຫຼືຊອກຫາແຫຼ່ງການຮຽນຮູ້ເພີ່ມເຕີມ.
ຮູ້ສຶກບໍ່ເສຍຄ່າທີ່ຈະໃຊ້ຄໍາສັ່ງເຫຼົ່ານີ້ດ້ວຍຄວາມລະມັດລະວັງເພື່ອຈຸດປະສົງທີ່ຖືກຕ້ອງແລະກົດຫມາຍເທົ່ານັ້ນ, ຍ້ອນວ່າພວກເຂົາສາມາດຖືກຂູດຮີດໃນທາງທີ່ຜິດກົດຫມາຍຖ້າບໍ່ໃຊ້ຢ່າງລະມັດລະວັງ. ຖ້າທ່ານຕ້ອງການຂໍ້ມູນເພີ່ມເຕີມຫຼືການຊ່ວຍເຫຼືອໃນການນໍາໃຊ້ຄໍາສັ່ງເຫຼົ່ານີ້, ທ່ານສາມາດຮ້ອງຂໍໃຫ້ຜູ້ຊ່ຽວຊານດ້ານໄອທີຫຼືຄວາມປອດໄພຂອງທ່ານສໍາລັບການຊ່ວຍເຫຼືອ.
ພວກເຮົາຫວັງວ່າທ່ານພົບວ່າບົດຄວາມນີ້ມີປະໂຫຍດໃນການຮູ້ຄໍາສັ່ງ CMD ທີ່ດີທີ່ສຸດທີ່ໃຊ້ສໍາລັບການ hack. ແບ່ງປັນຄວາມຄິດເຫັນແລະປະສົບການຂອງທ່ານກັບພວກເຮົາໃນຄໍາເຫັນ. ນອກຈາກນັ້ນ, ຖ້າບົດຄວາມຊ່ວຍເຈົ້າ, ໃຫ້ແນ່ໃຈວ່າຈະແບ່ງປັນມັນກັບຫມູ່ເພື່ອນຂອງເຈົ້າ.