여는 가장 중요한 방법은 다음과 같습니다. 제어반 (제어 패널) 에 Windows xnumx.
당신이 원할 때 설정 변경 Windows 11에서는 일반적으로 설정 앱 (설정). 그러나 주 제어판은 많은 작업과 구성을 수행하는 동안 여전히 중요한 역할을 합니다. 다음은 제어판을 여는 여러 가지 방법입니다.
기사 내용
보여 주다
시작 메뉴 사용
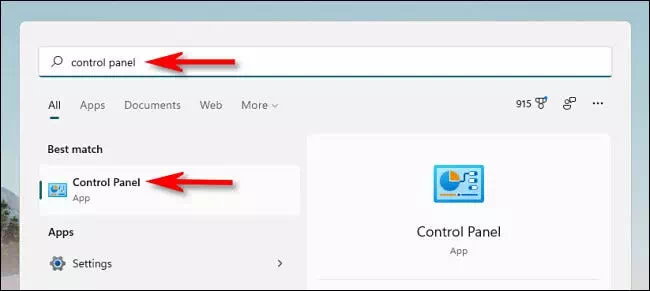
더 오래 사용 메뉴를 시작하다 (시작 메뉴가장 쉬운 방법 중 하나는 제어판을 시작하는 것입니다. 이렇게 하려면 다음과 같이 하십시오.
- 버튼(스타트) 작업 표시줄에 (제어 패널) 제어판으로 이동합니다.
- 그런 다음 아이콘(제어반)가 결과에 나타나고 제어판이 즉시 실행됩니다.
실행 메뉴 또는 명령 프롬프트 사용
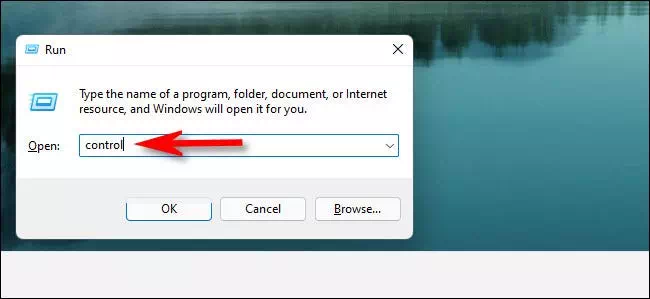
다음에서 제어판을 실행할 수도 있습니다. 재생 목록 (달리기).
- 키보드에서 (윈도우 + R).
- 그리고 실행창이 뜨면 (제어)
- 그런 다음 (OK)를 누르거나 엔터 버튼.
마찬가지로 다음에서 제어판을 열 수 있습니다. 명령 프롬프트 أو 윈도우 터미널 작성하여 (제어) 및 엔터 버튼.
작업 표시줄에 고정
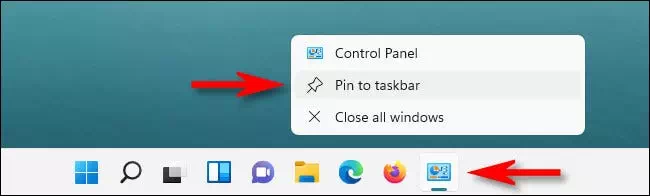
앞에서 설명한 방법 중 하나를 사용하여 제어판을 열면 해당 아이콘이 작업 표시줄. 나중에 작업 표시줄에서 실행할 수 있도록 그대로 유지하려면 다음 단계를 따르세요.
- 마우스 오른쪽 버튼으로 클릭 제어판 아이콘 로 설정하고 ( 작업 표시 줄에 고정) 의미 작업 표시 줄에 핀.
- 다음에 원할 때 제어판 열기 ، 작업 표시줄에서 아이콘을 클릭합니다..
바탕 화면 아이콘 추가
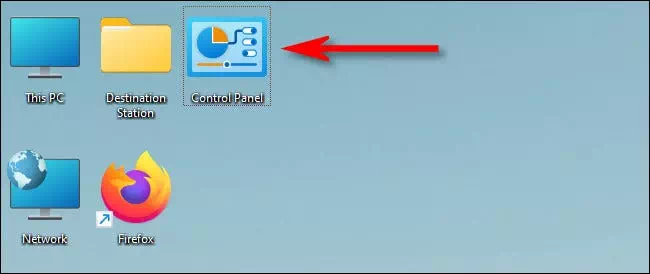
개인 데스크탑에 아이콘으로 추가할 수도 있습니다. 제어판용 . 이렇게 하려면 다음을 따르십시오.
- 키보드에서 (윈도우 + i) 그리고 그 설정을 열려면 , 다음으로 이동 개인화 (개인화) 다음으로 특징 (테마)
- 그런 다음 (바탕 화면 아이콘 설정) 닿다 바탕 화면 아이콘 설정. 열리는 바탕 화면 아이콘 설정 창에서.
- (제어반)을 클릭한 다음 (OK).
- 아이콘이 바탕 화면에 나타납니다. 제어판을 시작하려면 언제든지 바탕 화면 아이콘을 두 번 클릭하십시오.
방법을 알 수 있는 가장 중요한 방법은 제어판 열기 (제어 패널) 윈도우 11에서또한 행운을 빕니다. 하나님의 축복이 있기를 바랍니다.
다음 항목에 관심이 있을 수도 있습니다.
이 기사가 도움이 되었기를 바랍니다. 제어판을 여는 방법 (제어 패널) Windows 11에서. 의견에 의견과 경험을 공유하십시오.









