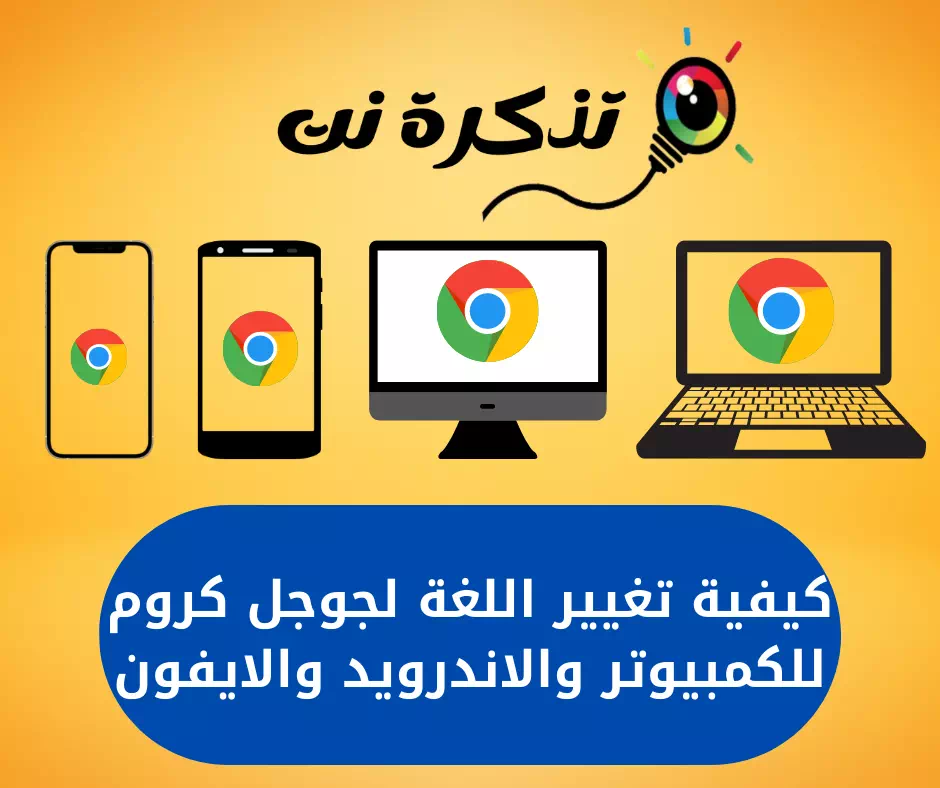당신에게 방화벽을 비활성화하는 방법 أو 윈도우 디펜더 (Windows Defender를) Windows 11 운영 체제에서 단계별로.
Windows 11은 Windows 10과 동일하게 제공되며 도구도 함께 제공됩니다. 바이러스 백신 인라인 호출 마이크로 소프트 수비수. Windows 11 운영 체제를 보호하기 위해 Microsoft에서 제공하는 무료 바이러스 백신 제품군입니다.

준비 바이러스 백신 소프트웨어 내장된 Windows 11 운영 체제는 매우 유용합니다. 맬웨어, 바이러스 등과 같은 다양한 유형의 보안 위협으로부터 컴퓨터를 보호합니다. 그러나 문제는 마이크로 소프트 수비수 시스템 리소스를 많이 소모합니다.
또한 타사 안티바이러스를 사용하는 경우 비활성화하는 것이 가장 좋습니다. 마이크로 소프트 수비수 أو Windows 보안. Windows 보안 앱은 추가 보안 소프트웨어가 감지되면 자동으로 비활성화됩니다.
Windows 11에서 Windows Defender를 비활성화하는 단계
그러나 비활성화되지 않은 경우 Windows 보안 설정에서 비활성화할 수 있습니다. 따라서이 기사에서는 서비스를 비활성화하는 방법에 대한 단계별 가이드를 공유합니다. 보안 윈도우 11 일시적으로. 이를 위해 필요한 단계를 알아보겠습니다.
- Windows 검색을 클릭하고 입력하십시오. Windows 보안.
- 그런 다음 앱을 엽니 다. Windows 보안 목록에서.
- 응용 프로그램을 통해 Windows 보안 , 섹션(바이러스 및 위협 보호) 의미 바이러스 및 위험으로부터 보호.
바이러스 및 위협 보호 - 그런 다음 오른쪽 창에서 (설정 관리) 닿다 설정 관리 이내에 (바이러스 및 위협 보호) 의미 바이러스 및 위협 방지 설정.
설정 관리 - 오른쪽 창의 다음 창에서 옵션(실시간 보호) 그리고 그는 실시간 보호를 비활성화하려면 그리고(클라우드 제공 보호) , 그리고(임의 변경 방지 기능) 변조 방지 기능.
실시간 보호, 클라우드 제공 보호 및 변조 방지 기능 비활성화 - 다음으로 오른쪽 창에서 옵션(앱 및 브라우저 제어) 의미 앱 및 브라우저 제어.
앱 및 브라우저 제어 - 오른쪽 창에서 (평판 기반 보호 설정) 닿다 평판 기반 보호 설정.
평판 기반 보호 설정 - 왼쪽 창에 옵션(앱 및 파일 확인) 비활성화 앱 및 파일 확인 그리고 오이 (잠재적으로 원치 않는 앱 차단).
앱 및 파일 확인 및 잠재적으로 원하지 않는 앱 차단 비활성화
중대한이 기능만 비활성화 시스템에 다른 안정적인 보안 및 보호 응용 프로그램이 설치된 경우.
Windows 보안 활성화된 상태로 유지해야 하는 중요한 보안 앱입니다.
다음에 대해 배우는 데 관심이 있을 수도 있습니다.
- 10년을 위한 2022가지 신뢰할 수 있는 무료 온라인 바이러스 백신 도구
- 인터넷에서 다운로드하기 전에 파일의 무결성을 확인하고 확인하는 단계
- 15년 안드로이드 폰을 위한 최고의 안티바이러스 앱 2022선
방법을 배우는 데 이 기사가 도움이 되기를 바랍니다. Windows 보호 비활성화 أو 윈도우 디펜더 أو Windows Defender를 أو Windows 보안 Windows 11에서. 의견에 의견과 경험을 공유하십시오.