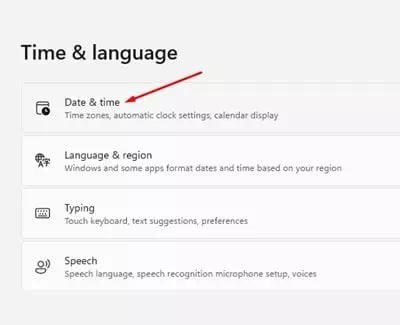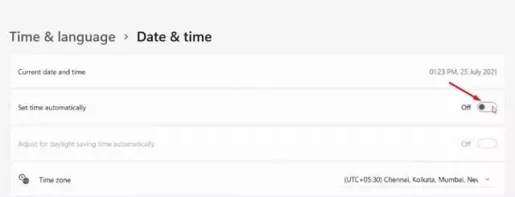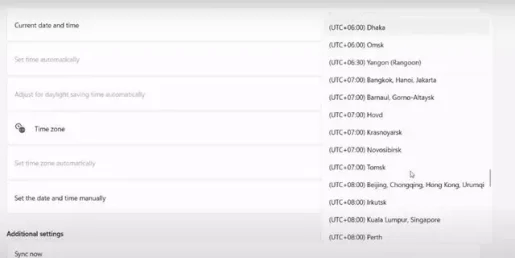Windows 11에서 표준 시간대를 단계별로 빠르게 변경하는 방법은 다음과 같습니다.
Windows가 현재 가장 널리 사용되는 컴퓨터 운영 체제라는 데는 의심의 여지가 없습니다. 다른 모든 컴퓨터 운영 체제와 비교할 때 Windows는 많은 기능과 옵션을 제공합니다. Microsoft는 또한 최근에 Windows 버전의 새 버전을 출시했습니다(Windows xnumx).
Windows 11을 방금 설치한 경우 먼저 표준 시간대를 변경하는 방법을 찾고 있을 수 있습니다. 정확한 시간과 날짜를 설정하지 않으면 인터넷 연결에 문제가 있을 수 있습니다.
따라서 Windows 11에서 표준 시간대를 변경하는 옵션을 찾을 수 없다면 올바른 가이드를 읽고 있는 것입니다. 이 기사에서는 Windows 11에서 표준 시간대를 변경하는 방법에 대한 단계별 가이드를 공유합니다.
Windows 11에서 시간대를 변경하는 단계
Windows 11은 일반적으로 위치 정보를 기반으로 컴퓨터의 표준 시간대를 자동으로 설정합니다. 그러나 위치 서비스를 비활성화한 경우 시간대를 수동으로 변경하는 방법은 다음과 같습니다.
- Windows 검색 버튼을 클릭하고 (설정) 닿다 설정.
- 열다 설정 앱 من 옵션 메뉴.
설정 - 페이지에서 설정 , 클릭(시간 및 언어) 닿다 시간 및 언어 옵션 오른쪽 창에 있습니다.
시간 및 언어 - 그런 다음 오른쪽 창에서 (날짜 시간) 닿다 날짜 및 시간 옵션 다음 스크린샷과 같이.
날짜 시간 - 다음 화면에서 (설정 시간대를 자동으로) 의미 자동으로 시간대 설정.
설정 시간대를 자동으로 - 이제 옵션(시간대) 의미 시간대 , 드롭다운 메뉴를 클릭하고사용하려는 시간대를 선택하십시오.
Windows 11에서 시간대를 변경할 수 있습니다.
그게 다야 Windows 11에서 표준 시간대를 변경할 수 있는 방법입니다.
다음에 대해 배우는 데 관심이 있을 수도 있습니다.
이 문서가 Windows 11에서 표준 시간대를 변경하는 방법을 아는 데 유용하기를 바랍니다. 의견에 의견과 경험을 공유하십시오.