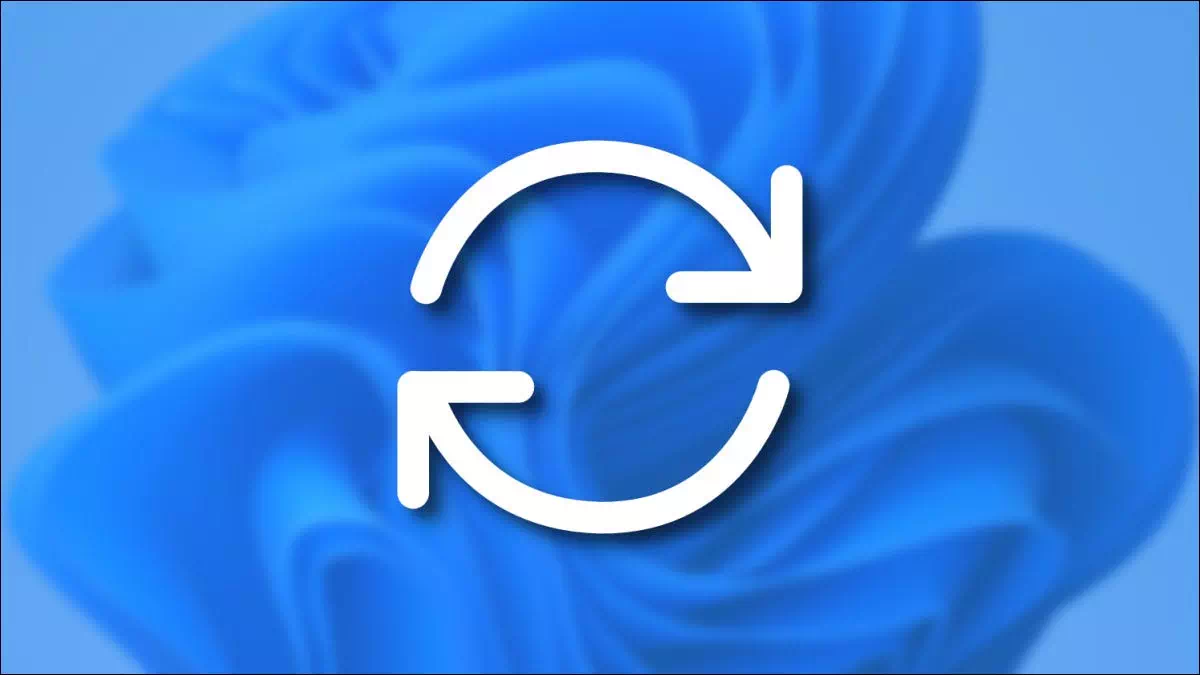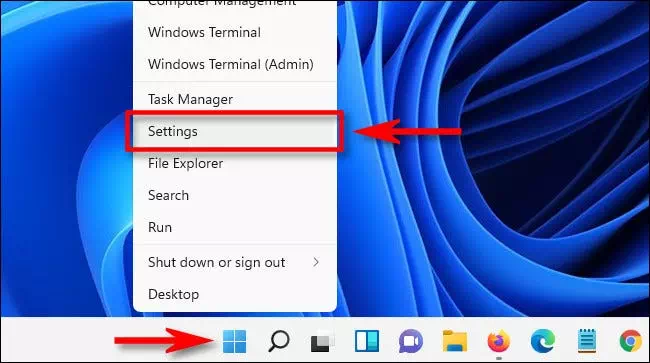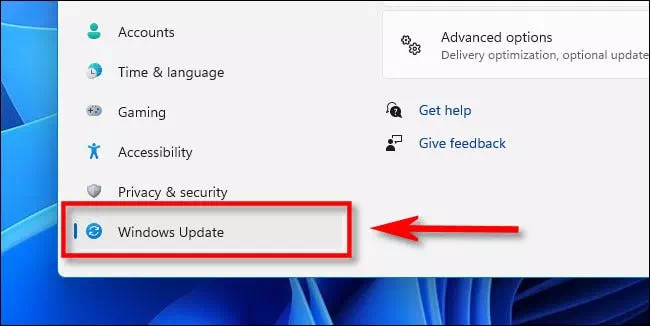당신에게 사진과 함께 Windows 11 업데이트를 단계별로 일시 중지하는 방법.
기본적으로 Windows 11은 업데이트를 자동으로 확인하고 설치합니다. 이러한 자동 업데이트가 적합하지 않은 경우 Windows에서 일주일 동안 자동 업데이트를 일시 중지할 수 있습니다. 방법은 다음과 같습니다.
- 먼저 버튼(윈도우 + I) 키보드에서. 또는 시작 메뉴 버튼(스타트) 작업 표시줄에서 설정(설정) 표시되는 메뉴에서
- 설정이 열리면 (Windows Update를) 사이드바에서.
- 설정에서(Windows Update를), (추가 옵션) 더 많은 옵션을 표시하고 버튼(1주 동안 일시 중지) 일주일 동안 일시 중지합니다.
- 다음으로 Windows 업데이트 설정 페이지([[날짜]까지 업데이트 일시 중지) 업데이트가 [날짜]까지 일시 중지됨을 의미합니다. 여기서 [날짜]는 일시 중지 버튼을 클릭한 후 일주일 후의 날짜입니다. 해당 날짜가 되면 자동 업데이트가 재개됩니다.
Windows 11에서 자동 업데이트를 재개하는 방법
자동 업데이트를 다시 켜려면 Windows 설정을 열고 (Windows Update를) 사이드바에서. 창 상단 근처에 있는 버튼(업데이트 재개) 업데이트를 재개하고 완료합니다.
클릭 후(업데이트 재개업데이트를 재개하기 위해 Windows Update는 새 업데이트를 확인하고 업데이트가 있으면 (다운로드 - 지금 설치 - 지금 다시 시작) 사용 가능한 업데이트 유형과 아직 통과 여부에 따라 지금 다운로드, 지금 설치 또는 지금 다시 시작을 의미합니다. 행운을 빕니다. 신의 축복이 있기를!
다음에 대해 배우는 데 관심이 있을 수도 있습니다.
이 기사가 도움이 되었기를 바랍니다. Windows 11 업데이트를 단계별로 일시 중지하는 방법. 의견에 의견과 경험을 공유하십시오. 또한 이 기사가 도움이 되었다면 친구들과 공유하십시오.