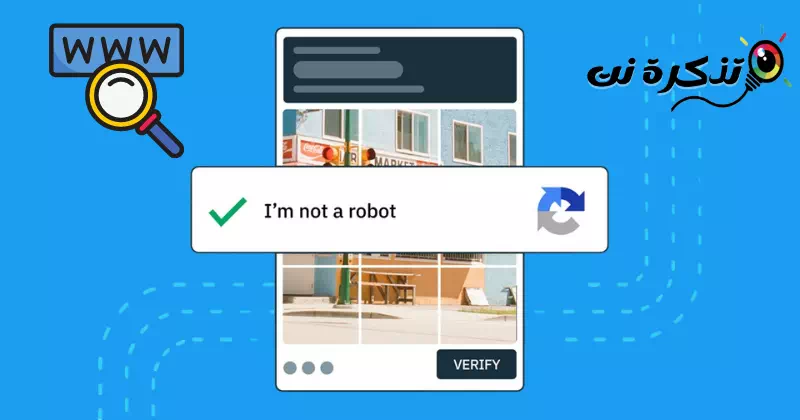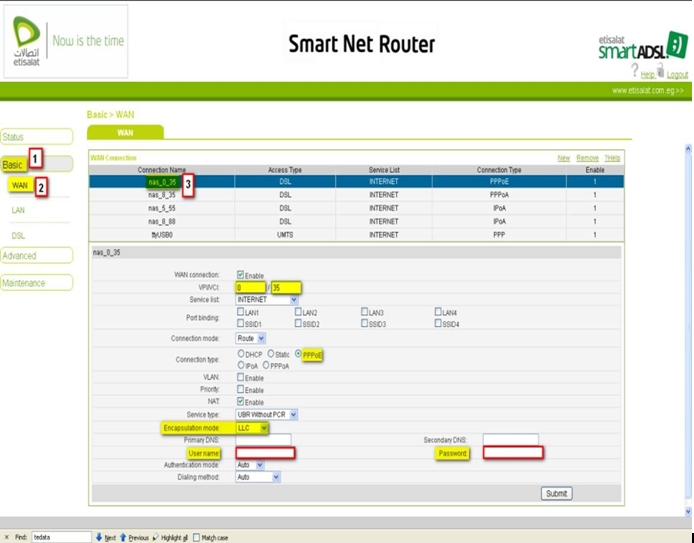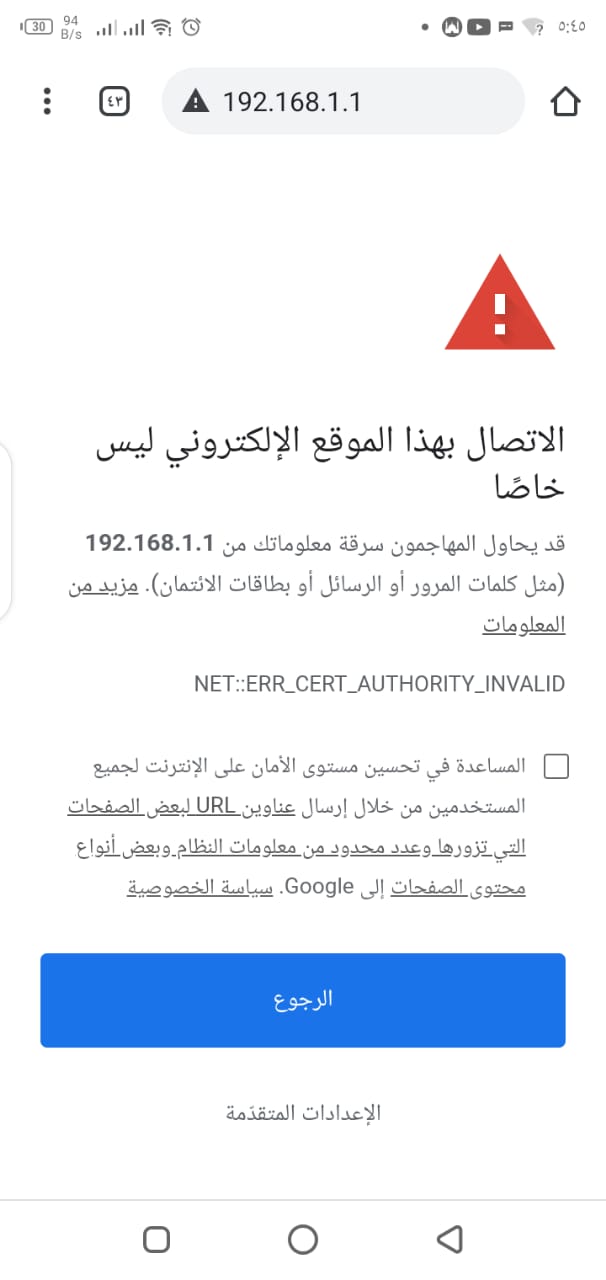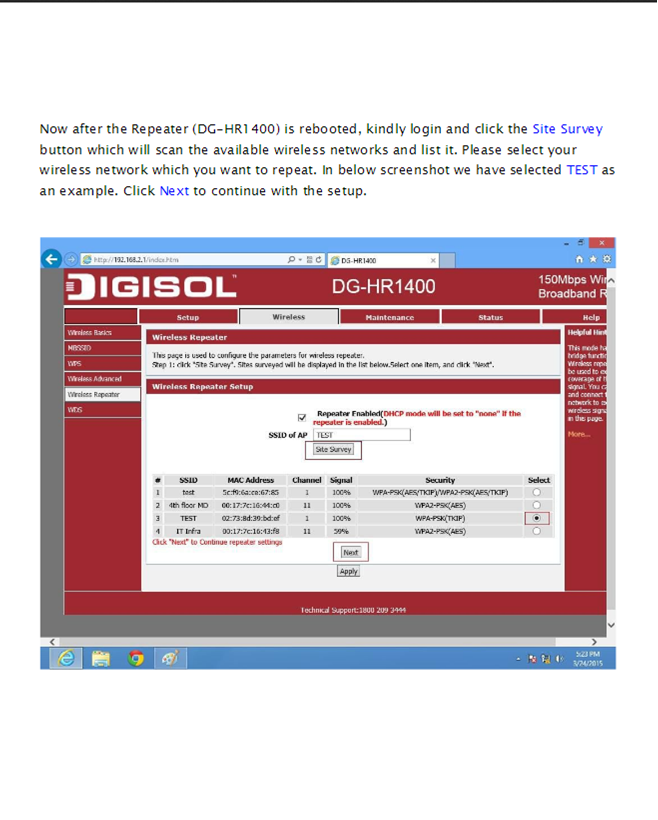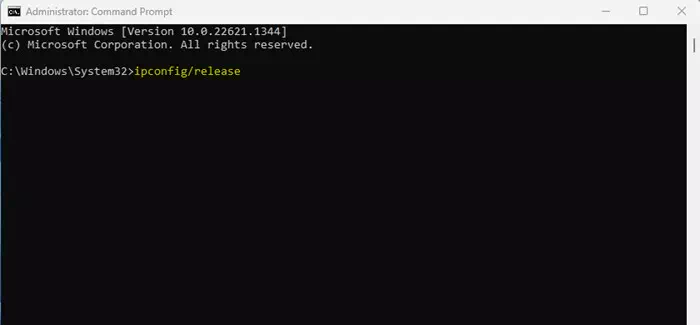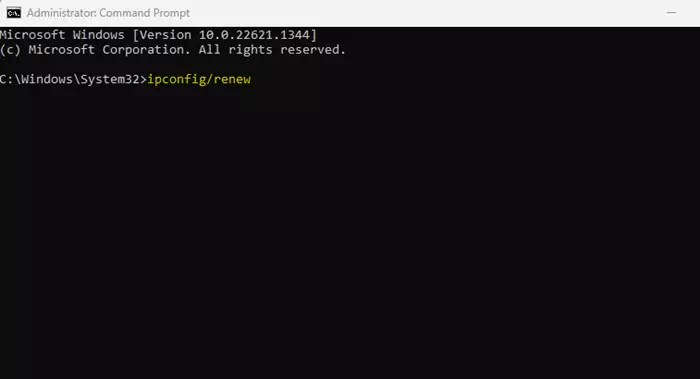ស្គាល់ខ្ញុំ វិធីកំពូលទាំង 6 ដើម្បីជួសជុល Google បន្តស្នើសុំ captcha.
ប្រសិនបើអ្នកកំពុងប្រើម៉ាស៊ីនស្វែងរក Google ដើម្បីស្វែងរកគេហទំព័រ អ្នកប្រហែលជាបានជួបប្រទះសារកំហុស "ប្រព័ន្ធរបស់យើងបានរកឃើញចរាចរមិនធម្មតាពីបណ្តាញកុំព្យូទ័ររបស់អ្នក។ឬ“ប្រព័ន្ធរបស់យើងបានរកឃើញចរាចរមិនធម្មតាពីបណ្តាញកុំព្យូទ័ររបស់អ្នក។"។
តើអ្នកធ្លាប់ឆ្ងល់ទេថា កំហុសមានន័យដូចម្តេច?ចរាចរណ៍មិនធម្មតានៅលើ Google ហើយតើអ្នកដោះស្រាយវាដោយរបៀបណា? នៅពេលកំហុសលេចឡើង អ្នកត្រូវបានស្នើសុំឱ្យផ្ទៀងផ្ទាត់ captcha ។
អ្នកអាចនឹងជួបបញ្ហានៅពេលអ្នកវាយសំណួរក្នុងប្រអប់ស្វែងរក Google ហើយចុចប៊ូតុងស្វែងរក។ នៅពេលអ្នកឃើញអេក្រង់កំហុស អ្នកត្រូវបានសួរ ដោះស្រាយការធ្វើតេស្ត CAPTCHA (ការធ្វើតេស្ត Turing ទូទៅដោយស្វ័យប្រវត្តិយ៉ាងពេញលេញសម្រាប់ប្រាប់កុំព្យូទ័រ និងមនុស្សឱ្យដាច់ពីគ្នា។ )
ហេតុអ្វីបានជាសារ "ចរាចរណ៍មិនធម្មតាពីបណ្តាញកុំព្យូទ័ររបស់អ្នក" លេចឡើង?
ជាទូទៅ អ្នកឃើញអេក្រង់កំហុស នៅពេលដែល Google រកឃើញចរាចរណ៍ដោយស្វ័យប្រវត្តិ។ ប្រសិនបើអ្នកកំពុងប្រើ bot ឬស្គ្រីបណាមួយដើម្បីផ្ញើចរាចរណ៍ដោយស្វ័យប្រវត្តិទៅ Google អ្នកនឹងឃើញសារនេះនៅលើអេក្រង់។
ដូច្នេះ Google ពិចារណាចរាចរដោយស្វ័យប្រវត្តិនៅពេលវាធ្វើរឿងទាំងនេះ៖
- បញ្ជូនការស្វែងរកពីមនុស្សយន្ត កម្មវិធី ឬសេវាកម្មស្វ័យប្រវត្តិ ឬឧបករណ៍ស្វែងរក។
- ប្រើកម្មវិធីដែលផ្ញើការស្វែងរកទៅ Google ដើម្បីមើលពីរបៀបដែលគេហទំព័រ ឬគេហទំព័រមួយដាក់ចំណាត់ថ្នាក់នៅលើ Google ។
ដូច្នេះបើអ្នកធ្វើរឿងទាំងពីរនេះ អ្នកមានហេតុផល។ ប៉ុន្តែក្រៅពីការពិចារណារបស់ Google មានកត្តាផ្សេងទៀតដែលបង្កឱ្យមានកំហុស។”ចរាចរណ៍មិនធម្មតាពីបណ្តាញកុំព្យូទ័ររបស់អ្នក។” នេះគឺជាពួកគេមួយចំនួន៖
- អ្នកមើលទៅលឿនណាស់។
- ការប្រើប្រាស់កម្មវិធីបន្ថែមកម្មវិធីរុករកភាគីទីបី។
- អនុវត្តការស្វែងរករបស់ Google នៅលើបណ្តាញចែករំលែក។
- អ្នកកំពុងប្រើសេវាកម្ម VPN ឬប្រូកស៊ី។
- កុំព្យូទ័ររបស់អ្នកមានមេរោគ។
តើ Google បន្តស្នើសុំ captcha ទេ? នេះគឺជាវិធីល្អបំផុតចំនួន 6 ដើម្បីជួសជុលវា។
ប្រសិនបើអ្នកកំពុងប្រើកម្មវិធី ឬ bot ណាមួយដែលបញ្ជូនចរាចរណ៍ដោយស្វ័យប្រវត្តិទៅ Google អ្នកអាចឈប់ប្រើវាដើម្បីដោះស្រាយបញ្ហា។ សាកល្បងវិធីសាស្ត្រទាំងនេះ ប្រសិនបើអ្នកនៅតែទទួលបានចរាចរណ៍មិនធម្មតាពីបណ្តាញកុំព្យូទ័រ។
1. ដោះស្រាយ captcha
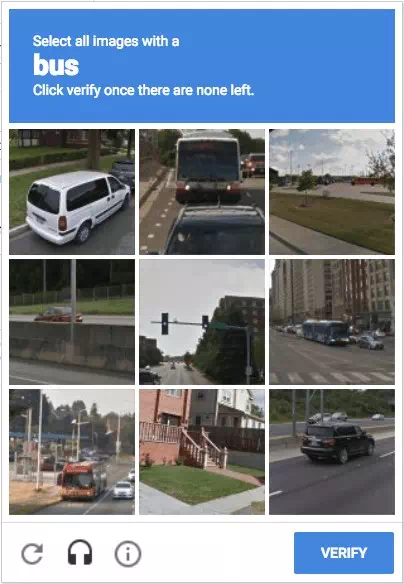
captcha ឬជាភាសាអង់គ្លេស៖ CAPTCHA គឺជាអក្សរកាត់សម្រាប់ការធ្វើតេស្តិ៍ធារាសាស្ត្រសាធារណៈដោយស្វ័យប្រវត្ដិពេញលេញដើម្បីប្រាប់កុំព្យូទ័រនិងមនុស្សឬ“ការធ្វើតេស្ត Turing ទូទៅដោយស្វ័យប្រវត្តិរួមបញ្ចូលគ្នា ដើម្បីបែងចែករវាងកុំព្យូទ័រ និងមនុស្ស” វាគឺជាបច្ចេកវិទ្យាដែលប្រើដើម្បីកំណត់ថាតើអ្នកប្រើប្រាស់ដែលប្រើប្រាស់សេវាកម្មអនឡាញគឺជាមនុស្សពិតប្រាកដឬអត់។
ជាធម្មតា CAPTCHA ត្រូវបានអនុវត្តលើទម្រង់ចុះឈ្មោះ ឬនៅពេលអនុវត្តនីតិវិធីផ្ទៀងផ្ទាត់តាមអ៊ីនធឺណិតជាក់លាក់ ការបង្ហាញរូបភាព ឬសំណួរដែលអ្នកប្រើប្រាស់ត្រូវតែឆ្លើយ មុនពេលពួកគេត្រូវបានអនុញ្ញាតឱ្យបន្តប្រើប្រាស់សេវាកម្ម។ វាជួយការពារសេវាកម្មអនឡាញពីការវាយប្រហារដោយសារឥតបានការ និងមេរោគដោយស្វ័យប្រវត្តិ។
ដូចដែលយើងទាំងអស់គ្នាដឹងហើយថា នៅពេលដែល Google រកឃើញអ្នកប្រើប្រាស់ដែលកំពុងផ្ញើចរាចរណ៍ដោយស្វ័យប្រវត្តិ វាបង្ហាញកំហុស។ចរាចរណ៍មិនធម្មតា"។
នៅជាប់នឹងកំហុស អ្នកក៏ឃើញជម្រើសមួយដែលសួរអ្នកឱ្យបញ្ជាក់ថាអ្នកមិនមែនជាមនុស្សយន្តទេ។ អ្នកអាចចុចខ្ញុំមិនមែនជាមនុស្សយន្តទេ។ដើម្បីលុបសារកំហុស។
អ្នកនឹងត្រូវបានសួរឱ្យដោះស្រាយ captcha ប្រសិនបើអ្នកមិនឃើញជម្រើស "ខ្ញុំមិនមែនជាមនុស្សយន្ត" ។ ឆ្លងកាត់ការសាកល្បង ណាមួយដែលត្រូវបានបង្ហាញ ដើម្បីដោះស្រាយសារកំហុស។"ចរាចរណ៍មិនធម្មតា"។
2. ពន្យឺតការស្វែងរករបស់អ្នក។
ការប្រើការស្វែងរកតាម Google លឿនពេកបណ្តាលឱ្យ bot ឬកម្មវិធីបញ្ជូនចរាចរណ៍ដោយស្វ័យប្រវត្តិ។ ដូច្នេះ ប្រសិនបើអ្នកកំពុងហ្គូហ្គលលឿន អ្នកនឹងឃើញ "ចរាចរណ៍មិនធម្មតាពីបណ្តាញកុំព្យូទ័ររបស់អ្នក។"។
ភាគច្រើន អ្នកប្រើប្រាស់ឃើញកំហុស ដោយសារពួកគេស្វែងរកលឿនពេក។ នៅក្នុងព្រឹត្តិការណ៍បែបនេះ Google សម្គាល់ការស្វែងរកទាំងនេះថាស្វ័យប្រវត្តិ។
អ្វីដែលល្អបំផុតដែលត្រូវធ្វើគឺត្រូវចាប់ផ្ដើមកម្មវិធីរុករកបណ្ដាញរបស់អ្នកឡើងវិញ ហើយបន្ថយល្បឿន។ អ្នកអាចប្រើការស្វែងរកតាម Google ដោយមិនកំណត់ពេលវេលា ប៉ុន្តែត្រូវប្រាកដថាអ្នកមិនគួរលឿនពេកដែលអ្នកមើលទៅដូចរូបយន្ត។
3. បិទសេវាកម្ម VPN/ប្រូកស៊ី
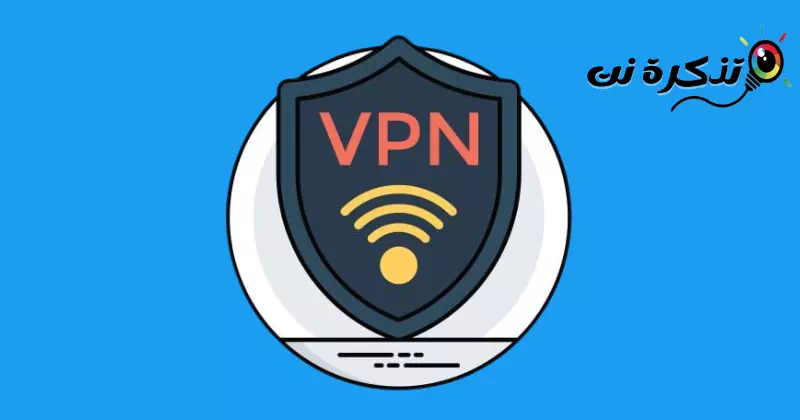
ជាញឹកញាប់ត្រូវបានគេប្រើ VPN أو សេវាប្រូកស៊ី កំហុស"ចរាចរណ៍មិនធម្មតានៅលើ Google ស្វែងរក។ វាបណ្តាលមកពីអាសយដ្ឋាន IP មិនត្រឹមត្រូវដែលត្រូវបានផ្តល់ដោយសេវាកម្ម VPN និងប្រូកស៊ី។
ដូចគ្នានេះផងដែរ VPN បញ្ជូនបន្តចរាចរណ៍របស់អ្នកតាមរយៈម៉ាស៊ីនមេដែលបានអ៊ិនគ្រីប ដែលធ្វើឱ្យវាកាន់តែពិបាកសម្រាប់ Google ក្នុងការស្វែងរកទីតាំងពិតប្រាកដរបស់អ្នក ដោយបង្ខំឱ្យវាសន្មត់ថាការតភ្ជាប់របស់អ្នកគឺដល់ខ្ញុំឬ“បូត"។
ដូច្នេះ ប្រសិនបើអ្នកចង់ដោះស្រាយបញ្ហា Google បន្តស្នើឱ្យបំពេញបញ្ហា Image Captcha អ្នកត្រូវបិទសេវាកម្ម VPN ឬប្រូកស៊ីដែលអ្នកកំពុងប្រើ។
4. ជម្រះឃ្លាំងសម្ងាត់ DNS
ខណៈពេលដែលឃ្លាំងសម្ងាត់ DNS មិនមានតំណភ្ជាប់ដោយផ្ទាល់ជាមួយកំហុសស្វែងរក Google ការសម្អាតឃ្លាំងសម្ងាត់ DNS បានជួយអ្នកប្រើប្រាស់ជាច្រើនដោះស្រាយបញ្ហាដូចគ្នា។
វាងាយស្រួលក្នុងការសម្អាតឃ្លាំងសម្ងាត់ DNS នៅលើកុំព្យូទ័ររបស់អ្នក។ ដូច្នេះ សូមអនុវត្តតាមជំហានសាមញ្ញមួយចំនួនខាងក្រោម៖
- ចុចលើ Windows Search ហើយវាយពាក្យ “ប្រអប់បញ្ចូលពាក្យបញ្ជាដើម្បីបើកប្រអប់បញ្ចូលពាក្យបញ្ជា។
- បន្ទាប់មកចុចខាងស្តាំលើ Command Prompt ហើយជ្រើសរើស “រត់ជាអ្នកគ្រប់គ្រងដើម្បីដំណើរការជាអ្នកគ្រប់គ្រង។
បើក Command Prompt ហើយដំណើរការវាជាអ្នកគ្រប់គ្រង - នៅពេលប្រអប់បញ្ចូលពាក្យបញ្ជាបើក ប្រតិបត្តិពាក្យបញ្ជា៖
ipconfig / ការចេញផ្សាយipconfig / ការចេញផ្សាយ - បន្ទាប់មក អ្នកត្រូវតែប្រតិបត្តិពាក្យបញ្ជានេះ៖
ipconfig / បន្តipconfig / បន្ត - ឥឡូវនេះចាប់ផ្តើមកម្មវិធីរុករកអ៊ីនធឺណិតរបស់អ្នកឡើងវិញ ហើយប្រើការស្វែងរកតាម Google ម្តងទៀត។ លើកនេះអ្នកនឹងមិនឃើញទេ។ រូបភាព Google Captcha ជាថ្មីម្តងទៀត។
5. ជម្រះប្រវត្តិរុករក
ប្រសិនបើម៉ាស៊ីនស្វែងរកនៅតែបន្តសួរអ្នកឱ្យបំពេញអត្ថបទ ឬលេខកូដផ្ទៀងផ្ទាត់រូបភាពនៅលើរាល់ការស្វែងរក អ្នកគួរតែសម្អាតប្រវត្តិរុករករបស់អ្នក។ ដោយសារក្រុមហ៊ុនស្វែងរកយក្សប្រើខូគីដើម្បីស្វែងរករូបយន្ត និងបូត ការសម្អាតប្រវត្តិរុករក និងខូគីរបស់អ្នកនឹងជួយ។
នៅក្នុងបន្ទាត់ខាងក្រោម យើងបានពន្យល់ពីជំហានដើម្បីសម្អាតប្រវត្តិរុករកសម្រាប់ Google Chrome ។ អ្នកគួរធ្វើដូចគ្នានៅលើកម្មវិធីរុករកតាមអ៊ីនធឺណិតផ្សេងទៀតដែលអ្នកកំពុងប្រើ។
- ទីមួយ បើកកម្មវិធីរុករក Google Chrome , បន្ទាប់មក ចុចលើចំណុចបី នៅជ្រុងខាងស្តាំខាងលើ។
ចុចលើចំណុចបីនៅក្នុងកម្មវិធីរុករក Google Chrome - ពីបញ្ជីជម្រើសដែលបង្ហាញ សូមជ្រើសរើស ឧបករណ៍បន្ថែមទៀត > សម្អាតទិន្នន័យរុករក.
ពីបញ្ជីជម្រើសដែលបង្ហាញ សូមជ្រើសរើសឧបករណ៍បន្ថែម ហើយបន្ទាប់មកលុបទិន្នន័យរុករក - ចូលទៅកាន់ផ្ទាំង“ជម្រើសកម្រិតខ្ពស់ ហើយជ្រើសរើសគ្រប់ពេលនៅក្នុងជួរកាលបរិច្ឆេទ។
ចូលទៅកាន់ផ្ទាំងកម្រិតខ្ពស់ ហើយជ្រើសរើសពេលវេលាទាំងអស់ក្នុងជួរកាលបរិច្ឆេទ - បន្ទាប់ជ្រើស ប្រវត្តិរុករក ខូគី និងទិន្នន័យគេហទំព័រផ្សេងទៀត និងរូបភាព និងឯកសារដែលបានរក្សាទុកក្នុងឃ្លាំងសម្ងាត់. នៅពេលរួចរាល់សូមចុចលើប៊ូតុង លុបទិន្នន័យ.
ជ្រើសរើសប្រវត្តិរុករក ខូគី និងទិន្នន័យគេហទំព័រផ្សេងទៀត និងរូបភាព និងឯកសារដែលបានរក្សាទុកក្នុងឃ្លាំងសម្ងាត់ ហើយបន្ទាប់មកចុច ជម្រះទិន្នន័យ
ឃ្លាំងសម្ងាត់ក៏អាចត្រូវបានសម្អាតយ៉ាងងាយស្រួលដោយប្រើផ្លូវកាត់ក្តារចុច “បញ្ជា (Ctrl) + ការផ្លាស់ប្តូរ + លោក delហើយជ្រើសរើសជម្រើសដែលអ្នកចង់ជម្រះ បន្ទាប់មកចុចលើ “ទិន្នន័យយ៉ាងច្បាស់ដើម្បីស្កេន។
ហើយនោះហើយជាវា! ដោយសារតែវិធីនេះ អ្នកអាចសម្អាតទិន្នន័យរុករក និងខូគីរបស់កម្មវិធីរុករកតាមអ៊ីនធឺណិត Google Chrome ។
6. ដំណើរការការស្កេនកំចាត់មេរោគ
មេរោគអាចដំណើរការនៅផ្ទៃខាងក្រោយ និងតាមដានរាល់សំណួរស្វែងរករបស់អ្នក។ វាថែមទាំងអាចយកទិន្នន័យរុករក និងព័ត៌មានកុំព្យូទ័ររបស់អ្នក។
ដូច្នេះ អ្នកត្រូវធ្វើការស្កេនពេញលេញដោយប្រើ Windows Security ដើម្បីលុបមេរោគដែលលាក់ទុកដែលអាចបណ្តាលឱ្យមានកំហុសលេចឡើងចរាចរណ៍មិនធម្មតាពីបណ្តាញកុំព្យូទ័ររបស់អ្នក។នៅក្នុងម៉ាស៊ីនស្វែងរក។ នេះជាអ្វីដែលអ្នកត្រូវធ្វើ៖
- ដំបូងចុចលើ Windows Search ហើយវាយពាក្យ “Windows Security” បន្ទាប់មកបើកកម្មវិធី Windows Security ពីបញ្ជី។
នៅក្នុង Windows Search វាយ Windows Security បន្ទាប់មកបើក Windows Security - នៅពេលអ្នកបើកកម្មវិធី Windows Security ប្តូរទៅផ្ទាំងការការពារមេរោគនិងការគំរាមកំហែងដែលមានន័យ ការការពារពីមេរោគនិងគ្រោះថ្នាក់.
ចុចលើផ្ទាំងការពារមេរោគ និងការគំរាមកំហែង - នៅជ្រុងខាងស្តាំចុចលើជម្រើសស្កេនដែលមានន័យថា ជម្រើសស្កេន.
ចុចជម្រើសស្កេន - បន្ទាប់មកជ្រើសរើស“ស្កេនពេញដែលមានន័យថា ការធ្វើតេស្តពេញលេញ ហើយចុចប៊ូតុង "វិភាគឥឡូវនេះដែលមានន័យថា ពិនិត្យឥឡូវនេះ.
ជ្រើសរើសនៅលើ Full Scan ហើយចុចប៊ូតុង Scan Now
ហើយនោះហើយជាវា! ពេលខ្លះការស្កេនពេញលេញអាចចំណាយពេលដល់ទៅមួយម៉ោងដើម្បីបញ្ចប់។ ដូច្នេះហើយ កុំចាប់ផ្ដើម ឬបិទកុំព្យូទ័ររបស់អ្នកឡើងវិញ ប្រសិនបើដំណើរការហាក់ដូចជាជាប់គាំង។
Google បន្តស្នើឱ្យអ្នកបំពេញរូបភាព captcha ជាពិសេសប្រសិនបើអ្នកពឹងផ្អែកលើម៉ាស៊ីនស្វែងរក Google ច្រើនពេក។
ភាគច្រើន ការចាប់ផ្តើមឡើងវិញ កំណត់រ៉ោតទ័រឡើងវិញ ឬវិធីសាស្ត្រដែលយើងចែករំលែកនឹងដោះស្រាយបញ្ហា។ ប្រសិនបើអ្នកត្រូវការជំនួយបន្ថែមក្នុងការដោះស្រាយកំហុសមួយចរាចរណ៍មិនធម្មតាពី Google អនុញ្ញាតឱ្យពួកយើងដឹងនៅក្នុងមតិយោបល់។
អ្នកក៏អាចចាប់អារម្មណ៍ស្វែងយល់អំពី៖
- របៀបផ្លាស់ប្តូរការស្វែងរក Edge browser ទៅជា Google search
- វិធីបង្កើនចំនួនលទ្ធផលស្វែងរក Google ក្នុងមួយទំព័រ
- កំពូលម៉ាស៊ីនស្វែងរកប្រើច្រើនបំផុតទាំង 10 នៅលើពិភពលោក ការពិតដ៏អស្ចារ្យ
- វិធីល្អបំផុតដើម្បីរបៀបធ្វើឱ្យមុខងារងងឹតនៃការស្វែងរកតាម Google នៅលើកុំព្យូទ័រ
- វិធីជួសជុល Google Chrome គាំងនៅលើ Windows 11
យើងសង្ឃឹមថាអ្នករកឃើញអត្ថបទនេះមានប្រយោជន៍សម្រាប់អ្នកដើម្បីដឹង វិធីជួសជុល Google បន្តស្នើសុំ captcha. ចែករំលែកយោបល់ និងបទពិសោធន៍របស់អ្នកនៅក្នុងមតិយោបល់។ ដូចគ្នានេះផងដែរ ប្រសិនបើអត្ថបទបានជួយអ្នក ត្រូវប្រាកដថាចែករំលែកវាជាមួយមិត្តភក្តិរបស់អ្នក។