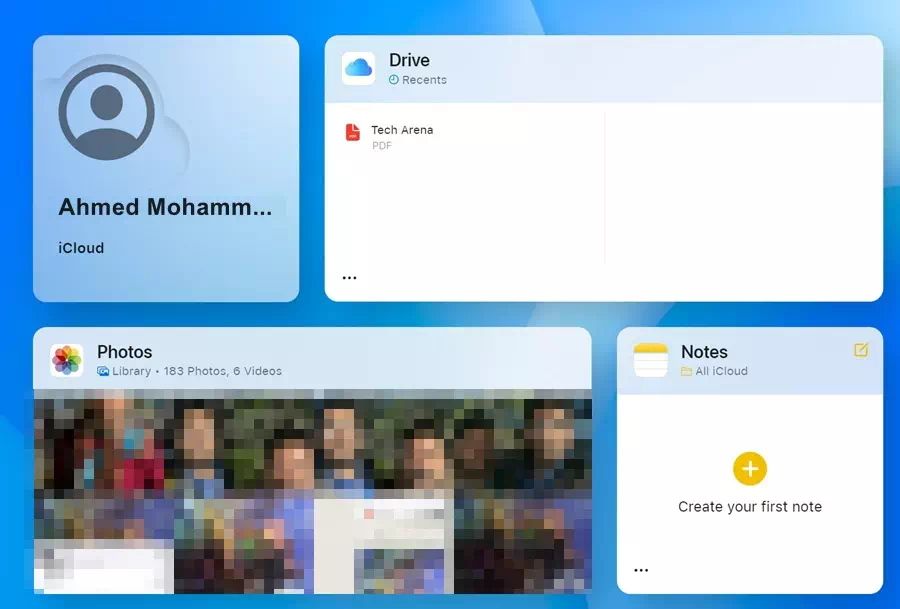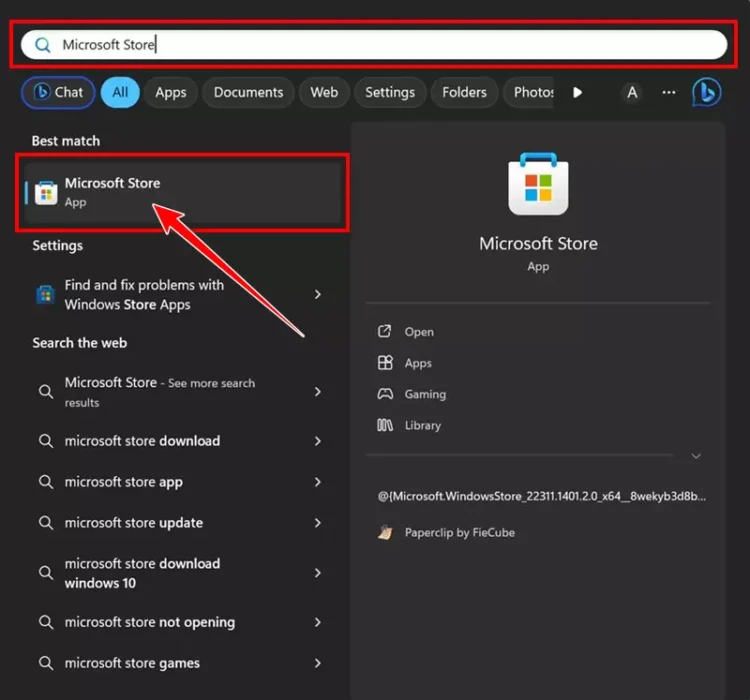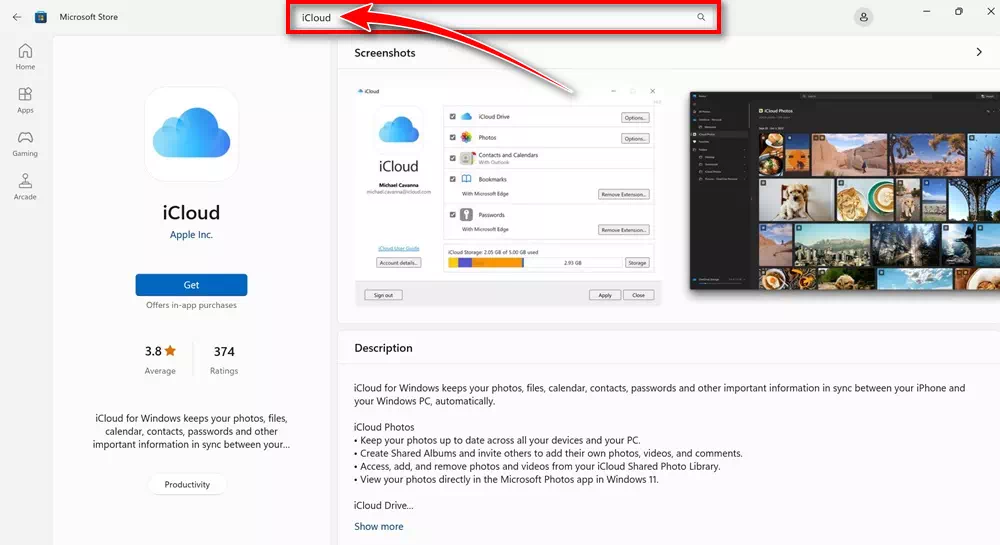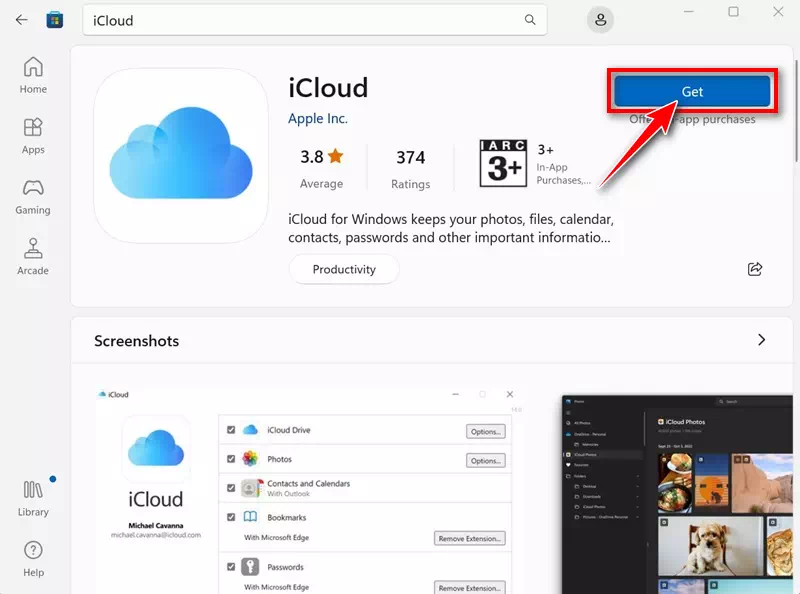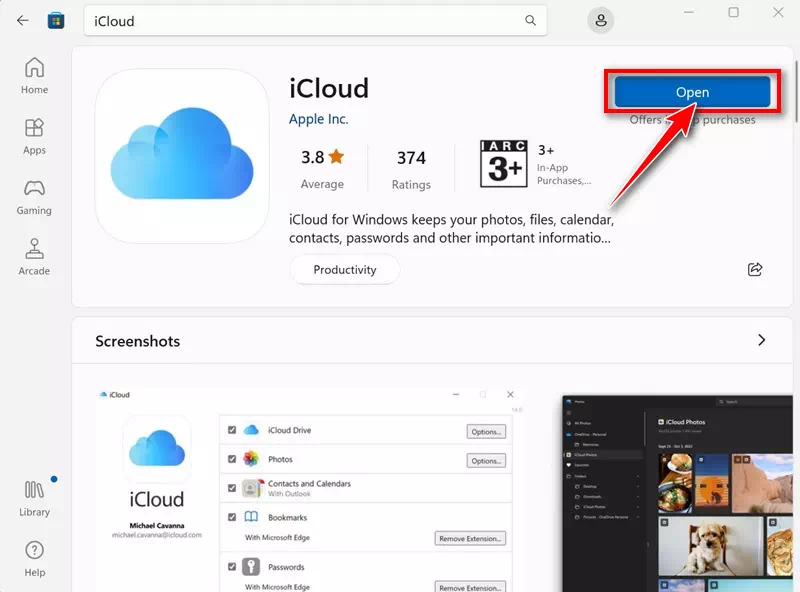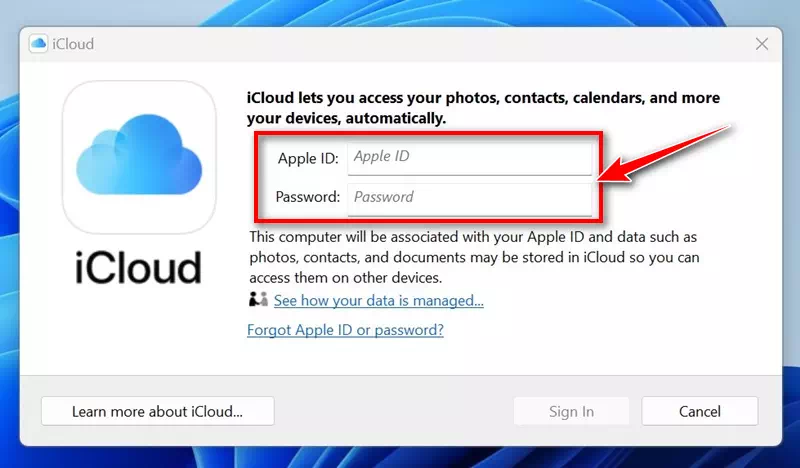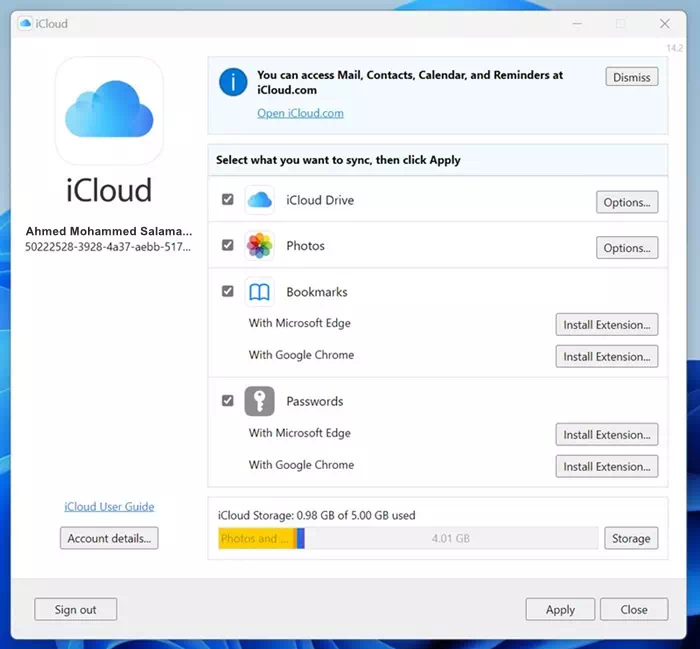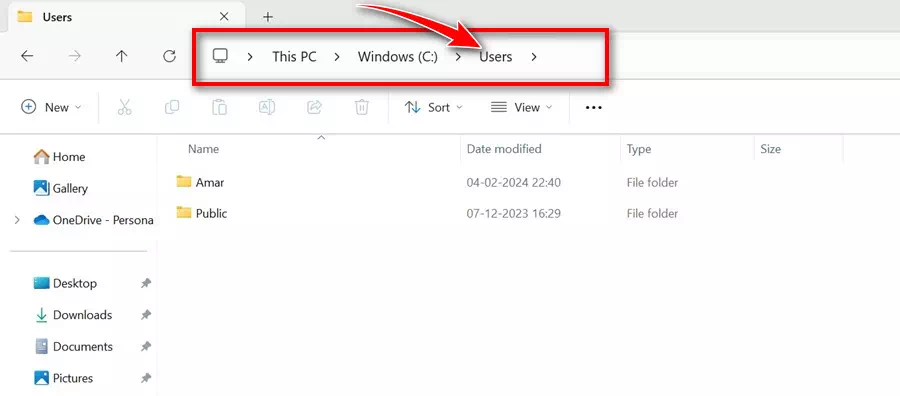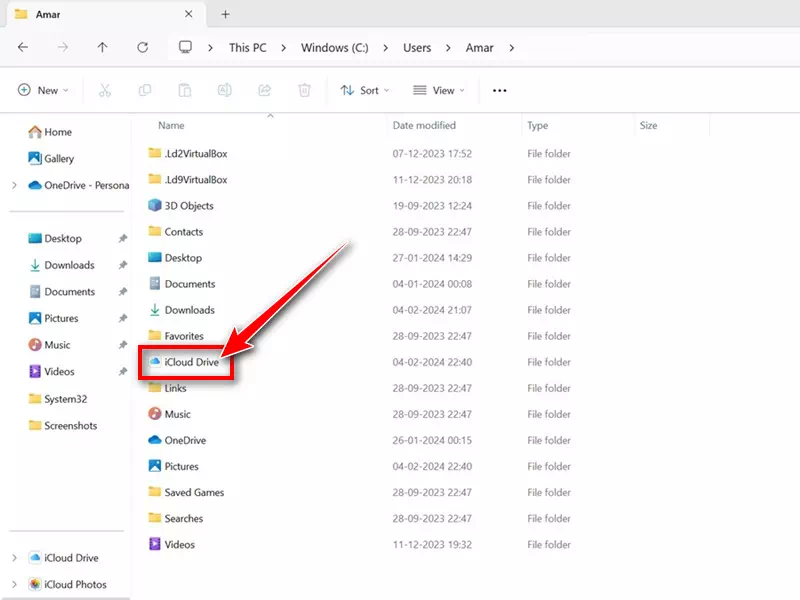ប្រសិនបើអ្នកប្រើ iPhone របស់អ្នកដើម្បីថតរូប និងវីដេអូ ហើយមានឧបករណ៍ Windows ហើយចង់ធ្វើសមកាលកម្មទិន្នន័យ iPhone របស់អ្នកទាំងអស់ទៅវា អ្នកត្រូវដំឡើង iCloud សម្រាប់ Windows ។
សម្រាប់អ្នកដែលមិនដឹង iCloud សម្រាប់ Windows គឺជាកម្មវិធីមួយដែលផ្តល់នូវមធ្យោបាយដើម្បីចូលប្រើព័ត៌មាន និងទិន្នន័យដែលរក្សាទុកក្នុងឧបករណ៍ Apple របស់អ្នកដូចជា iPhone, iPad, Mac ជាដើម។
តើ Apple iCloud ជាអ្វី?
សរុបមក iCloud គឺជាសេវាកម្មផ្ទុកទិន្នន័យលើពពកស្រដៀងនឹង Google Drive ។ រចនាឡើងសម្រាប់ប្រព័ន្ធអេកូ Apple iCloud រក្សាទុករូបថត វីដេអូ ឯកសារ កំណត់ចំណាំ ពាក្យសម្ងាត់ និងប្រភេទទិន្នន័យផ្សេងទៀតយ៉ាងមានសុវត្ថិភាពនៅក្នុងពពក។
នៅពេលដែលទិន្នន័យរបស់អ្នកត្រូវបានផ្ទុកឡើងទៅកាន់ iCloud អ្នកអាចចូលប្រើវាពីឧបករណ៍ដែលបានភ្ជាប់ណាមួយ។ អ្នកក៏អាចចូលប្រើមុខងារសហការ និងការចែករំលែកឯកសារមួយចំនួន ក៏ដូចជាអ្នកគ្រប់គ្រងពាក្យសម្ងាត់ផងដែរ។
Apple iCloud ក៏ជាជម្រើសដ៏ល្អបំផុតសម្រាប់អ្នកប្រើ Apple ក្នុងការបម្រុងទុកឧបករណ៍របស់ខ្លួនដូចជា iPhone, iPad ឬ iPod touch ។ អ្នកទទួលបានទំហំផ្ទុកឥតគិតថ្លៃ 5GB ជាមួយរាល់គណនី iCloud ឥតគិតថ្លៃ។
ទាញយក iCloud សម្រាប់ Windows
Apple យល់ថាអ្នកប្រើប្រាស់របស់ខ្លួនប្រហែលជាចង់ចូលប្រើព័ត៌មានដែលរក្សាទុកក្នុងគណនី iCloud របស់ពួកគេពីឧបករណ៍ Windows ។ សម្រាប់អ្នកប្រើប្រាស់ទាំងនេះ Apple ផ្តល់ជូននូវកម្មវិធី iCloud ពិសេសសម្រាប់ Windows ដែលផ្តល់នូវការចូលប្រើព័ត៌មានដែលរក្សាទុកក្នុងពពក។
ជាមួយ iCloud សម្រាប់ Windows អ្នកនឹងអាចធ្វើរឿងទាំងនេះបាន៖
- ចូលប្រើឯកសារទាំងអស់ដែលផ្ទុកនៅលើដ្រាយ iCloud របស់អ្នកពី Windows File Explorer ។
- រក្សាទុកធាតុនៅក្នុង iCloud Drive របស់អ្នក ហើយចូលប្រើពួកវាពីឧបករណ៍ iOS, MacOS, Windows ឬគេហទំព័រណាមួយ។
- ចែករំលែក និងសហការនៅលើ iCloud Drive ។
- បង្កើត និងចែករំលែកអាល់ប៊ុមរូបថត/វីដេអូតាមអ៊ីនធឺណិត។
- ទាញយកឯកសារ និងថតឯកសារទៅកុំព្យូទ័រ Windows របស់អ្នក។
- គ្រប់គ្រងគណនី iCloud របស់អ្នក។
- គ្រប់គ្រងពាក្យសម្ងាត់ជាមួយ iCloud Keychain ។
របៀបទាញយក iCloud សម្រាប់ Windows (កំណែចុងក្រោយបំផុត)
ឥឡូវនេះអ្នកដឹងថា Apple iCloud ជាអ្វី និងអ្វីដែលកម្មវិធី Windows របស់វាធ្វើ អ្នកប្រហែលជាចាប់អារម្មណ៍ក្នុងការទាញយក iCloud នៅលើកុំព្យូទ័រ Windows របស់អ្នក។ នេះជាអ្វីដែលអ្នកត្រូវធ្វើ។
- ដើម្បីចាប់ផ្តើម សូមបើកដំណើរការ Microsoft Store នៅលើកុំព្យូទ័រ Windows របស់អ្នក។
Microsoft Store នៅលើ Windows 11 - នៅពេលដែល Microsoft Store បើក សូមស្វែងរក iCloud បាន. បើកបញ្ជីកម្មវិធីផ្លូវការ។
iCloud - នៅលើទំព័រ Microsoft Store សម្រាប់ iCloud ចុច "សូមអញ្ជើញ"។
ទាញយក iCloud សម្រាប់ Windows ពី Microsoft Store - ឥឡូវនេះរង់ចាំ Microsoft Store ដើម្បីដំឡើង iCloud នៅលើឧបករណ៍របស់អ្នក។ នៅពេលដំឡើងរួចចុចលើ "បើកទូលាយ"។
បើក iCloud នៅលើ Windows
នោះហើយជាវា! វាបញ្ចប់ការទាញយក iCloud សម្រាប់ផ្នែកវីនដូ។ ឥឡូវនេះ សូមបន្តទៅដំណើរការដំឡើង ដើម្បីមើលឯកសារ iCloud នៅលើ Windows។
តើធ្វើដូចម្តេចដើម្បីដំឡើង iCloud នៅលើកុំព្យូទ័រ Windows?
នៅពេលដែលអ្នកបានទាញយក iCloud សម្រាប់ Windows ពី Microsoft Store សូមអនុវត្តតាមជំហានទាំងនេះដើម្បីដំឡើង និងប្រើប្រាស់ iCloud ។
- បើកដំណើរការកម្មវិធី iCloud ដែលអ្នកទើបតែដំឡើង។
- ឥឡូវនេះ សូមបញ្ចូលអត្តសញ្ញាណ Apple ID របស់អ្នក ហើយចុច "ចូលគណនី"ដើម្បីចូល។
អត្តសញ្ញាណប័ណ្ណ Apple ID - នៅលើអេក្រង់បន្ទាប់ សូមជ្រើសរើសប្រភេទទិន្នន័យដែលអ្នកចង់ធ្វើសមកាលកម្ម។ នៅពេលជ្រើសរើសសូមចុច "អនុវត្ត"។
កំពុងរីកចម្រើន - បើកដំណើរការ Windows File Explorer ហើយចូលទៅកាន់ ថាសក្នុងតំបន់។ > បន្ទាប់មក អ្នកប្រើ.
ថាសមូលដ្ឋាន > អ្នកប្រើប្រាស់ - ឥឡូវជ្រើសរើសថតដែលបង្ហាញឈ្មោះរបស់អ្នក។
- នៅក្នុងថតឯកសារ រកមើល iCloud Drive ហើយចុចពីរដងលើវា។
ថាស iCloud
នោះហើយជាវា! ឥឡូវនេះ អ្នកអាចមើល កែសម្រួល ឬលុបឯកសារ និងថត iCloud របស់អ្នកយ៉ាងងាយស្រួល។
តើអ្នកចូលប្រើ iCloud នៅលើ Windows ដោយមិនមានកម្មវិធីដោយរបៀបណា?
ប្រសិនបើអ្នកមានកុំព្យូទ័រ Windows ប៉ុន្តែមិនអាចដំឡើងកម្មវិធី iCloud អ្នកអាចធ្វើបាន ប្រើកំណែបណ្តាញរបស់ iCloud.
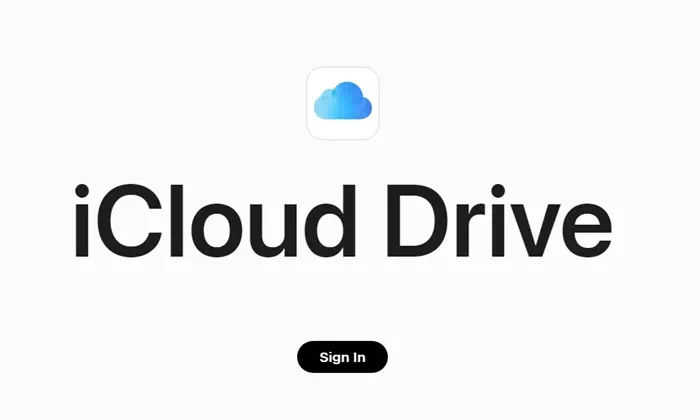
អ្នកអាចចូលប្រើកំណែគេហទំព័រ iCloud ពីកម្មវិធីរុករកតាមអ៊ីនធឺណិតណាមួយ ហើយចូលដោយប្រើព័ត៌មានសម្គាល់ Apple ID របស់អ្នក។ នៅពេលដែលអ្នកបានចូល អ្នកអាចមើល កែសម្រួល ឬលុបឯកសារដែលផ្ទុកនៅលើ iCloud របស់អ្នក។
អ្នកក៏នឹងមានសិទ្ធិចូលប្រើមុខងារជាច្រើនដូចជា រូបថត សំបុត្រ និងទំនាក់ទំនង។
ដូច្នេះ នោះជាអ្វីទាំងអស់ដែលយើងមានសម្រាប់ថ្ងៃនេះ។ អ្នកអាចអនុវត្តតាមជំហានដែលបានរៀបរាប់ដើម្បីទាញយកកំណែចុងក្រោយបំផុតរបស់ iCloud សម្រាប់ Windows និងគ្រប់គ្រងឯកសារទាំងអស់។ អនុញ្ញាតឱ្យពួកយើងដឹងនៅក្នុងមតិយោបល់ខាងក្រោម ប្រសិនបើអ្នកត្រូវការជំនួយបន្ថែមលើប្រធានបទនេះ។