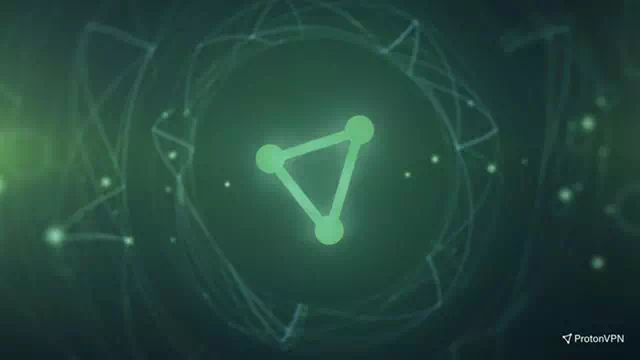ស្គាល់ខ្ញុំ ជំហានដើម្បីជួសជុល Windows Security មិនបើកនៅក្នុង Windows 11.
សុវត្ថិភាពវីនដូ ឬជាភាសាអង់គ្លេស៖ Windows Security វាគឺជាខ្សែការពារដំបូងគេសម្រាប់ Windows PC។ មនុស្សជាច្រើនដំឡើង កម្មវិធីកំចាត់មេរោគ និងមេរោគ កម្មវិធីភាគីទីបីនៅលើកុំព្យូទ័ររបស់ពួកគេដើម្បីការពារប្រឆាំងនឹងមេរោគ ប៉ុន្តែប្រសិនបើអ្នកជានរណាម្នាក់ដែលមិនមាន អ្នកនឹងត្រូវពឹងផ្អែកលើ Windows Security ។
សរុបមក វាមានប្រសិទ្ធភាពខ្ពស់ក្នុងការការពារកុំព្យូទ័ររបស់អ្នកពីការគំរាមកំហែងតាមអ៊ីនធឺណិត ប៉ុន្តែបញ្ហាអាចកើតឡើងនៅពេលដែល Windows Security មិនបើក ឬមិនដំណើរការត្រឹមត្រូវ។ បញ្ហាបែបនេះអាចលេចឡើងដោយចៃដន្យនៅលើ Windows Security ។ តាមរយៈអត្ថបទនេះ យើងនឹងណែនាំអ្នកតាមរយៈ ជំហានដោះស្រាយបញ្ហាដើម្បីជួសជុលសុវត្ថិភាព Windows 11 មិនបើក ឬមិនដំណើរការ.
ជួសជុល Windows Security មិនបើក ឬមិនដំណើរការនៅក្នុង Windows 11
តើអ្នកមានបញ្ហាជាមួយកម្មវិធី Windows Security មែនទេ? នេះគឺជាជំហានដោះស្រាយបញ្ហាមួយចំនួន ដើម្បីដោះស្រាយបញ្ហានេះ៖
1. ចាប់ផ្ដើមកុំព្យូទ័ររបស់អ្នកឡើងវិញ
រឿងដំបូងដែលអ្នកអាចព្យាយាមគឺត្រូវចាប់ផ្តើមកុំព្យូទ័ររបស់អ្នកឡើងវិញ។ ការចាប់ផ្តើមកុំព្យូទ័ររបស់អ្នកឡើងវិញនឹងកម្ចាត់កំហុសបណ្តោះអាសន្នណាមួយដែលអ្នកប្រហែលជាកំពុងជួបប្រទះ (ដូចជាបញ្ហាដែលអ្នកកំពុងជួបប្រទះជាមួយកម្មវិធី Windows Security)។
- ដំបូងចុចលើ "ចាប់ផ្តើមនៅក្នុង Windows ។
- បន្ទាប់មកចុច “ថាមពល"។
- បន្ទាប់មកជ្រើសរើសនៅលើចាប់ផ្តើមឡើងវិញដើម្បីចាប់ផ្តើមកុំព្យូទ័រឡើងវិញ។

ចាប់ផ្ដើមកុំព្យូទ័ររបស់អ្នកឡើងវិញ ហើយពិនិត្យមើលថាតើបញ្ហាត្រូវបានដោះស្រាយដែរឬទេ។ ប្រសិនបើអ្នកនៅតែប្រឈមមុខនឹងបញ្ហា អ្នកអាចផ្លាស់ទីទៅជំហានបន្ទាប់។
2. ជួសជុល/កំណត់សុវត្ថិភាពវីនដូឡើងវិញ
Windows 11 មានជម្រើសដែលភ្ជាប់មកជាមួយដែលអនុញ្ញាតឱ្យអ្នកជួសជុល និងកំណត់កម្មវិធីឡើងវិញ។ ប្រសិនបើ Windows Security មិនបើកនៅលើកុំព្យូទ័ររបស់អ្នក អ្នកអាចព្យាយាមជួសជុលវា ឬកំណត់វាឡើងវិញ។ ដើម្បីជួសជុលកម្មវិធីសុវត្ថិភាព Windows 11 សូមអនុវត្តតាមជំហានទាំងនេះ៖
- នៅលើក្តារចុចចុច "ប្រព័ន្ធប្រតិបត្តិការ Windows + Iដើម្បីបើកកម្មវិធីការកំណត់ Windows 11 ។
- បន្ទាប់មកនៅលើរបារចំហៀងខាងឆ្វេងចុចលើ "កម្មវិធី" ដើម្បីឈានទៅដល់ កម្មវិធី.
- បន្ទាប់មកនៅជ្រុងខាងស្តាំចុចលើ "កម្មវិធីដែលបានដំឡើងដែលមានន័យថាកម្មវិធីដែលបានដំឡើង។
- បន្ទាប់ ពីបញ្ជីកម្មវិធី ស្វែងរក "Windows Security" , និងចុចលើចំណុចបីនៅជាប់វា។ បន្ទាប់មកនៅលើជម្រើសកម្រិតខ្ពស់ដែលមានន័យថា ជម្រើសកម្រិតខ្ពស់.
ចុចលើកម្មវិធីដែលបានដំឡើងពីបញ្ជីកម្មវិធី បន្ទាប់មកស្វែងរក Windows Security ហើយចុចលើចំនុចទាំងបីនៅជាប់វា បន្ទាប់មកចុចលើ Advanced Options - រមូរចុះក្រោមទៅ "កំណត់ឡើងវិញដែលមានន័យថា កំណត់ឡើងវិញ ហើយបន្ទាប់មកចុចលើ "ជួសជុលដើម្បីជួសជុលកម្មវិធី។
វាទំនងជានឹងដោះស្រាយបញ្ហាដែលអ្នកកំពុងមានជាមួយកម្មវិធីមួយ។ Windows Security. ប្រសិនបើការជួសជុលកម្មវិធីមិនដោះស្រាយបញ្ហាសូមចុចលើប៊ូតុង កំណត់ឡើងវិញ ដែលមានទីតាំងនៅខាងក្រោមប៊ូតុង ជួសជុល.
3. ដំណើរការ SFC និង DISM Scan
ឯកសារប្រព័ន្ធដែលខូចក៏អាចជាហេតុផលសម្រាប់បញ្ហានេះដែរ។ Windows Security. អ្នកអាចរត់បាន។ ស្កេន SFC وស្កេន DISM ដើម្បីដោះស្រាយបញ្ហានេះ។ ដំបូងអ្នកគួរតែចាប់ផ្តើមជាមួយការស្កេន SFC ហើយប្រសិនបើវាមិនដោះស្រាយបញ្ហានោះ អ្នកអាចដំណើរការស្កេន DISM បាន។ នេះជាជំហានដើម្បីដំណើរការការស្កេន SFC៖
- បើក ម៉ឺនុយចាប់ផ្តើម ហើយស្វែងរក "ប្រអប់បញ្ចូលពាក្យបញ្ជាហើយដំណើរការវាជាអ្នកគ្រប់គ្រង។
CMD - បន្ទាប់មកវាយពាក្យបញ្ជាខាងក្រោម sfc / scannow ហើយចុច បញ្ចូល ដើម្បីអនុវត្តពាក្យបញ្ជា។
sfc / scannow - ឥឡូវនេះដំណើរការនឹងចាប់ផ្តើម; រង់ចាំវាបញ្ចប់។
- ឥឡូវនេះ សូមបិទ Command Prompt ហើយចាប់ផ្តើមកុំព្យូទ័ររបស់អ្នកឡើងវិញ។
ប្រសិនបើបញ្ហាមិនត្រូវបានជួសជុលដោយ ស្កេន SFC អ្នកអាចបន្ត ស្កេន DISM. ខាងក្រោមនេះជាជំហានប្រតិបត្តិការ ស្កេន DISM:
- ដំបូងបើកម៉ឺនុយចាប់ផ្តើមហើយស្វែងរក "ប្រអប់បញ្ចូលពាក្យបញ្ជាហើយដំណើរការវាជាអ្នកគ្រប់គ្រង។
ប្រអប់បញ្ចូលពាក្យបញ្ជា - វាយ និងប្រតិបត្តិពាក្យបញ្ជាខាងក្រោមម្តងមួយៗ៖
ឌីអេសអេស / អ៊ិនធឺរណែត / សម្អាតរូបភាព - ឆេកហេតធីឌីអេសអេស / អ៊ីនធឺណេត / សម្អាតរូបភាព - ស្កែនហេហ្វDISM / Online / Cleanup-Image / RestoreHealth - នៅពេលដែលដំណើរការនេះត្រូវបានបញ្ចប់ សូមចាប់ផ្តើមកុំព្យូទ័ររបស់អ្នកឡើងវិញ។
4. បិទកំចាត់មេរោគភាគីទីបីរបស់អ្នក។
អាចដឹកនាំ កម្មវិធីកំចាត់មេរោគ ឬមេរោគភាគីទីបី ដើម្បីរំខានដល់ដំណើរការត្រឹមត្រូវនៃកម្មវិធី Windows Security. អ្នកអាចព្យាយាមបិទកម្មវិធីកំចាត់មេរោគភាគីទីបីនៅលើប្រព័ន្ធរបស់អ្នក ប្រសិនបើអ្នកកំពុងប្រើពួកវាណាមួយ។ ប្រសិនបើបញ្ហានៅតែបន្ត សូមព្យាយាមលុបកំចាត់មេរោគរបស់អ្នក ហើយពិនិត្យមើលថាតើអ្នកនៅតែជួបប្រទះបញ្ហាឬអត់។

5. ដំឡើង Windows Security ឡើងវិញ
អ្នកអាចដំឡើងកម្មវិធី Windows Security ឡើងវិញនៅលើកុំព្យូទ័ររបស់អ្នក ប្រសិនបើអ្នកមានបញ្ហាជាមួយវា។ នេះអាចត្រូវបានធ្វើតាមរយៈ Windows PowerShell.
- ចុចបន្សំគ្រាប់ចុចប្រព័ន្ធប្រតិបត្តិការ Windows + Sបន្ទាប់មករកមើល Windows PowerShell. ជ្រើសរើសវា រួចចុច Run as Administrator។
- ឥឡូវនេះ ប្រតិបត្តិពាក្យបញ្ជាខាងក្រោមនៅក្នុង PowerShell មួយបន្ទាប់ពីមួយផ្សេងទៀត:
កំណត់ - ប្រតិបត្តិការគោលនយោបាយគ្មានកំហិតGet-AppXPackage-AllUsers | Foreach {Add-AppxPackage -DisableDevelopmentMode -Register "$($_.InstallLocation)\AppXManifest.xml"} - ពាក្យបញ្ជាដែលបានរៀបរាប់ខាងលើនឹងដំឡើងកម្មវិធី Windows Security ឡើងវិញនៅលើកុំព្យូទ័ររបស់អ្នក។
6. កំណត់កុំព្យូទ័រឡើងវិញ
ជាចុងក្រោយ ប្រសិនបើកម្មវិធី Windows Security នៅតែមិនដំណើរការ អ្នកអាចកំណត់កុំព្យូទ័ររបស់អ្នកឡើងវិញបាន។ វានឹងដំឡើងកម្មវិធីទាំងអស់របស់អ្នកឡើងវិញ កំណត់ការកំណត់ឡើងវិញ និងដំឡើងវីនដូឡើងវិញ។ ដើម្បីធ្វើវា សូមអនុវត្តតាមជំហានបន្ទាប់៖
- ចុចគ្រាប់ចុចវីនដូ នៅលើក្តារចុច ហើយរកមើលជម្រើស "កំណត់កុំព្យូទ័រនេះឡើងវិញកំណត់កុំព្យូទ័រឡើងវិញ ហើយបើកវា។
- ឥឡូវនេះចុចលើ "កំណត់កុំព្យូទ័រឡើងវិញ"។
ចុចប៊ូតុង Reset PC ដើម្បីកំណត់កុំព្យូទ័ររបស់អ្នកឡើងវិញ - អ្នកនឹងទទួលបានជម្រើសដំបូង»។រក្សាឯកសាររបស់ខ្ញុំដែលមានន័យថា រក្សាឯកសាររបស់ខ្ញុំ និងជម្រើសទីពីរយកអ្វីៗទាំងអស់ចេញដែលមានន័យថា យកអ្វីគ្រប់យ៉ាងចេញ. ជ្រើសរើសជម្រើសណាមួយតាមចំណូលចិត្តរបស់អ្នក។
រក្សាទុកឯកសាររបស់ខ្ញុំ ឬលុបអ្វីៗទាំងអស់។ ជ្រើសរើសជម្រើសណាមួយតាមចំណូលចិត្តរបស់អ្នក។ - ឥឡូវនេះអ្នកនឹងត្រូវបានសួរពីរបៀបដែលអ្នកចង់ដំឡើងវីនដូឡើងវិញ - ការទាញយកតាមពពក និងដំឡើងមូលដ្ឋានឡើងវិញ. ជ្រើសរើសជម្រើសដែលអ្នកពេញចិត្ត ដើម្បីបន្ត។
- ដំណើរការនឹងចាប់ផ្តើមឥឡូវនេះ ហើយវាអាចចំណាយពេលខ្លះសម្រាប់ការកំណត់ឡើងវិញដើម្បីបញ្ចប់។
- បន្ទាប់ពីការកំណត់ឡើងវិញបានបញ្ចប់ កុំព្យូទ័ររបស់អ្នកនឹងចាប់ផ្តើមឡើងវិញ។ ដំឡើងកុំព្យូទ័ររបស់អ្នក ហើយ Windows Security គួរតែដំណើរការបានត្រឹមត្រូវ។
ទាំងនេះគឺទាំងអស់។ ជំហានដោះស្រាយបញ្ហាដើម្បីជួយជួសជុល Windows Security មិនបើក ឬមិនដំណើរការនៅក្នុង Windows 11. ប្រសិនបើអ្នកមានបញ្ហាជាមួយកម្មវិធី Windows Security អ្នកអាចអនុវត្តតាមជំហានខាងលើ ដើម្បីជួយដោះស្រាយបញ្ហានេះ។ ប្រសិនបើអ្នកប្រឈមមុខនឹងបញ្ហាជាមួយនឹងជំហានខាងលើ អ្នកអាចប្រាប់យើងអំពីវានៅក្នុងផ្នែកមតិយោបល់។
អ្នកក៏អាចចាប់អារម្មណ៍ស្វែងយល់អំពី៖
យើងសង្ឃឹមថាអ្នករកឃើញអត្ថបទនេះមានប្រយោជន៍សម្រាប់អ្នកដើម្បីដឹង វិធីជួសជុល Windows Security មិនបើកក្នុង Windows 11. ចែករំលែកយោបល់ និងបទពិសោធន៍របស់អ្នកជាមួយពួកយើងនៅក្នុងមតិយោបល់។