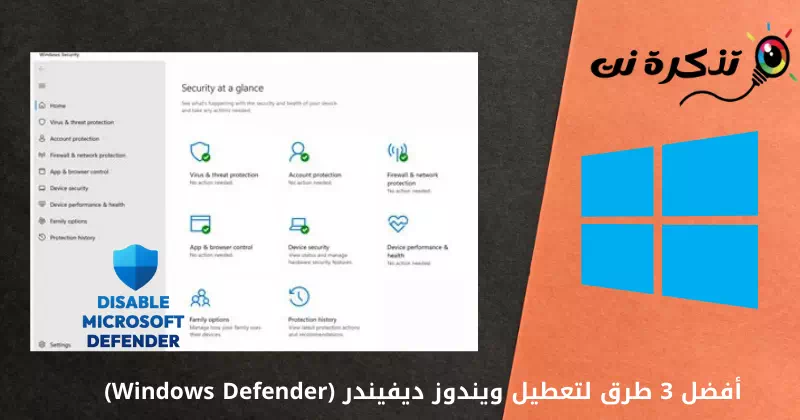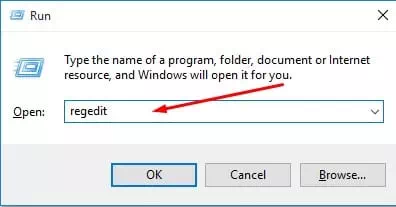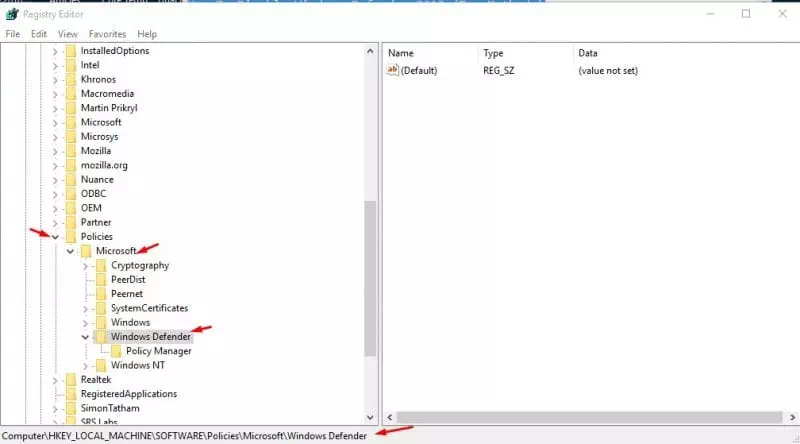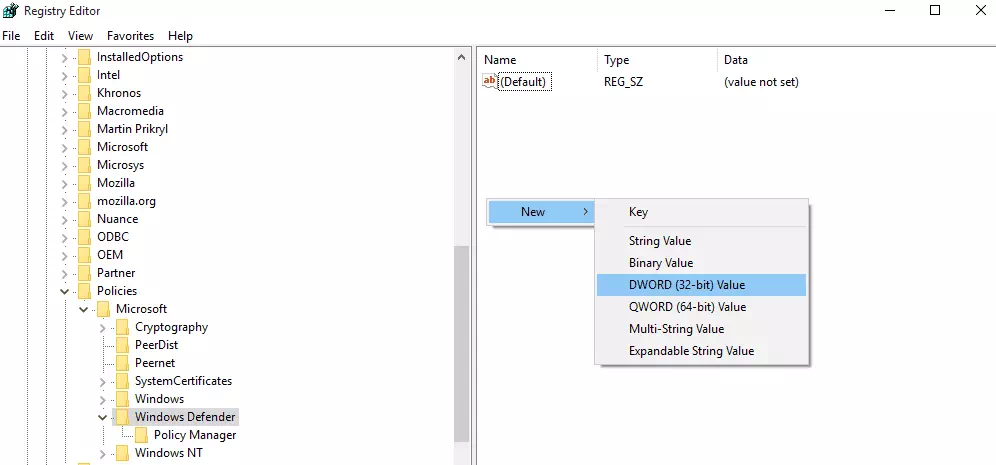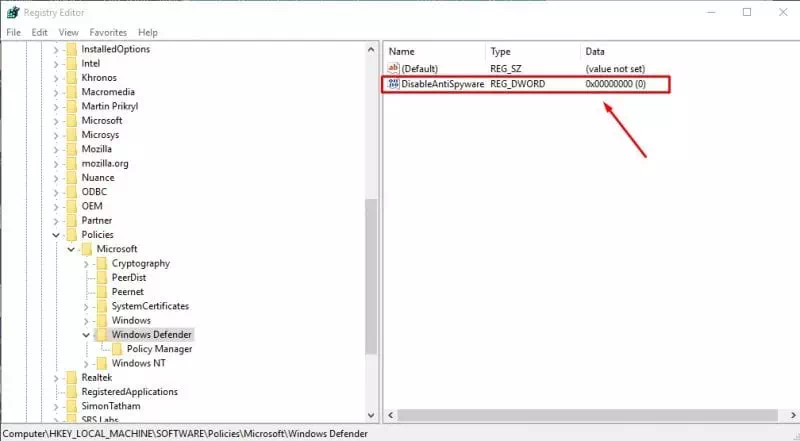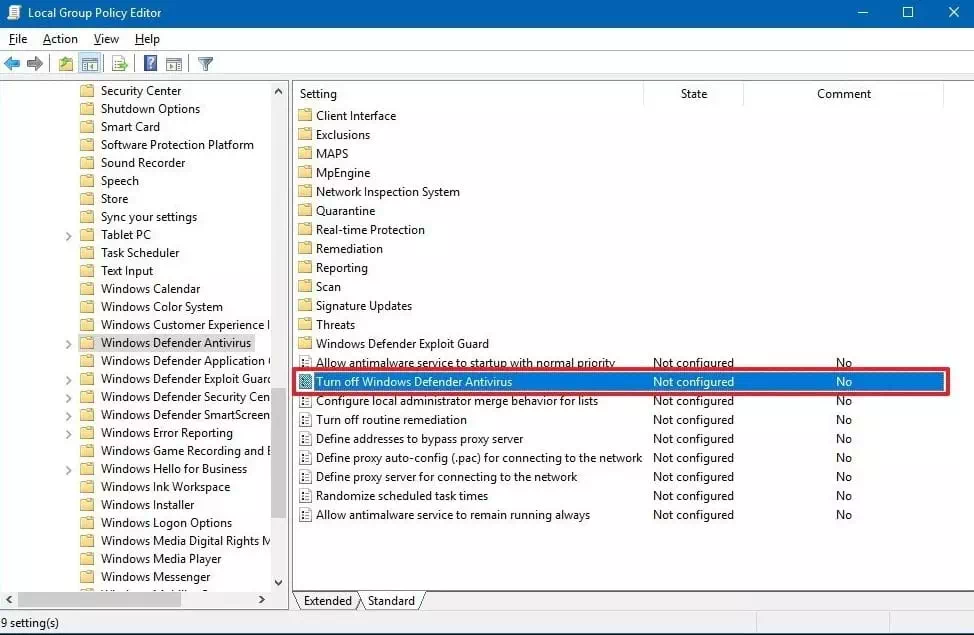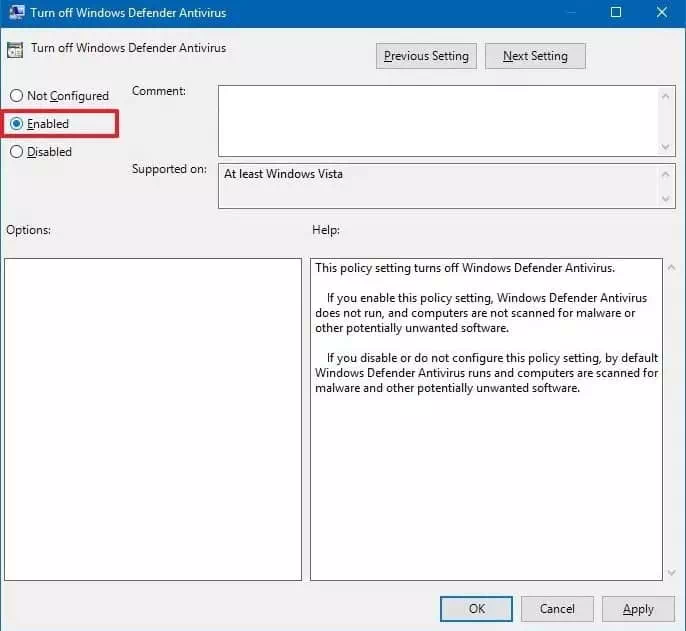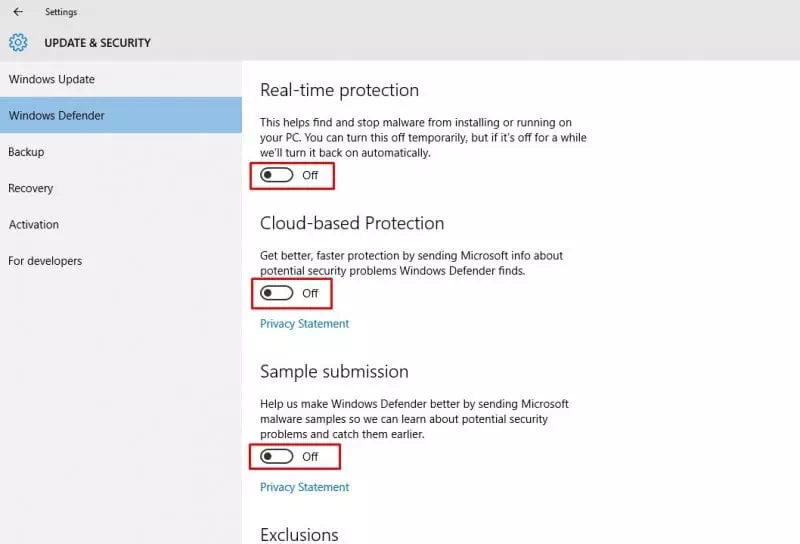នេះគឺជាវិធីល្អបំផុត 3 ដើម្បី បិទដំណើរការវីនដូការពារ (Windows Defender) នៅលើប្រព័ន្ធប្រតិបត្តិការវីនដូ
រៀបចំកម្មវិធីមួយ វីនដូការពារមេរោគ ឧបករណ៍ឥតគិតថ្លៃដ៏អស្ចារ្យដែលអ្នកអាចពឹងផ្អែកបានព្រោះវាផ្តល់នូវការការពារពេលវេលាពិតប្រាកដដ៏មានឥទ្ធិពល។ ទោះយ៉ាងណាក៏ដោយវាត្រូវបានហាមឃាត់ Windows Defender ដំឡើងកម្មវិធីដែលមានហានិភ័យទាបផងដែរ។ នេះគឺជាហេតុផលដែលមនុស្សភាគច្រើនចង់បាន បិទដំណើរការវីនដូការពារ។ ដូច្នេះនៅទីនេះយើងបានចែករំលែកវិធី ៣ យ៉ាង វិធីបិទវីនដូអ្នកការពារ.
ប្រសិនបើអ្នកកំពុងប្រើប្រព័ន្ធប្រតិបត្តិការវីនដូ ១០ អ្នកប្រហែលជាស្គាល់កម្មវិធីហើយ វីនដូការពារមេរោគ. កន្លែងដែលវាមក វីនដូការពារមេរោគ វាត្រូវបានរួមបញ្ចូលជាមុនជាមួយប្រព័ន្ធប្រតិបត្តិការ Windows 10 និងផ្តល់ការការពារពីការគំរាមកំហែងផ្សេងៗដូចជាមេរោគ ransomware Spyware និងច្រើនទៀត។
រៀបចំកម្មវិធីមួយ វីនដូការពារមេរោគ ឧបករណ៍ឥតគិតថ្លៃដ៏អស្ចារ្យមួយដែលអ្នកអាចពឹងផ្អែកបានព្រោះវាផ្តល់នូវការការពារក្នុងពេលជាក់ស្តែងដ៏មានឥទ្ធិពល។ ទោះយ៉ាងណាក៏ដោយ វាប្រើប្រាស់ RAM និងធនធានថាសច្រើន។ ជាងនេះទៅទៀត ឧបករណ៍សុវត្ថិភាព និងការការពាររបស់ Microsoft មិនមានភាពជឿនលឿនទេ បើប្រៀបធៀបទៅនឹងកម្មវិធីផ្សេងទៀត។
តើវីនដូការពារមានអនុភាពទេ?
រៀបចំ Windows Defender ដែលពីមុនត្រូវបានគេស្គាល់ថាជា Microsoft Security Essentials ឧបករណ៍សុវត្ថិភាព និងការការពារដ៏មានឥទ្ធិពល។ ទោះយ៉ាងណាក៏ដោយ ឧបករណ៍សុវត្ថិភាពរបស់ Microsoft មិនមានឥទ្ធិពលខ្លាំងទេបើប្រៀបធៀបទៅនឹងកម្មវិធីផ្សេងទៀតដូចជា (ន័រតុន - TrendMicro - Kaspersky) និងអ្វីៗជាច្រើនទៀត។
ហើយចាប់តាំងពីវាត្រូវបានបង្កើតឡើងពីមុននៅលើកុំព្យូទ័រវីនដូ ប្រព័ន្ធប្រតិបត្តិការ Windows 10 ទីបំផុតវាហាមឃាត់រាល់សកម្មភាពបង្កគ្រោះថ្នាក់។ ប៉ុន្តែពេលខ្លះ Windows Defender ក៏រារាំងការដំឡើងកម្មវិធីដែលមានហានិភ័យទាបណាស់។ នេះជាហេតុផលដែលទំនងបំផុតដែលមនុស្សចង់បិទ Windows Defender ។
កំពូលវិធី 3 ដើម្បីបិទ Windows Defender
ជាធម្មតា អ្នកប្រើប្រាស់ Windows 10 មិនទទួលបានជម្រើសដែលបានបង្កើតជាមុនដើម្បីបិទឧបករណ៍សុវត្ថិភាពទាំងស្រុងនោះទេ។ ប៉ុន្តែអ្នកអាចផ្អាកវាបាន ប៉ុន្តែវានឹងចាប់ផ្តើមដោយខ្លួនឯងម្តងទៀតបន្ទាប់ពីពីរបីនាទី ឬច្រើនម៉ោង។ ដូច្នេះប្រសិនបើអ្នកចង់បិទវីនដូការពារនៅលើវីនដូ ១០ ទាំងស្រុងអ្នកត្រូវ ការកែសម្រួលឯកសារចុះបញ្ជី (ចុះបញ្ជី).
1. ប្រើការចុះបញ្ជី
មុនពេលកែប្រែឯកសារចុះបញ្ជី ត្រូវប្រាកដថាបានបម្រុងទុកពេញលេញនៃឯកសារ និងថតឯកសារសំខាន់ៗរបស់អ្នក។ ដូច្នេះសូមឱ្យយើងដឹង របៀបបិទ Windows Defender នៅលើ Windows 10.
- ជាបឋមសូមបើកប្រអប់ (រត់) នៅលើកុំព្យូទ័រវីនដូ ១០ របស់អ្នកដើម្បីធ្វើដូចនេះចុចប៊ូតុង (វីនដូ + R).
រត់ប្រអប់ - នៅក្នុងប្រអប់មួយ (រត់), សរសេរ (Regedit) ហើយបន្ទាប់មកចុច (Ok).
Regedit - បន្ទាប់រកទីតាំងឯកសារខាងក្រោម៖ HKEY_LOCAL_MACHINE>SOFTWARE>Policies>Microsoft>Windows Defender
ឬអ្នកអាចចម្លង និងបិទភ្ជាប់ពាក្យបញ្ជាខាងក្រោមទៅក្នុងរបារស្វែងរកប្រវត្តិ (ចុះបញ្ជី)
HKEY_LOCAL_MACHINE \ SOFTWARE \ គោលនយោបាយ \ Microsoft \ Windows អ្នកការពារ
បិទដំណើរការអ្នកការពារវីនដូ - ឥឡូវចុចកណ្ដុរស្ដាំលើបង្អួចនៅជ្រុងខាងស្តាំហើយជ្រើសរើស ជាថ្មី បន្ទាប់មក តម្លៃ DWORD (៣២ ប៊ីត).
តម្លៃ DWORD (៣២ ប៊ីត) - ដាក់ឈ្មោះកូនសោដែលបានបង្កើតថ្មីជា (DisableAntiSpyware ។) ហើយបន្ទាប់មកចុចប៊ូតុង បញ្ចូល.
បិទ AntiSpyware
ហើយនោះហើយជាឥឡូវនេះ ចាប់ផ្ដើមកុំព្យូទ័រ Windows 10 របស់អ្នកឡើងវិញ ដូចដែលអ្នកបានបិទដំណើរការ Windows Defender ដោយជោគជ័យនៅលើកុំព្យូទ័ររបស់អ្នក។ ប្រសិនបើអ្នកចង់ធ្វើឱ្យ Windows Defender សកម្ម គ្រាន់តែលុបឯកសារមួយ។ DWORD ។ បង្កើតថ្មីពីឯកសារចុះឈ្មោះក្នុងជំហានមុន។
2. បិទ Windows Defender ពី Local Group Policy
អ្នកអាចបិទដំណើរការអ្នកការពារវីនដូពីគោលនយោបាយក្រុមក្នុងស្រុកតែប៉ុណ្ណោះប្រសិនបើអ្នកកំពុងប្រើវីនដូ (គាំទ្រ Windows 10 - ប្រព័ន្ធប្រតិបត្តិការ Windows 10 សហគ្រាស - ប្រព័ន្ធប្រតិបត្តិការ Windows 10 ការអប់រំ) ដូច្នេះ ប្រសិនបើអ្នកកំពុងប្រើ Windows 10 Pro, Enterprise ឬ Education សូមអនុវត្តតាមជំហានសាមញ្ញមួយចំនួនខាងក្រោម ដើម្បីបិទ Windows Defender ពី Local Group Policy។
- ចុចលើប៊ូតុង (វីនដូ + R) ហើយប្រអប់មួយនឹងបើក (រត់).
រត់ប្រអប់ - នៅក្នុងប្រអប់ RUN វាយ gpedit.msc ហើយចុច បញ្ចូល។ នេះនឹងបើក (កម្មវិធីនិពន្ធគោលនយោបាយក្រុមក្នុងស្រុក) ដែលតំណាងឱ្យកម្មវិធីនិពន្ធគោលនយោបាយក្រុមក្នុងស្រុក។
- ឥឡូវនេះនៅក្នុង (កម្មវិធីនិពន្ធគោលនយោបាយក្រុមក្នុងស្រុក), ទៅកាន់ផ្លូវដូចខាងក្រោម:
ការកំណត់រចនាសម្ព័ន្ធកុំព្យូទ័រ> គំរូរដ្ឋបាល> សមាសធាតុវីនដូ> កំចាត់មេរោគវីនដូការពារ - នៅពេលអ្នកបានជ្រើសរើសទីតាំងសូមចុចទ្វេដង (បិទវីនដូការពារប្រឆាំងមេរោគ) មានន័យថាបិទវីនដូការពារកំចាត់មេរោគពីមឺនុយខាងឆ្វេង។
កម្មវិធីនិពន្ធគោលនយោបាយក្រុមក្នុងស្រុក - នៅក្នុងបង្អួចបន្ទាប់អ្នកត្រូវជ្រើសរើស (បានបើក) មានន័យថា បានបើកដំណើរការបន្ទាប់មកចុច (អនុវត្ត) ដើម្បីអនុវត្ត.
បិទវីនដូការពារប្រឆាំងមេរោគ
ហើយនោះហើយជាវាគ្រាន់តែចុច (Ok) ដើម្បីចេញពី (កម្មវិធីនិពន្ធគោលនយោបាយក្រុមក្នុងស្រុក) អ្នកកែសម្រួលគោលនយោបាយក្រុមក្នុងស្រុក។
ដូច្នេះ នេះជារបៀបដែលអ្នកអាចបិទ Windows Defender ពី Local Group Policy។
3. បិទដំណើរការ Windows Defender ជាបណ្តោះអាសន្នពីការកំណត់
ជាការប្រសើរណាស់, យើងយល់ថាមិនមែនគ្រប់គ្នាមានអារម្មណ៍ស្រួលក្នុងការកែប្រែឯកសារចុះបញ្ជីវីនដូ (ចុះបញ្ជី) ។ ដូច្នេះនៅក្នុងវិធីនេះយើងនឹងប្រើ ការកំណត់រចនាសម្ព័ន្ធ បិទកម្មវិធីការពារវីនដូជាបណ្តោះអាសន្ន។ ដូច្នេះចូរយើងស្វែងយល់ពីរបៀបបិទដំណើរការវីនដូការពារជាបណ្ដោះអាសន្ននៅក្នុងវីនដូ ១០ ។
- ដំបូងសរសេរ (មេរោគ និងការការពារការគំរាមកំហែង) នៅក្នុងរបារស្វែងរកវីនដូដែលមានន័យថា ការពារមេរោគ និងការគំរាមកំហែង.
- ឥឡូវនេះនៅក្នុង (ការកំណត់ការការពារមេរោគនិងការគំរាមកំហែង) មានន័យថា ការកំណត់ការការពារមេរោគនិងការគំរាមកំហែង , បញ្ជាក់ (គ្រប់គ្រងការកំណត់) ដើម្បីឈានទៅដល់ គ្រប់គ្រងការកំណត់.
- នៅជំហានបន្ទាប់ សូមបិទ (ការការពារពេលវេលាពិតប្រាកដ) មានន័យថា ការការពារពេលវេលាពិតប្រាកដ , និង (ការការពារតាមពពក) មានន័យថា ការការពារតាមពពក , និង (ការបញ្ជូនគំរូស្វ័យប្រវត្តិ) មានន័យថា ផ្ញើគំរូដោយស្វ័យប្រវត្តិ.
បិទដំណើរការវីនដូការពារជាបណ្តោះអាសន្ន (ការកំណត់)
នោះហើយជាវា ហើយនេះជារបៀបដែលអ្នកអាចធ្វើបាន បិទដំណើរការវីនដូការពារ ពីកុំព្យូទ័រ Windows 10 របស់អ្នកជាបណ្ដោះអាសន្ន។ ឥឡូវនេះគ្រាន់តែចាប់ផ្ដើមកុំព្យូទ័ររបស់អ្នកឡើងវិញដើម្បីឱ្យការផ្លាស់ប្តូរមានប្រសិទ្ធភាព។
អ្នកក៏អាចចាប់អារម្មណ៍ស្វែងយល់អំពី៖
- វិធីបិទម៉ៃក្រូសូហ្វការពារនៅវីនដូ ១១
- កម្មវិធីកំចាត់មេរោគឥតគិតថ្លៃកំពូលទាំង ១០ សម្រាប់កុំព្យូទ័រឆ្នាំ ២០២១
យើងសង្ឃឹមថាអ្នករកឃើញអត្ថបទនេះមានប្រយោជន៍សម្រាប់អ្នកដើម្បីដឹង កំពូល 3 វិធីដើម្បីបិទ Windows Defender នៅលើ Windows 10 PC.
ចែករំលែកមតិ និងបទពិសោធន៍របស់អ្នកជាមួយពួកយើងនៅក្នុងមតិយោបល់។