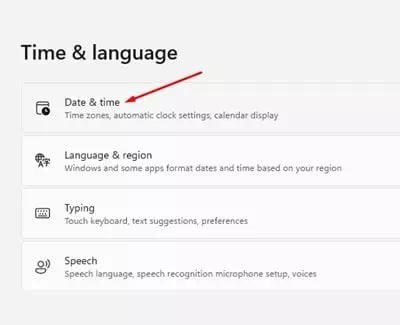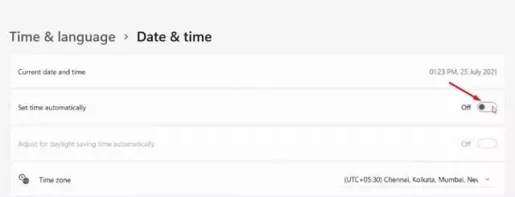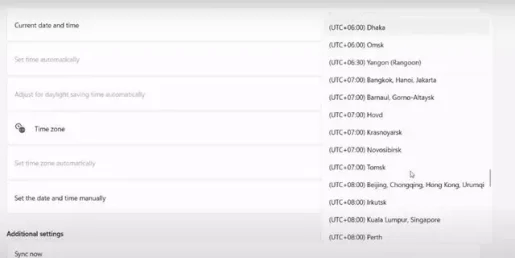នេះជារបៀបផ្លាស់ប្តូរតំបន់ពេលវេលាយ៉ាងរហ័សនៅលើ Windows 11 មួយជំហានម្តងៗ។
គ្មានអ្វីសង្ស័យទេដែលឥឡូវនេះ Windows គឺជាប្រព័ន្ធប្រតិបត្តិការកុំព្យូទ័រដែលគេប្រើយ៉ាងទូលំទូលាយបំផុត។ បើប្រៀបធៀបទៅនឹងប្រព័ន្ធប្រតិបត្តិការកុំព្យូទ័រផ្សេងទៀត Windows ផ្តល់ឱ្យអ្នកនូវមុខងារ និងជម្រើសជាច្រើន។ ថ្មីៗនេះក្រុមហ៊ុន Microsoft ក៏បានបញ្ចេញកំណែថ្មីរបស់ខ្លួននៃកំណែវីនដូ (វីនដូ ១០).
ប្រសិនបើអ្នកទើបតែដំឡើង Windows 11 អ្នកប្រហែលជាកំពុងស្វែងរកវិធីដើម្បីផ្លាស់ប្តូរតំបន់ពេលវេលាជាមុនសិន។ ដោយមិនកំណត់ពេលវេលា និងកាលបរិច្ឆេទត្រឹមត្រូវ អ្នកអាចមានបញ្ហាក្នុងការតភ្ជាប់អ៊ីនធឺណិត។
ដូច្នេះប្រសិនបើអ្នកមិនអាចស្វែងរកជម្រើសដើម្បីផ្លាស់ប្តូរតំបន់ពេលវេលានៅក្នុង Windows 11 នោះអ្នកកំពុងអានការណែនាំត្រឹមត្រូវ។ នៅក្នុងអត្ថបទនេះ យើងនឹងចែករំលែកជាមួយអ្នកនូវការណែនាំជាជំហាន ៗ អំពីរបៀបផ្លាស់ប្តូរតំបន់ពេលវេលារបស់អ្នកនៅលើ Windows 11 ។
ជំហានដើម្បីផ្លាស់ប្តូរតំបន់ពេលវេលារបស់អ្នកនៅលើ Windows 11
Windows 11 ជាធម្មតាកំណត់តំបន់ពេលវេលារបស់កុំព្យូទ័ររបស់អ្នកដោយស្វ័យប្រវត្តិដោយផ្អែកលើព័ត៌មានទីតាំងរបស់អ្នក។ ប៉ុន្តែប្រសិនបើអ្នកបានបិទសេវាកម្មទីតាំង នេះជារបៀបដែលអ្នកអាចផ្លាស់ប្តូរតំបន់ពេលវេលាដោយដៃ។
- ចុចប៊ូតុងស្វែងរកវីនដូ ហើយស្វែងរក (ការកំណត់) ដើម្បីឈានទៅដល់ ការកំណត់.
- បើក ការកំណត់កម្មវិធី من ម៉ឺនុយជម្រើស.
ការកំណត់ - នៅក្នុងទំព័រ ការកំណត់ , ចុច (ពេលវេលានិងភាសា) ដើម្បីឈានទៅដល់ ជម្រើសពេលវេលានិងភាសា ដែលមានទីតាំងនៅផ្នែកខាងស្តាំ។
ពេលវេលានិងភាសា - បន្ទាប់មកនៅក្នុងផ្ទាំងខាងស្តាំ ដោយចុច (ពេលណាត់ជួប) ដើម្បីឈានទៅដល់ ជម្រើសកាលបរិច្ឆេទនិងពេលវេលា ដូចដែលបានបង្ហាញនៅក្នុងរូបថតអេក្រង់ខាងក្រោម។
ពេលណាត់ជួប - នៅលើអេក្រង់បន្ទាប់ សូមបិទដំណើរការ (កំណត់តំបន់ពេលវេលាដោយស្វ័យប្រវត្តិ) មានន័យថា កំណត់តំបន់ពេលវេលាដោយស្វ័យប្រវត្តិ.
កំណត់តំបន់ពេលវេលាដោយស្វ័យប្រវត្តិ - ឥឡូវនេះនៅក្នុងជម្រើស (ល្វែងម៉ោង) មានន័យថា ល្វែងម៉ោង ចុចលើម៉ឺនុយទម្លាក់ចុះ និងជ្រើសរើសតំបន់ពេលវេលាដែលអ្នកចង់ប្រើ.
អ្នកអាចផ្លាស់ប្តូរតំបន់ពេលវេលារបស់អ្នកនៅលើ Windows 11
នោះហើយជាវា ហើយនេះជារបៀបដែលអ្នកអាចផ្លាស់ប្តូរតំបន់ពេលវេលារបស់អ្នកនៅលើ Windows 11 ។
អ្នកក៏អាចចាប់អារម្មណ៍ស្វែងយល់អំពី៖
- របៀបផ្លាស់ប្តូរពេលវេលានិងកាលបរិច្ឆេទនៅក្នុងវីនដូ ១១
- វិធីផ្អាកការធ្វើបច្ចុប្បន្នភាពវីនដូ ១១
- វិធីពីរយ៉ាងដើម្បីផ្លាស់ទីរបារភារកិច្ចវីនដូ ១១ ទៅខាងឆ្វេង
យើងសង្ឃឹមថាអ្នករកឃើញអត្ថបទនេះមានប្រយោជន៍សម្រាប់អ្នកក្នុងការដឹងពីរបៀបផ្លាស់ប្តូរតំបន់ពេលវេលារបស់អ្នកនៅលើ Windows 11។ ចែករំលែកមតិ និងបទពិសោធន៍របស់អ្នកនៅក្នុងមតិយោបល់។