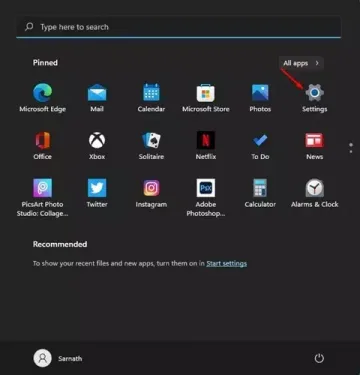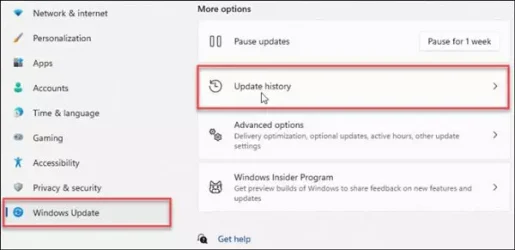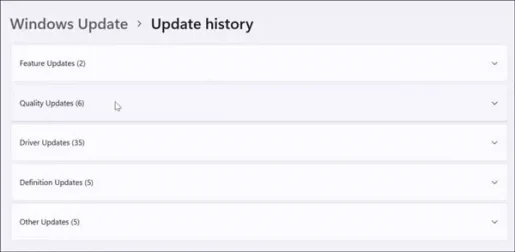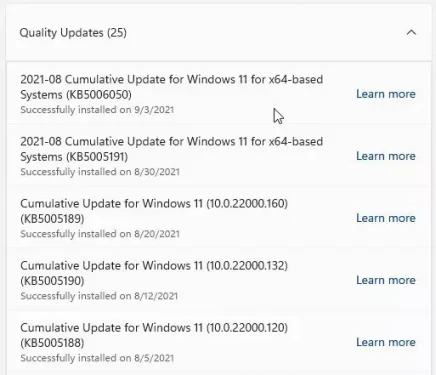Windows11の更新履歴を表示する方法は次のとおりです。
技術ニュースを定期的に読んでいる場合は、同社が最近、コンピューターオペレーティングシステムの次のバージョンであるWindows 11をリリースしたことをご存知かもしれません。ただし、新しいオペレーティングシステムはまだテスト中であり、次のバージョンでのみ使用できます。 Windowsのインサイダー.
だから、あなたがプログラムに参加するなら Windowsのインサイダー 更新プログラムを使用して、Windows 11のバージョンをダウンロード、インストール、およびプレビューできます。 ただし、Windows 11を実行するには、システムが最小システム要件を満たしている必要があります。
Windows 11はまだテスト中であるため、使用中にバグが発生することが予想されます。 バグや問題を修正するために、Microsoftは定期的にWindows11の更新プログラムをリリースしています。 ただし、Windows Updateはシステムを改善するか、私たち全員が気に入らないものがクラッシュする可能性があります。
Windows11の更新履歴を表示する手順
Windows 11を使用している場合は、Windows 11の更新履歴を確認することをお勧めします。問題が発生した場合は、Windows11の更新履歴を確認すると問題を見つけるのに役立ちます。
したがって、この記事では、Windows11の更新履歴を表示する方法についてのステップバイステップガイドを紹介します。プロセスは非常に簡単です。 次の手順に従ってください。
- [スタートメニュー]ボタンをクリックします(ストラット)Windows 11で、(設定) 到達すること 設定.
設定 - ページ内 設定 、オプションをクリックします(Windows Updateの)右ペインにあります。
- 次に、オプションをクリックします(更新履歴) 到達すること レコードの更新 次の画像に示すように、右側のペイン。
更新履歴 - 次のページに、インストールしたさまざまな種類の更新プログラムがあります。
更新履歴さまざまな種類の更新があります 注目のアップデート:これらは、年にXNUMX回リリースおよび配信される重要な更新です。
品質の更新:これらは、品質の向上とバグの修正に焦点を当てた種類の更新です。
ドライバーの更新:このセクションでは、ドライバーの更新を確認できます。 グラフィックカードドライバ、Bluetoothドライバなどが含まれる場合があります。
定義の更新:このセクションには、ウイルスやマルウェアに対する組み込みの保護を改善することを目的とした更新が含まれています。
その他の更新:このセクションでは、前述のカテゴリに分類されないさまざまな更新を確認できます。
- 各セクションを展開して、更新の詳細を見つけることができます。
- ボタンをクリックします( もっと詳しく知る) لمعرفةالمزيد عن 更新 更新が正確に何をするかを調べてください。
更新履歴の詳細
これで、Windows11の更新履歴を表示できます。
また、以下について学ぶことに興味があるかもしれません:
- Windows11のデフォルト設定を復元する方法
- Windows 11を更新する方法(完全ガイド)
- Windows11タスクバーを左に移動するXNUMXつの方法
- Windows11の更新を一時停止する方法
- Windows11で日時を変更する方法
- وDNS Windows11を変更する方法
この記事が、Windows11の更新履歴を表示する方法を理解するのに役立つことを願っています。コメントで意見や経験を共有してください。