パスワードはあなたを保護しますが、忘れがちです! また、インターネットブラウザは、デフォルトでドットまたはスターの形式でパスワードを非表示にします。
これは、保護とプライバシーの観点から非常に優れています。
たとえば、アプリケーション、プログラム、またはブラウザでパスワードを入力し、誰かがあなたの隣に座っていて、その人にパスワードを見せたくない場合、パスワード暗号化の重要性と利点がここにあります。 。
星やポイントのように見えますが、すべてが両刃の剣なので、使用するすべてのものにパスワード管理アプリを使用するとどうなりますか?
または、パスワードを忘れて復元したいですか? または、それらのアスタリスクや秘密のポイントが何を隠しているのか知りたいですか?
あなたの理由や動機が何であれ、この記事を通して、私たちはあなたのブラウザに隠されたパスワードを表示して表示するためのさまざまな簡単な方法と、これらの星や点の背後にあるものを一緒に特定します。
そのため、この記事を作成して、コンピューターまたはブラウザーに非表示のパスワードを表示させる方法を説明しました。 あなたがしなければならないのはそれをする方法を学ぶために以下のステップに従うことです。
目のアイコンで隠しパスワードを表示する
ブラウザとWebサイトにより、非表示のパスワードを簡単に表示できるようになりました。 通常、パスワードを入力するテキストボックスの横にツールがあります。
- 任意のWebサイトを開き、パスワードマネージャーがパスワードを入力できるようにします。
- パスワードボックスの横(パスワード )、線が交差する目のアイコンが表示されます。 クリックして。
- 「」と呼ばれる明らかなオプションも表示される場合があります。パスワードを表示 أو パスワードを表示、またはそれに類似したもの。
- パスワードが表示されます!
これが機能しない場合は、次の方法に頼ることができます。
コードを見て隠しパスワードを表示する
Google Chromeブラウザでパスワードを表示する:
- 任意のWebサイトを開き、パスワードマネージャーがパスワードを入力できるようにします。
- パスワードが記載されたテキストボックスを右クリックします。
- 選ぶ 要素を検査します .
- テキストを検索する入力タイプ=パスワード"
- 交換 (パスワード )これは、「テキスト"
- パスワードが表示されます!
Firefoxブラウザでパスワードを表示します。
- 任意のWebサイトを開き、パスワードマネージャーがパスワードを入力できるようにします。
- パスワードが記載されたテキストボックスを右クリックします。
- 選ぶ 要素を検査します .
- パスワードフィールドが強調表示されたバーが表示されたら、を押します。 M + 他の または、[マークアップパネル]ボタンをクリックします。
- コード行が表示されます。 単語を置き換える(パスワード )「テキスト"
これらの変更がなくなることはないことに注意してください。 必ず置換を切り替えてください」テキスト"NS"パスワード 将来のユーザーにあなたの隠しパスワードが表示されないようにするためです。
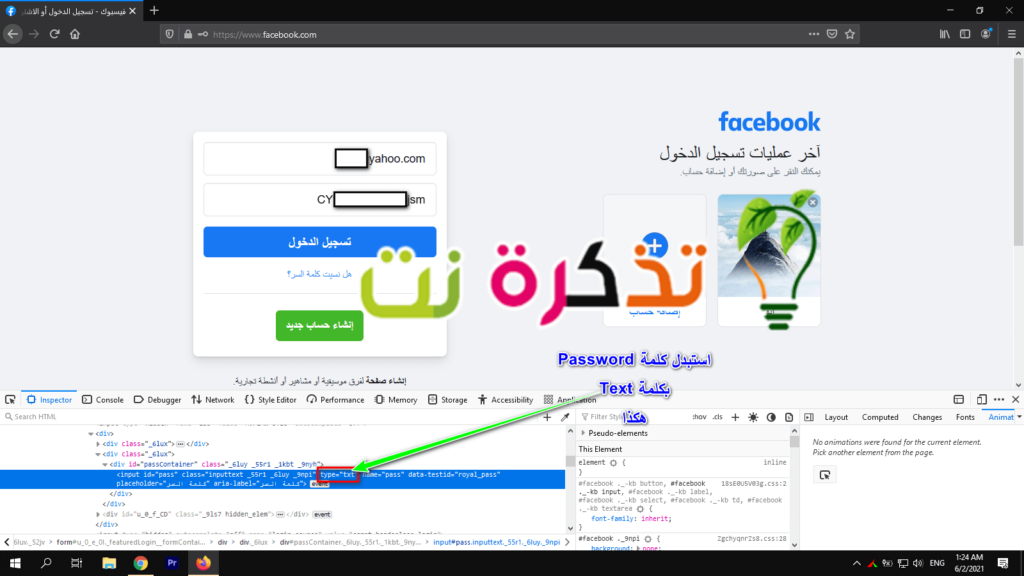
JavaScriptを使用してブラウザにパスワードを表示します。
javascriptを使用します。 前の方法は信頼できますが、少し複雑に見えるがより高速な別の方法があります。 ブラウザでパスワードを公開する必要がある場合は、JavaScriptが最も高速であるため、JavaScriptを使用することをお勧めします。 まず、表示したいパスワードをWebページの指定フィールドに入力してください。 次に、次のコードをブラウザのアドレスバーにコピーします。
javascript:(function(){var s、F、j、f、i; s =“”; F = document.forms; for(j = 0; j)
削除されます」 ジャバスクリプト コードの最初からブラウザを介して自動的に。 もう一度手動で入力する必要があります。 コードの先頭に「javascript:」と入力するだけです。
そして、。ボタンを押すと 入力しますページ上のすべてのパスワードがポップアップウィンドウに表示されます。 ウィンドウでは既存のパスワードをコピーすることはできませんが、少なくとも非表示のパスワードを確認することはできます。
パスワードマネージャーの設定に移動します
ほとんどのパスワードマネージャーには、設定メニューにパスワードを表示するオプションがあります。 これを行うプロセスはそれぞれの場合で異なりますが、Google ChromeとFirefoxでどのように行われるかを示し、慣れることができます。
Chromeでパスワードを表示する:
- クリック メニューボタン ブラウザの右上隅にある3つのドット。
- 見つける 設定 أو 設定.
- 見つける オートフィル أو オートフィル を押して パスワード أو パスワード .
- あるだろう 目のシンボル 保存された各パスワードの横。 クリックして.
- あなたは尋ねられます Windowsアカウントのパスワード パスワードが利用できる場合、利用できない場合は、尋ねられます グーグルアカウントのパスワード. それを入力してください.
- パスワードが表示されます。
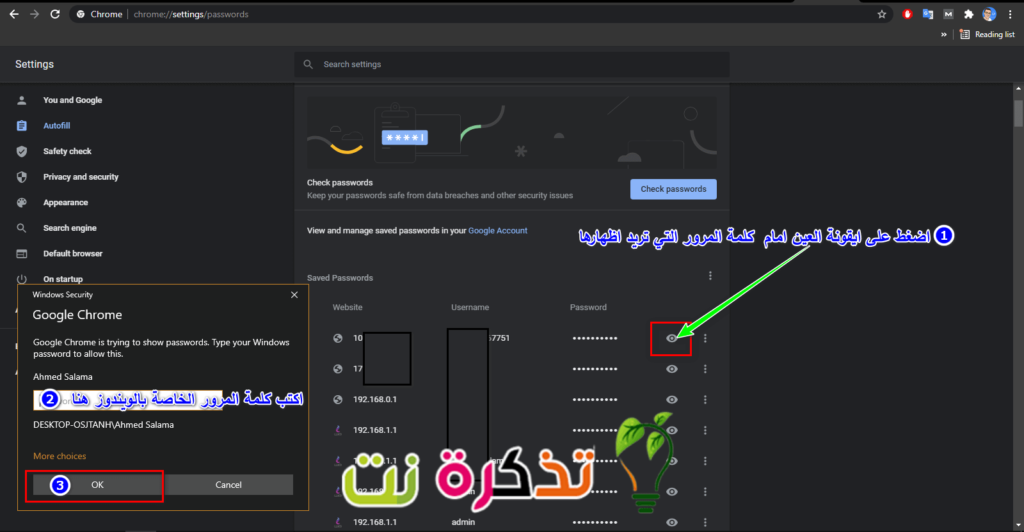
Firefoxでパスワードを表示する:
- クリック メニューボタン Firefoxとブラウザの右上隅にある3ドット。
- 次に、 設定 أو 設定.
- セクションに到達したら 設定 أو 設定 、タブを選択 الأمان أو セキュリティ をクリックします 保存されたパスワード أو 保存したパスワード .
- これにより、ユーザー名とパスワードが非表示のボックスが表示されます。 非表示のパスワードを表示するには、次のようなボタンをクリックします パスワードを表示する أو パスワードを表示する .
- これを実行するかどうかを確認するメッセージが表示されます。 タップする " نعم أو 有り"。
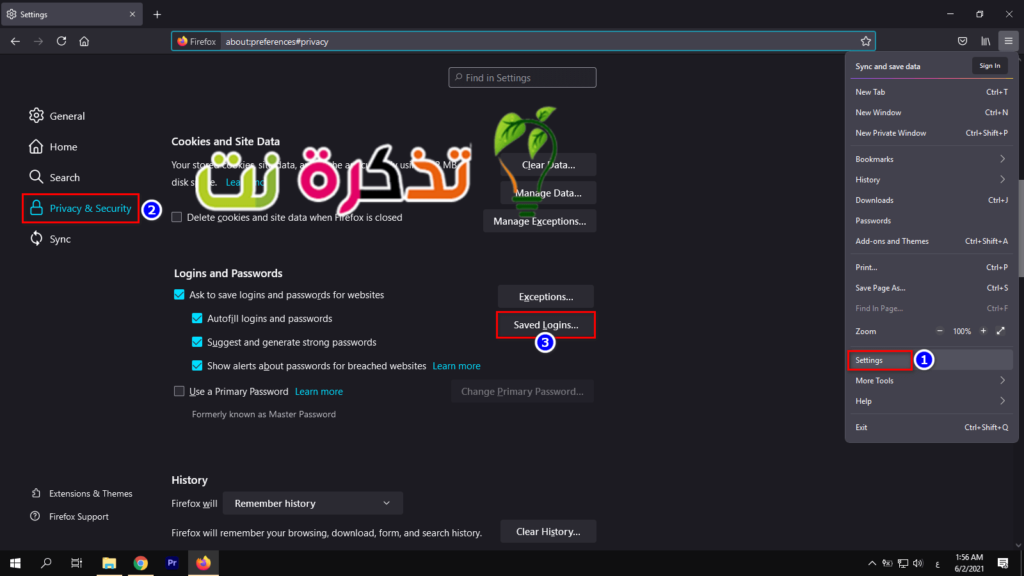
サードパーティのアドオンまたは拡張機能を使用する
非表示のパスワードを表示するサードパーティのアプリや拡張機能はたくさんあります。 ここにいくつかの良い追加があります:
- 最初:アドオンとアドオン グーグルクローム 次のような非表示のパスワードを表示するには 表示パスワード و 隠しパスワードを表示する.
- XNUMX番目:アドオンとアドオン Firefoxブラウザ 次のような非表示のパスワードを表示するには パスワードの表示/非表示.
- XNUMX番目:アドオンとアドオン Operaブラウザ 非表示のパスワードを表示するには、拡張子を使用します パスワードを表示.
また、以下について学ぶことに興味があるかもしれません:
この記事が、ブラウザで非表示のパスワードを表示するための最良の方法を知る上で役立つことを願っています。
ご不明な点がある場合、または別の方法がある場合は、コメントでお知らせください。この記事に追加できます。









