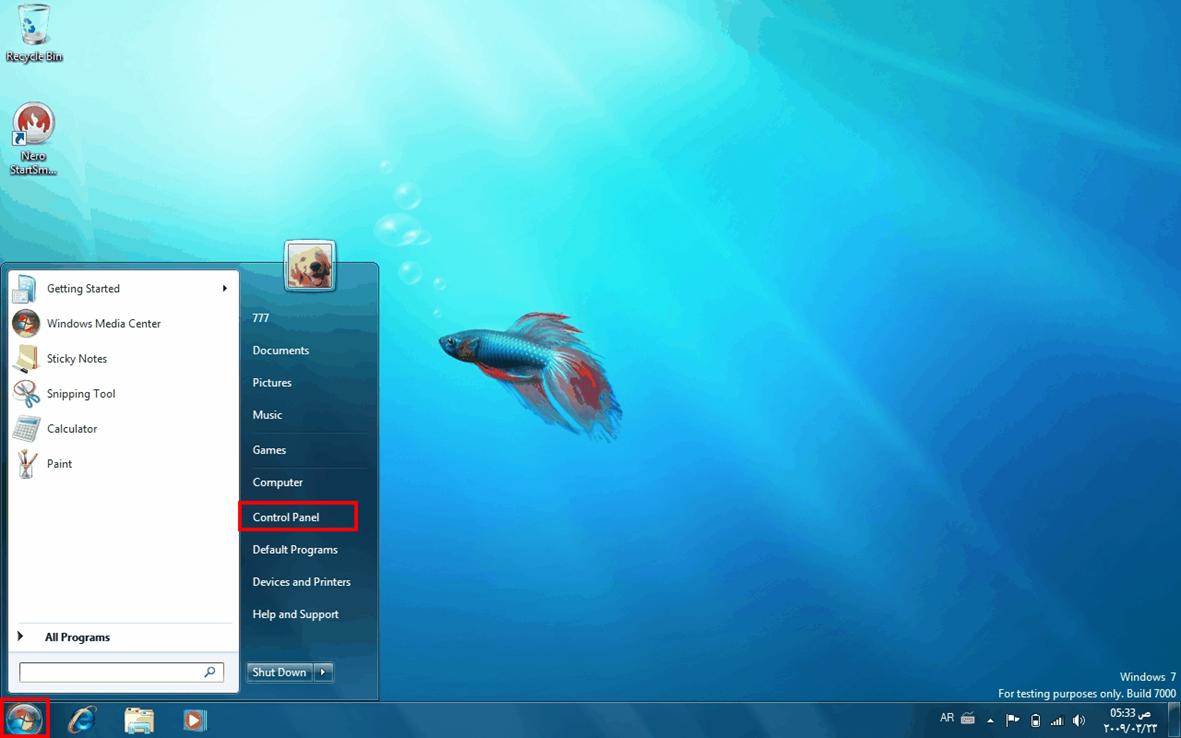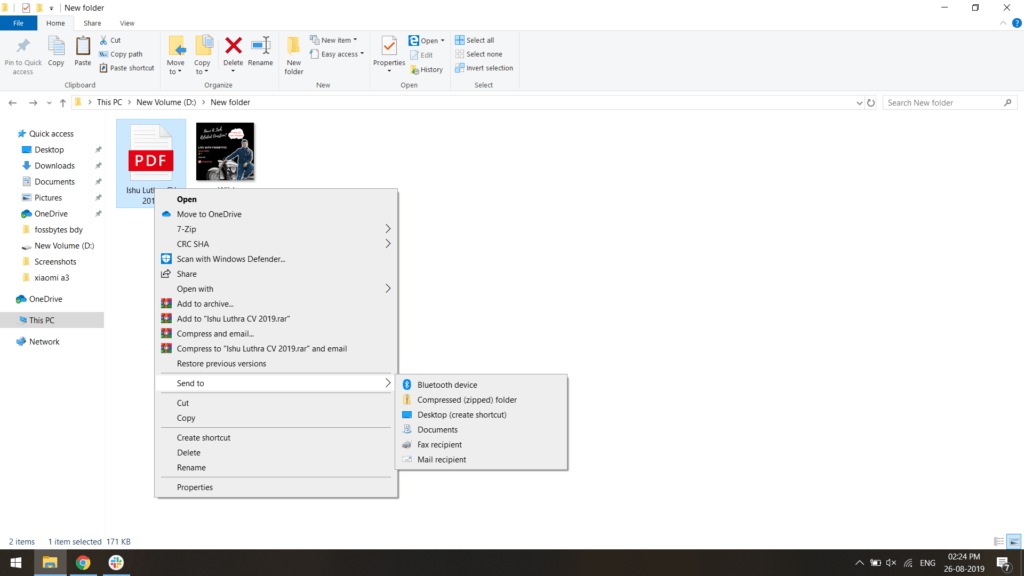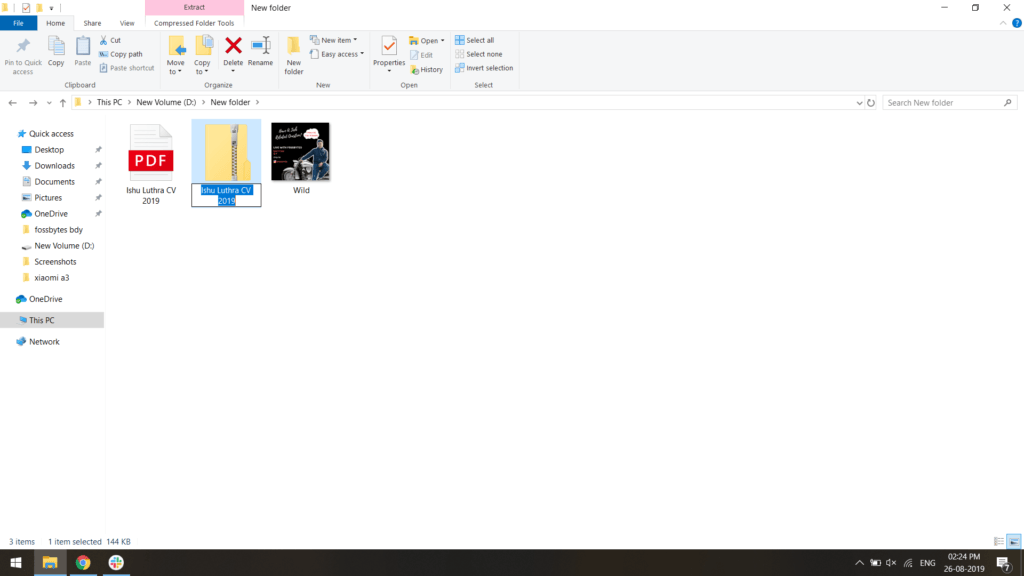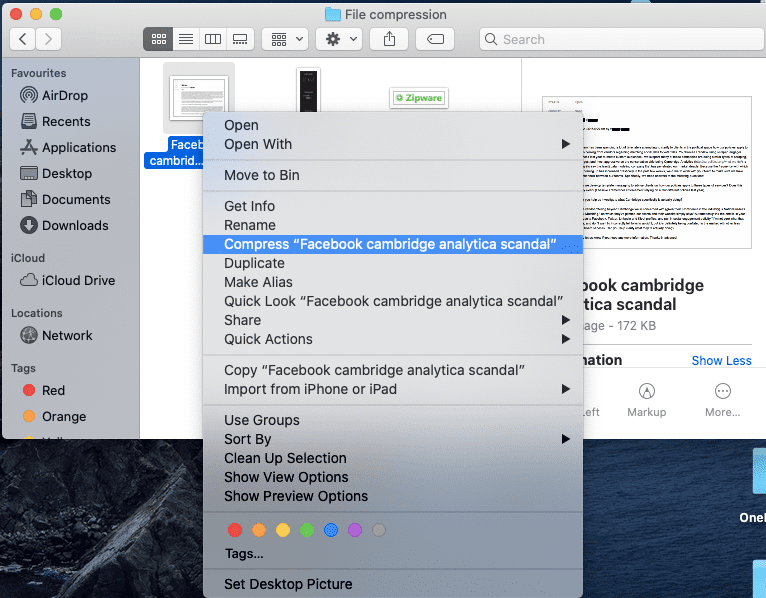zipファイルを作成したいが、どこから始めればよいかわからない場合は、WindowsおよびMacでのファイルの圧縮と解凍に関するガイドをご覧ください。
Windows 10でファイルを圧縮する方法は? [内蔵のzipツールを使用]
Windows 10でファイルを圧縮するには、次の手順を実行します。
- ファイルエクスプローラーに移動し、圧縮するファイル/フォルダーを選択します。
- 右クリックし、[送信先]オプションの下で[圧縮フォルダ]オプションを選択します。
- 圧縮ファイルまたはフォルダの名前を入力するように求められます。
- 名前を入力し、Enterキーを押してzipファイルを作成します。
サードパーティの圧縮ソフトウェアを使用する
オリジナルのWindows圧縮ツールを使用する以外に、次のようなサードパーティのファイル圧縮プログラムを使用することもできます。 WinZipの . 利用可能な多くのオプションがあります。 あなたが最高のものを選ぶことの間で混乱しているならば、あなたは私たちのリストをチェックすることができます 最高のファイル圧縮ソフトウェア .
Windows 10でファイルを解凍するにはどうすればよいですか?
ファイルを圧縮した後、それを解凍してファイル/フォルダーの内容を表示したいので、解凍する必要があります。
ウィンドウでファイルを解凍するには、ファイルをダブルクリックするだけです。 Windowsは自動的にファイルを解凍します。 フォルダを解凍する場合は、右クリックして[すべて抽出]オプションを選択し、その内容を表示します。
Macでファイルを圧縮する方法は?
Windowsと同様に、macOSにもzipツールが組み込まれているため、ユーザーはファイルを簡単に圧縮できます。 macOSでファイルを圧縮するには、次の手順があります。
- 圧縮するファイルまたはフォルダーを選択します。
- 右クリックして、「ファイル名の圧縮」オプションを選択します。
- 同じ名前のzipファイルが作成されます。
- 複数のファイルを圧縮するには、すべてのファイルを選択し、上記の手順に従います。
Macでファイルを解凍する方法は?
Macでファイルを解凍するのはかなり簡単なプロセスです。 Windowsと同様に、ファイルをダブルクリックして解凍し、その内容を表示する必要があります。 zipファイルを選択してファイルを解凍することもできます>右クリック>アーカイブツールで開きます。
通知:アーカイブツールは、ファイル/フォルダを圧縮および解凍するMacコンピュータのデフォルトの圧縮プログラムです。
オンラインでファイルを圧縮して解凍します
オペレーティングシステムのデフォルトのzipが機能しない場合は、サードパーティのソフトウェアをインストールするか、ファイルを圧縮するWebサイトにアクセスしてください。 オンラインでファイルを圧縮および解凍できるWebサイトはたくさんあります。 圧縮したいファイルをアップロードし、圧縮したいフォーマットを選択するだけです。 多くのオンラインファイル圧縮サイトには、使用できる高度なファイル圧縮ツールも用意されています。