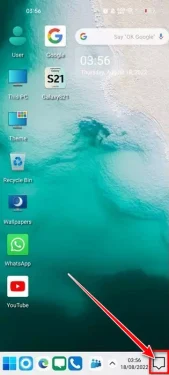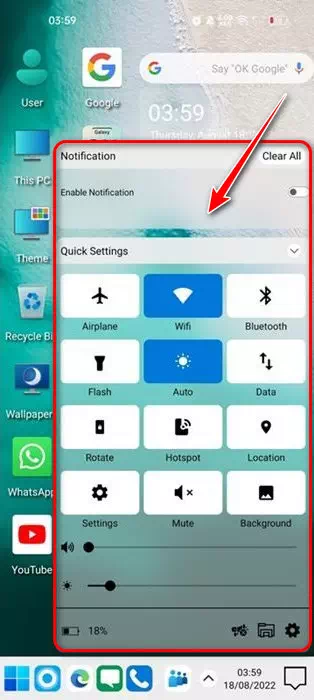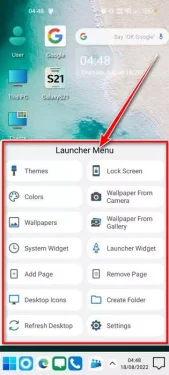あなたへ 簡単な手順で Android デバイスで Windows 11 を実行する方法.
オペレーティングシステムを搭載したコンピューターとラップトップの出現により Windows xnumx 最大の問題は、Android デバイスが Windows 11 を実行できるかどうかです。
Windows 11 はスマートフォンで実行するようには設計されていないため、 ただし、好奇心を満たすために Android デバイスでプレイすることをお勧めします。
最近の Android スマートフォンは、ハードウェア仕様が向上しています。 また、最近は強力なスマートフォンがあるため、平均的なユーザーは自分の電話で Windows 11 を実行できるかどうかを考えるのが一般的です。
この質問に対する答えは、多くの要因によって異なります。 技術的には、いいえ AndroidスマートフォンでWindows 11を実行できます. しかし、それはの発行を変更する可能性があります Androidの13 この質問に答えてください。
改善したところ Android バージョン 13 仮想化サポートから。 仮想化の助けを借りて、Windows 11 だけでなく、Android フォンで他のオペレーティング システムを実行できます。
仮想化の標準システムは、発売時に明らかにされました Android バージョン 13 の開発者バージョン أو Android 13 開発プレビュー. これにより、あるオペレーティング システムを別のオペレーティング システム内で実行できます。これは、プログラムに非常によく似たものです。 Virtualboxの または他の Android セキュリティ アプリ。
ですから、今すぐ質問に答えてください。 はい、Android フォンで Windows 11 を実行できます 、しかし、リリースを待つ必要があります Androidの13. 最近、アプリ開発者が管理した ダニー・リン インストールから Windows 11 アーム ある仮想マシン上で ピクセル6.
Android デバイスに Windows 11 をダウンロードしてインストールする
あなたがしたい場合は Windows 11 をダウンロード Androidデバイスにインストールします 、リリースを待つ必要があります GoogleのAndroid 13. 同時に、アプリを使用することもできます コンピューターランチャー2 Android 11 のリリースまで、Android デバイスで Windows 13 を体験する。
تطبيق コンピューターランチャー2 これは、Windows 11 の外観を提供する単なるアプリまたはランチャーです。 Android スマートフォンを Windows 11 PC に変える 形状的に。 テーマのインストールと使用方法は次のとおりです。 コンピューターランチャー2 あなたのAndroidデバイス上。
- まずはアプリをダウンロードしてインストール コンピューターランチャー2 Android フォンでは、アプリは Google Play ストアで無料で入手できます。
AndroidフォンにComputer Launcher 2をダウンロードしてインストールします - ダウンロードしたら、Android デバイスでアプリを開きます。 これにより、テーマが自動的に Windows 11.
- 今、あなたは見るでしょう Android デバイスで実行されている完全な Windows 11 システム.
Android デバイスで実行されている完全な Windows 11 - 開きたい場合 ファイルエクスプローラー أو ファイルエクスプローラー をクリックし、オプションをクリックします このコンピュータ أو このPC.
ファイル エクスプローラーを開きたい場合は、 [この PC] をクリックします。 - クリックする スタートメニュー أو 開始 こんにちは Windows 11 私に アプリドロワーを開く Android デバイスで。
- 同様に、 アクションセンター 両方のネットワークを制御するには Wi-Fi ، 機内モード 、 ブルートゥース、 モバイルデータ 、明るさ、音など。
[アクション センター] をクリックして、WiFi、機内モード、Bluetooth、モバイル データ、明るさ、サウンドなどを制御できます。
同様に、アクション センターをタップして、Wi-Fi、機内モード、Bluetooth、モバイル データ、明るさ、サウンドなどを制御できます。 - Android デバイスのホーム画面を長押ししてメニューを開きます コンピューターランチャー2. ランチャー メニューから、テーマ、色、壁紙の変更、ウィジェットの追加、デスクトップ アイコンの変更などを行うことができます。
Computer Launcher 2 メニューを開く
このようにして、アプリケーションを使用できます コンピューターランチャー2 Android デバイスで Windows 11 を体験するには。
このガイドは操作方法に関するものでした Windows 11 Android デバイスで。 バージョンの場合 Androidの13 仮想化をサポート 最終ビルドでは、インストールに関する詳細なガイドを共有します WindowsのISO 11 アンドロイドで。 さらにサポートが必要な場合 Windows 11 Android の場合は、コメントでお知らせください。
また、以下について学ぶことに興味があるかもしれません:
この記事がお役に立てば幸いです。 Android デバイスで Windows 11 を実行する方法。 コメントであなたの意見や経験を私たちと共有してください。

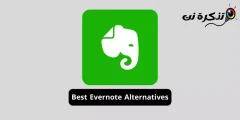



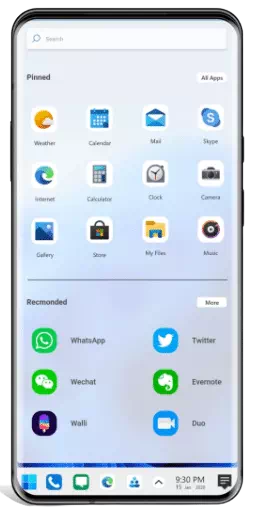
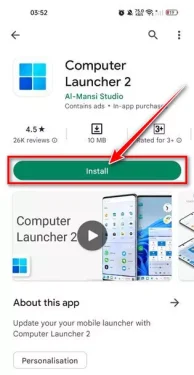
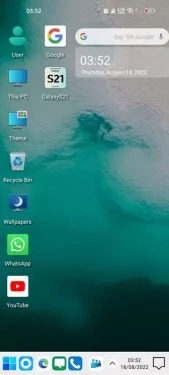
![ファイル エクスプローラーを開きたい場合は、 [この PC] をクリックします。](https://www.tazkranet.com/wp-content/uploads/2022/08/%D8%A5%D8%B0%D8%A7-%D9%83%D9%86%D8%AA-%D8%AA%D8%B1%D9%8A%D8%AF-%D9%81%D8%AA%D8%AD-File-explorer-%D8%8C-%D9%81%D8%A7%D9%86%D9%82%D8%B1-%D9%81%D9%88%D9%82-%D8%AE%D9%8A%D8%A7%D8%B1-This-PC-169x375.webp)