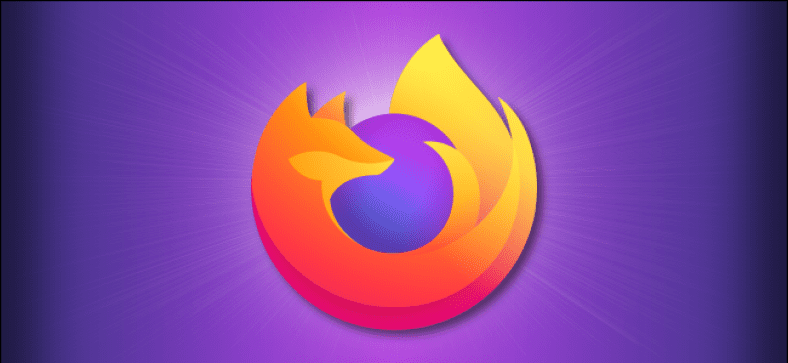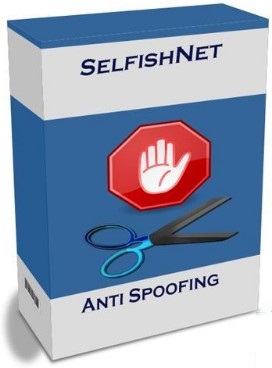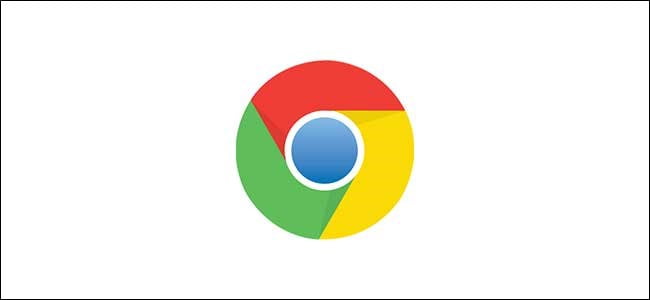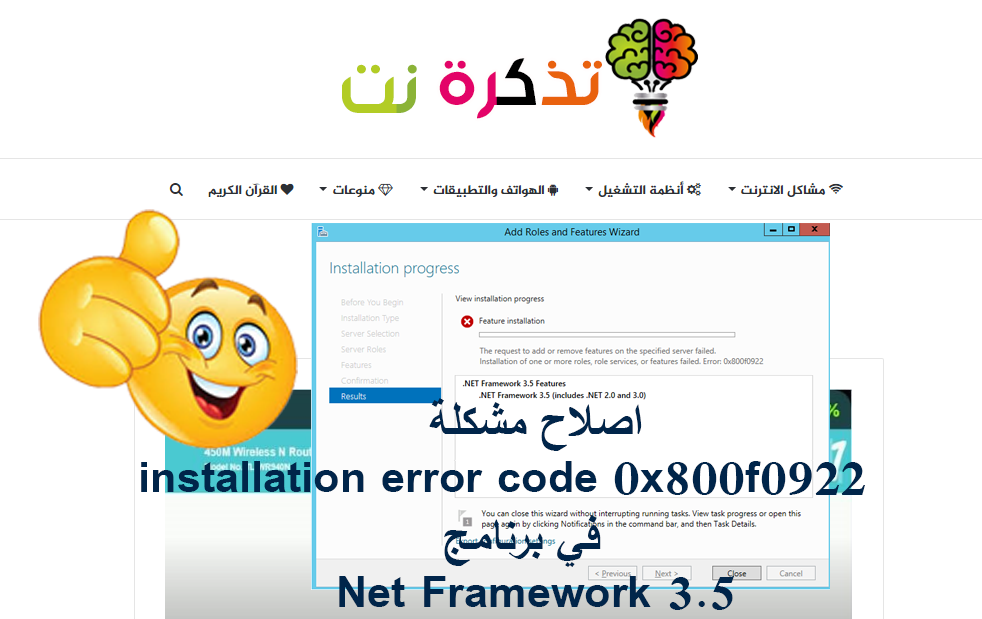Firefoxの使用中に、Webページのローカルコピーが必要になる場合があります。 幸い、Windows 10とMacの両方でページをPDFファイルに直接印刷することで、それらを保存する簡単な方法があります。 これがその方法です。
ただし、その前にPDFファイルのリストを確認できます
- 8年にドキュメントを表示するための2020つの最高のAndroidPDFリーダーアプリ
- Windowsバージョン10用のトップ2020無料PDFリーダーソフトウェア
- Mac用の8つの最高のPDFリーダーソフトウェア
- MacでPDFに印刷する方法
- Windows10でPDFに印刷する方法
- GoogleChromeでウェブページをPDFとして保存する方法
- PDFファイルをWord文書に挿入する方法
- ブックリーダーソフトウェアのPDFをダウンロード
Windows10でWebページをPDFとして保存する方法
まず、Firefoxを開き、保存するページに移動します。 ウィンドウの右上隅にあるハンバーガーメニューをクリックします。 (ハンバーガーメニューはXNUMX本の横線のように見えます。)ポップアップメニューで、[印刷]を選択します。
ポップアップ表示される印刷プレビューページで、左上隅の[印刷]ボタンをクリックします。 印刷ダイアログが開きます。 [プリンタの選択]領域で、[Microsoft Print ToPDF]を選択します。 次に、「印刷」をクリックします。
「印刷出力に名前を付けて保存」というタイトルの新しいウィンドウが表示されます。 PDFファイルを保存する場所を選択し、ファイル名を入力して、「保存」をクリックします。
PDFファイルは選択した場所に保存されます。 後で読みたい場合は、エクスプローラーで見つけて開きます。
このテクノロジーは同じように機能します 他のWindows10アプリでも 。 ドキュメントをPDFとして簡単に保存したい場合は、プリンターとして「Microsoft Print To PDF」を選択し、保存する場所を選択するだけで、準備は完了です。
MacでWebページをPDFとして保存する方法
MacでFirefoxを使用している場合は、PDFとして保存するページに移動します。 そこに到達したら、右上隅にあるハンバーガーアイコン(XNUMX本の水平線)をタップし、ポップアップで[印刷]を選択します。
印刷ダイアログが表示されたら、左下隅にある「PDF」というタイトルの小さなドロップダウンメニューを探します。 それをクリックして、オプションのリストから「PDFとして保存」を選択します。
表示される保存ダイアログで、PDFのファイル名を入力し、保存する場所を選択して、[保存]を選択します。
![ファイル名を入力し、MacのFirefoxで[保存]をクリックします](https://www.howtogeek.com/wp-content/uploads/2020/06/firefox_mac_save_dialog.png)
WebページのPDFは、選択した場所に保存されます。 Macの最も優れた点のXNUMXつは、次のことができることです。 印刷をサポートする任意のアプリケーションからのドキュメントをPDFファイルとして保存します 。 [印刷]ダイアログで[PDFとして保存]メニューを検索し、場所を選択するだけで完了です。