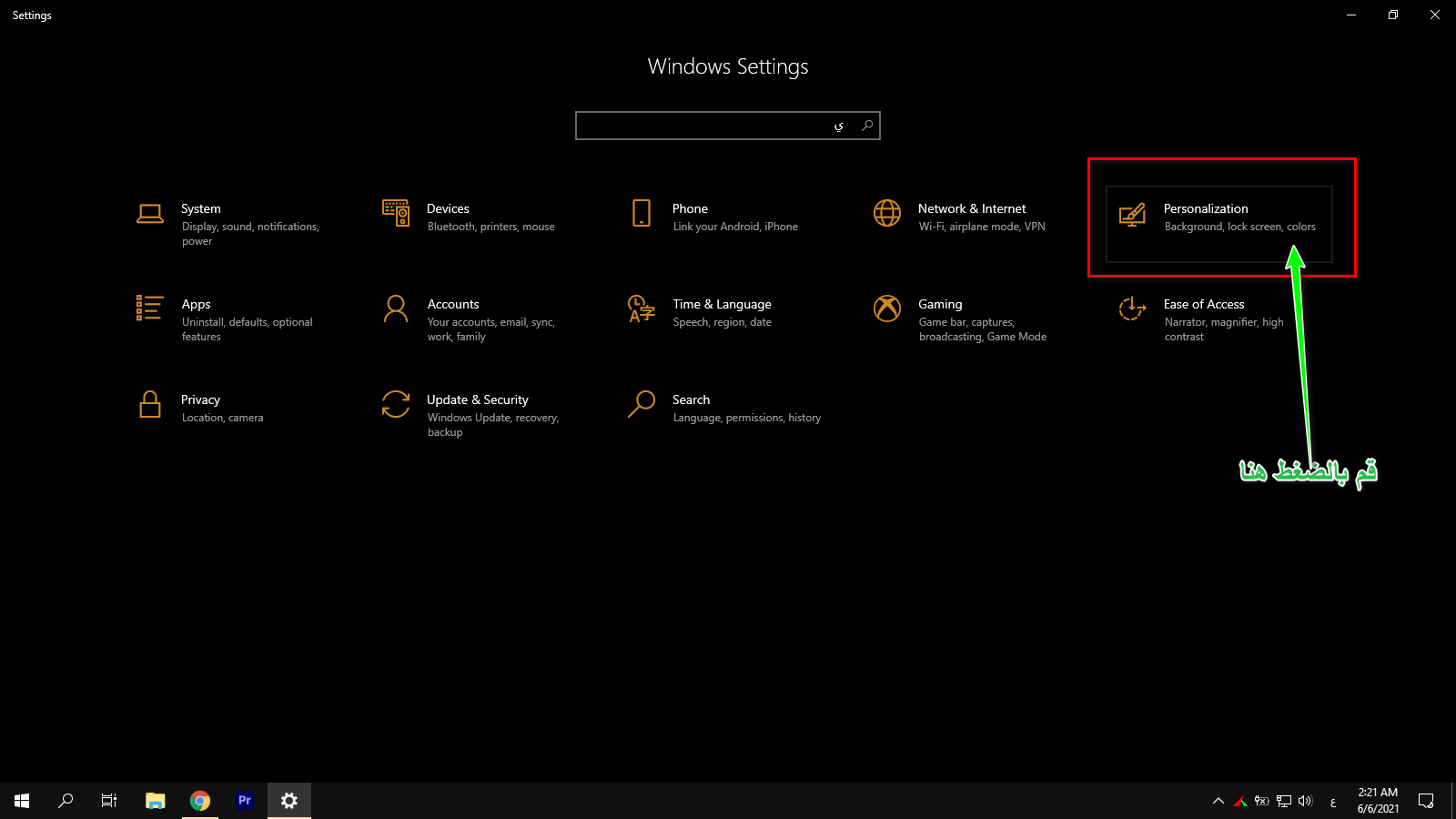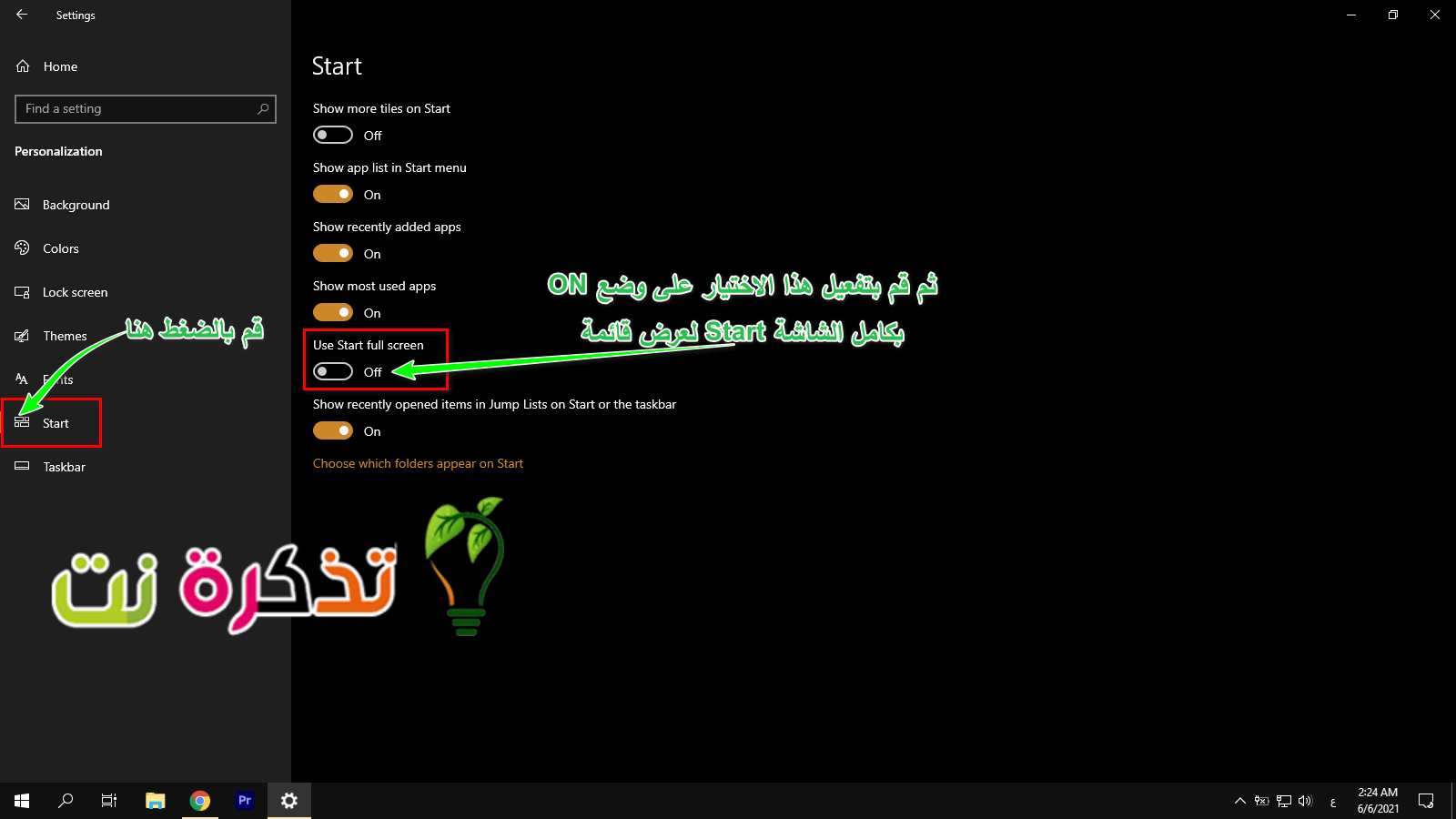Windows 8 でシステムを刷新するという Microsoft の目標は大失敗に終わったと言わざるを得ません。 そしてどうやら マイクロソフト この問題は Windows 10 で主に解決されており、Windows 8 は古い Windows 設計のいくつかの側面と Windows XNUMX の新しい設計要素のいくつかを組み合わせているようです。 スタートメニュー (開始).
Windows 10 では、ユーザーは [スタート] メニューから自由に選択できます (開始) クラシックな外観で、 スタートメニュー Windows 8 の Metro UI のいくつかのトレース デザイン要素を備えた全画面スタート メニュー。全画面スタート メニューは、ユーザーにアプリを配置するためのより多くのスペースを提供し、すべてのアプリを一度に確認できるようにすることを目的としています。
また、全画面表示の [スタート] メニューが大きくなり、見やすく操作しやすくなるため、タッチ スクリーンを備えたタブレットやラップトップなどのタッチ スクリーン デバイスにも最適です。 ただし、Windows 10 の個人用設定オプションを有効にして、この機能を試してみたい場合は、次の方法があります。
Windows10でスタートメニューを全画面表示にする方法
- クリック スタートメニュー أو 始める.
- 次にクリックします (歯車アイコン) 設定 أو 設定.
- マークして選択 パーソナライゼーション أو パーソナライズ.
- 選択 開始 أو 始める 左または右のナビゲーション バーから (言語に応じて)。
Windows10でフルスクリーンのスタートメニューを有効または無効にする方法 - 探す "フルスクリーンで開始を使用「または」全画面でスタートを使用するそしてそれをオンにします on。 起動すると、[スタート] メニューが全画面または全画面表示になり、以前よりも多くのアプリケーションやショートカットが表示されるようになります。 すぐにアクセスしたいアプリや一目で確認したいアプリがたくさんある場合は、これも方法の XNUMX つです。
- オフにする場合は、上記の手順を繰り返します スタートメニュー أو 始める 全画面モードで。
全画面のスタート メニューが必要な理由の XNUMX つが、ショートカットやアプリを追加したいことである場合、別の方法として、非全画面のスタート メニュー UI をドラッグして拡大または縮小することもできます。
あなたがしなければならないのは、スタートメニューを開いて端に移動することだけです スタートメニュー (Start Menu)、マウス ポインタがサイズ変更ポインタに変わるはずです。マウス ポインタを左、右、上、下、または斜めにドラッグして、適切なサイズに変更します。 これは、スタート メニューを起動するたびに全画面表示にすることに比べて、侵襲性がわずかに低い方法です。
また、以下について学ぶことに興味があるかもしれません:
- Windows 10 のスタート メニューが機能しなくなりますか? 修正方法は次のとおりです
- Windows 10 のスタート メニュー、タスクバー、アクション センターの個別の色をカスタマイズする方法
- すべてのWindowsキーボードショートカットを一覧表示するWindows10Ultimateガイド
- 知っておく必要のあるWindowsCMDコマンドの完全なAからZのリスト
- Windows10のキーボードからコンピューターのシャットダウンボタンを無効にする方法
- Windows 10でのデスクトップアイコンの表示についての説明
この記事が、Windows 10 の全画面スタート メニューを有効または無効にする方法を知るのに役立つことを願っています。
コメントで私たちとあなたの意見を共有してください。




![[設定] (歯車アイコン) または [設定] をクリックします。](https://www.tazkranet.com/wp-content/uploads/2021/06/%D8%A7%D9%86%D9%82%D8%B1-%D9%81%D9%88%D9%82-%D8%B1%D9%85%D8%B2-%D8%A7%D9%84%D8%AA%D8%B1%D8%B3-Settings-%D8%A3%D9%88-%D8%A7%D9%84%D8%A5%D8%B9%D8%AF%D8%A7%D8%AF%D8%A7%D8%AA.jpg)