さまざまなフォトアルバムでフォトアプリを乱雑にするのは簡単です。 何年も前に作成して忘れてしまったものでも、アプリが作成したものでもかまいません。 iPhone、iPad、Macでフォトアルバムを削除する方法は次のとおりです。
iPhoneとiPadでフォトアルバムを削除する
iPhoneとiPadのフォトアプリを使用すると、アルバムを簡単に追加できます 整理して そしてそれを削除します。 また、アルバム編集画面から複数のアルバムを同時に削除することができます。
フォトアルバムを削除しても、アルバム内の写真は削除されません。 写真は、Recentsアルバムや他のアルバムで引き続き利用できます。
プロセスを開始するには、iPhoneまたはiPadで写真アプリを開き、[アルバム]タブに移動します。
すべてのアルバムは、ページ上部の[マイアルバム]セクションにあります。 ここで、右上隅にある[すべて表示]ボタンをクリックします。
これで、すべてのアルバムのグリッドが表示されます。 右上の「編集」ボタンをクリックするだけです。
これで、メイン画面の編集モードと同様のアルバム編集モードになります。 ここで、アルバムをドラッグアンドドロップして再配置できます。
アルバムを削除するには、アルバムアートの左上隅にある赤い「-」ボタンをクリックするだけです。
次に、ポップアップから、[アルバムの削除]ボタンを選択してアクションを確認します。 「最近」と「お気に入り」以外のアルバムは削除できます。
確認すると、アルバムが[マイアルバム]リストから削除されます。 同じプロセスに従って、アルバムの削除を続行できます。 完了したら、[完了]ボタンをクリックして、アルバムの閲覧に戻ります。
Macでフォトアルバムを削除する
Macのフォトアプリからフォトアルバムを削除するプロセスは、iPhoneやiPadよりもはるかに簡単です。
Macで写真アプリを開きます。 次に、サイドバーに移動して、「マイアルバム」フォルダを展開します。 ここで、削除するフォルダを見つけて右クリックします。
コンテキストメニューから、[アルバムの削除]オプションを選択します。
確認を求めるポップアップが表示されます。 ここで、[削除]ボタンをクリックします。
これでアルバムがiCloudフォトライブラリから削除され、変更がすべてのデバイス間で同期されます。 繰り返しますが、これはあなたの写真には影響しません。
この記事がiPhone、iPad、Macでフォトアルバムを削除する方法に役立つことを願っています。 下のコメントボックスであなたの意見を共有してください。
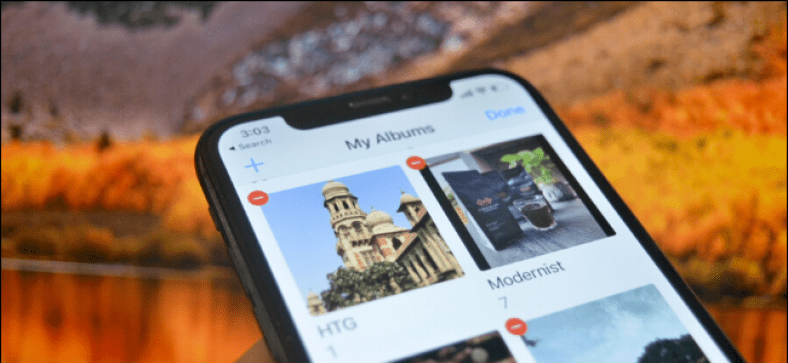



![[アルバム]タブに切り替えます](https://www.tazkranet.com/wp-content/uploads/2020/07/xSwitch-to-the-Albums-tab.png.pagespeed.gp-jp-jw-pj-ws-js-rj-rp-rw-ri-cp-md.ic_.aRxhA6IvHp.png)
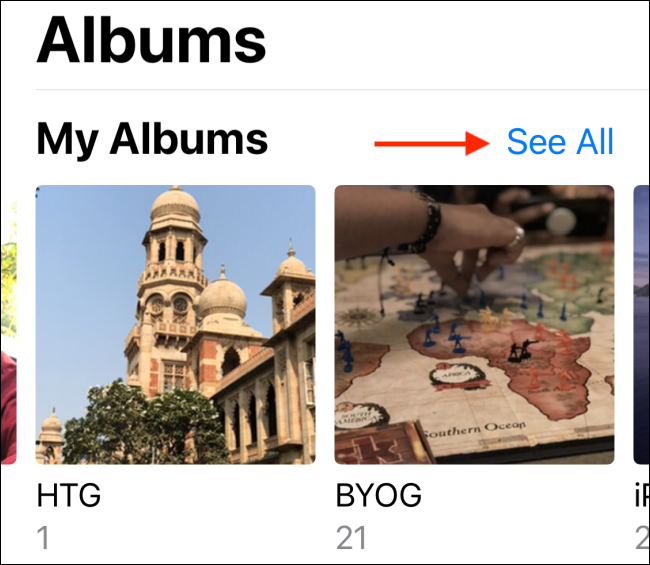
![[アルバム]セクションの[編集]ボタンをクリックします](https://www.tazkranet.com/wp-content/uploads/2020/07/xTap-the-Edit-button-from-the-Albums-section.png.pagespeed.gp-jp-jw-pj-ws-js-rj-rp-rw-ri-cp-md.ic_.aEMGjBIMJv.jpg)
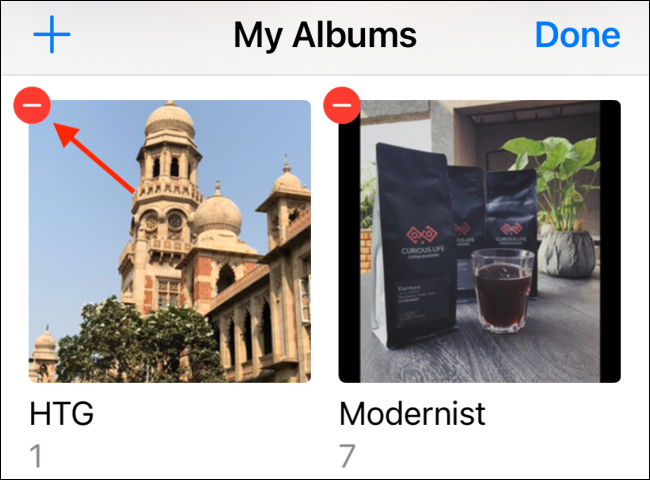
![[アルバムを削除]をクリックします](https://www.tazkranet.com/wp-content/uploads/2020/07/xTap-Delete-Album.png.pagespeed.gp-jp-jw-pj-ws-js-rj-rp-rw-ri-cp-md.ic_.1wskgxZpSq.png)
![[完了]をクリックして、フォトアルバムの編集を終了します](https://www.tazkranet.com/wp-content/uploads/2020/07/xTap-on-Done-to-finish-editing-photo-albums.png.pagespeed.gp-jp-jw-pj-ws-js-rj-rp-rw-ri-cp-md.ic_.736ABctUUP.png)
![[マイアルバム]セクションを展開して、削除するアルバムを選択します](https://www.tazkranet.com/wp-content/uploads/2020/07/xExpand-My-Albums-section-and-select-the-album-you-want-to-delete.png.pagespeed.gp-jp-jw-pj-ws-js-rj-rp-rw-ri-cp-md.ic_.U_q3UB39P8.jpg)
![[アルバムを削除]をクリックします](https://www.tazkranet.com/wp-content/uploads/2020/07/xClick-Delete-Album.png.pagespeed.gp-jp-jw-pj-ws-js-rj-rp-rw-ri-cp-md.ic_.AHlEnIOn7O.jpg)
![アルバムを削除するには、[削除]をクリックします](https://www.tazkranet.com/wp-content/uploads/2020/07/xClick-Delete-to-delete-the-album.png.pagespeed.gp-jp-jw-pj-ws-js-rj-rp-rw-ri-cp-md.ic_.TmGSvVqW_T.png)





