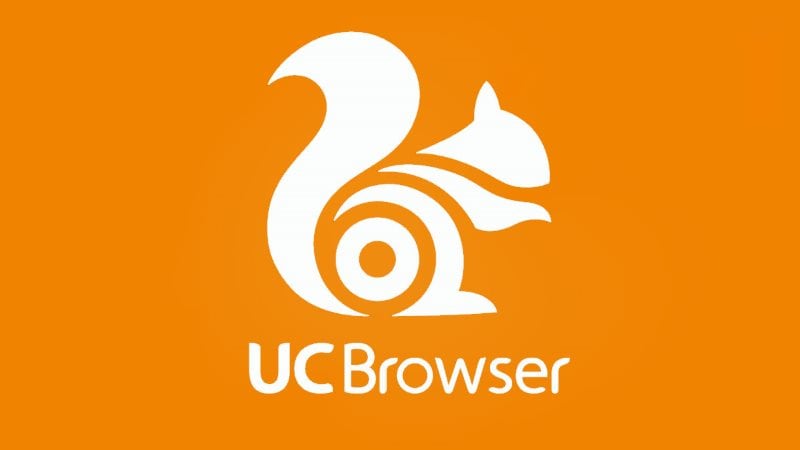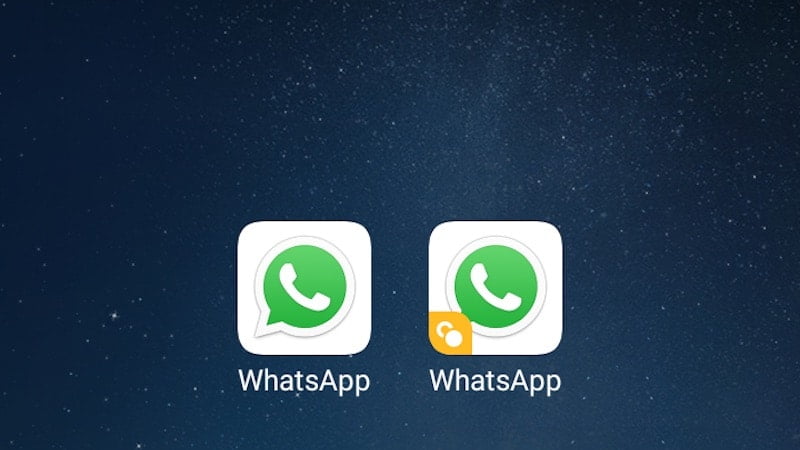ビデオを他の人と共有したい場合がありますが、付随する音声トラックが邪魔になったり、プライバシー上の懸念が生じたりすることがあります。 幸いなことに、iPhone および iPad の写真アプリを使用してビデオを簡単にミュートする方法があります。
ここに方法があります。
iPhoneで共有する前にビデオからオーディオを削除する方法
まず、iPhone または iPad で写真アプリを開きます。 「写真」で、ミュートしたいビデオを見つけて、そのサムネイルをタップします。
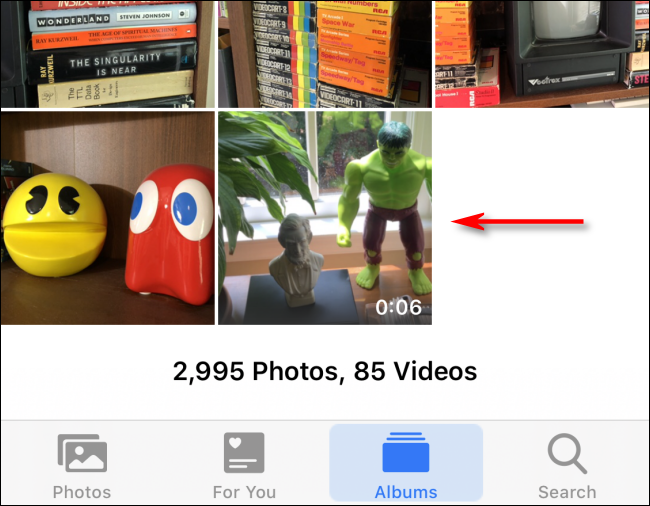
動画を開いたら、画面右上の「編集」をクリックします。
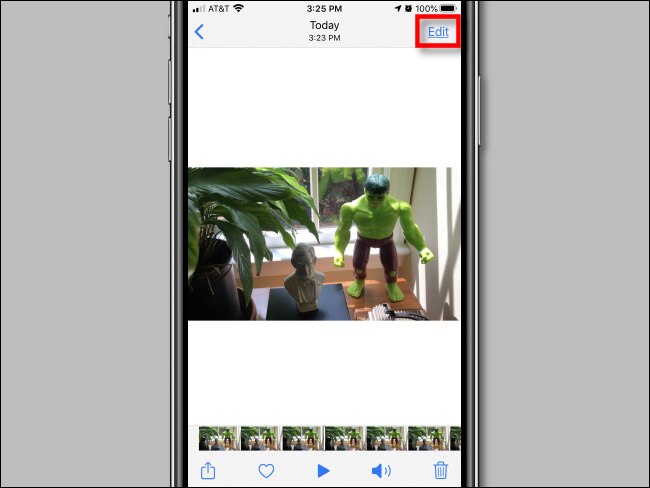
サウンドを有効にすると、画面の左上隅に黄色のスピーカー アイコンが表示されます。 クリックするとサウンドが無効になります。
iOS や iPadOS の他のスピーカー アイコンとは異なり、これは単なるミュート ボタンではありません。 黄色のスピーカーをクリックすると、ビデオ ファイル自体からオーディオ トラックが削除されるため、ビデオを共有するときは無音になります。
![]()
ビデオの音声が無効になると、スピーカー アイコンは、斜線の入った灰色のスピーカー アイコンに変わります。
「完了」をクリックしてビデオへの変更を保存します。
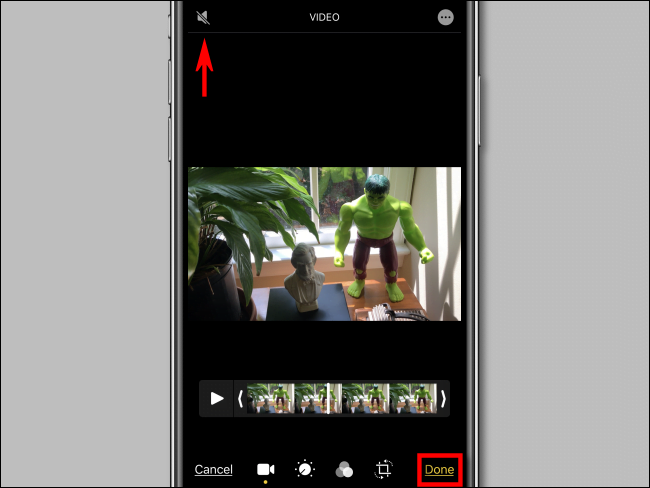
特定のビデオのサウンドを無効にすると、ビデオをチェックしたときに画像のツールバーに無効化されたスピーカーのアイコンが表示されます。 これは、ビデオに音声コンポーネントが含まれていないことを意味します。
この場所でアイコンが×印の付いたスピーカーのように見える場合は、携帯電話が単に沈黙していることを意味している可能性があります。 共有する前に、音声を再生し、スピーカー アイコンが完全に非アクティブになっていることを確認してください。
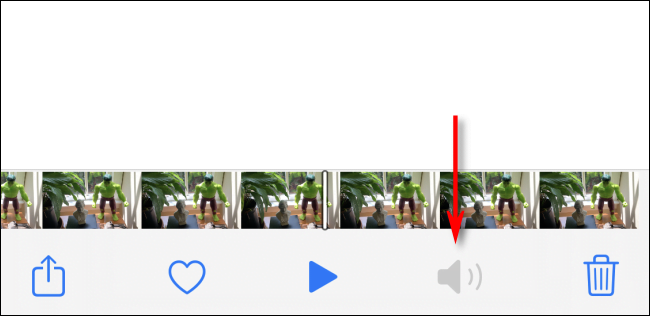
これで、ビデオを自由に共有できるようになり、ビデオの再生時に音は聞こえなくなります。
削除した音声を復元する方法
写真アプリには編集した元のビデオと写真が保存されるため、変更を元に戻すことができます。
共有後、ビデオの音声の削除を元に戻したい場合は、写真を開いて、修正したいビデオをスキャンします。 画面の隅にある「編集」をクリックし、「元に戻す」をクリックします。 特定のビデオの音声が復元されます。
下のコメントボックスであなたの意見を共有してください。