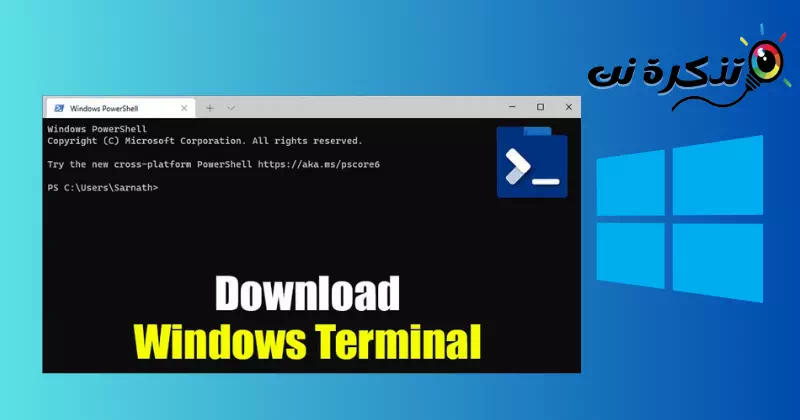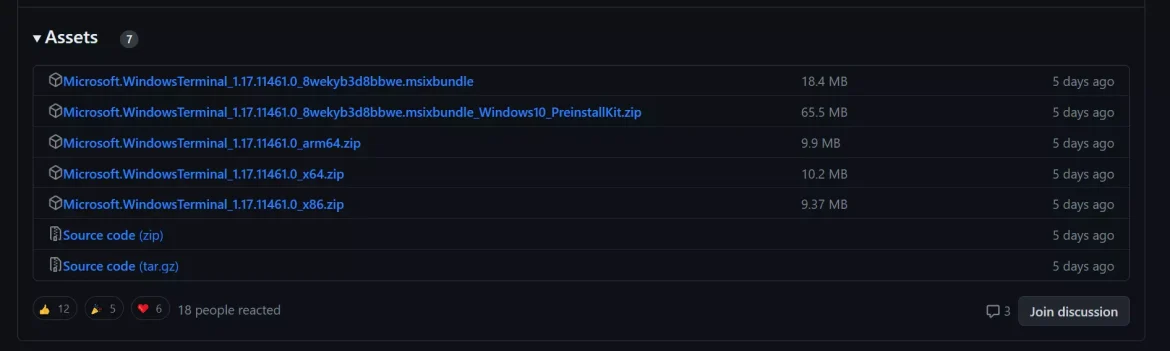私を知るようになる Windows 10/11 用の最新バージョンの Windows Terminal をダウンロードする方法.
さて、昨年、Microsoft は「」と呼ばれる Windows 用の新しいコマンド ライン インターフェイスをリリースしました。Windowsターミナル」 多くのユーザーが、タブ、分割ウィンドウ、複数セッションなどの優れた機能を提供するこの最新のインターフェイスを使用してきました。
アプリケーションには以下が含まれますWindowsターミナルまた、ライン インターフェイスの実装を変更したい開発者向けのテーマとカスタマイズも新たに追加されました。 カスタマイズするには、コマンドライン インターフェイスを使用して JSON ファイルを変更する必要があります。
新しいラインインターフェイスは昨年リリースされましたが、MicrosoftはまだこのソフトウェアをWindows 10に含めていません。 したがって、ユーザーは新しい回線インターフェイスを Windows 10 PC に手動でダウンロードしてインストールする必要があります。
Windows ターミナルとは何ですか?
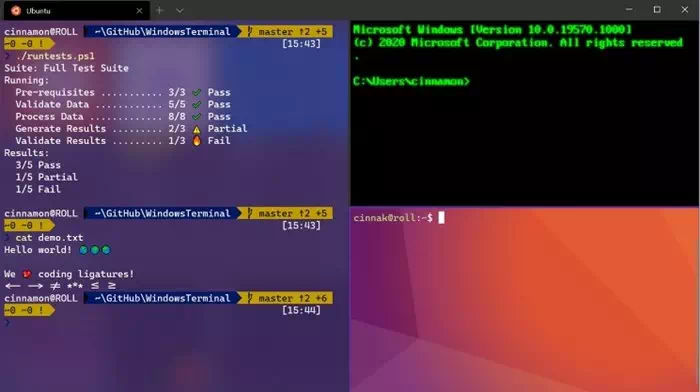
「Windowsターミナルこれは、Windows オペレーティング システムに強化されたコマンド ライン インターフェイスを提供することを目的として Microsoft によって開始されたアプリケーションです。 Windows ターミナルは、次のような従来のツールに代わる最新かつ強力な代替手段です。 コマンドプロンプト وPowerShellの。 Windows ターミナルを使用すると、ユーザーは単一のマルチタブ ウィンドウで複数のコマンド ライン ツールにアクセスできます。
Windows ターミナルは、カスタマイズ可能なタブ、分割ウィンドウ、複数のセッション、コマンド プロンプト、PowerShell、Azure Cloud Shell などの複数種類のツールのサポートなど、幅広い拡張機能を備えています。 Windows ターミナルでは、開発者がアプリケーションに関連付けられた JSON ファイルを編集することで、外観、テーマ、色、フォント、背景をカスタマイズすることもできます。
Windows ターミナルは、Windows 10 (バージョン 18362.0 以降)、Windows Server (バージョン 1903 以降)、Windows 8 (バージョン 1903 以降)、および拡張セキュリティ更新プログラム (ESU) を適用した Windows 7 のオペレーティング システムで実行されます。
つまり、Windows ターミナルは、ユーザーが Windows コマンド ライン エクスペリエンスを向上させるのに役立ち、開発者に優れた柔軟性とカスタマイズを提供します。
そこでこの記事では、新しい回線インターフェイスの設定方法と使用方法について説明します。WindowsターミナルWindows 10 PC では、その前に、新しいライン インターフェイス機能のいくつかを見てみましょう。
Windows ターミナルの機能
Windows のコマンド ライン インターフェイスに慣れてきたので、その機能について知りたいと思われるかもしれません。 以下では、新しい Windows CLI アプリの機能のいくつかを紹介します。 それらを見てみましょう:
- スピードと効率: Windows CLI は、最新、高速、効率的、強力なアプリケーションであり、新しいインターフェイスは見た目も最新で、RAM をあまり消費しません。
- コマンドラインツールとシェルの統合: Windows の新しいコマンド ライン インターフェイスは、コマンド プロンプト、PowerShell、WSL などのさまざまなコマンド ライン ツールを組み合わせているため、XNUMX つのアプリケーションでさまざまなコマンド ライン ツールやシェルにアクセスできます。
- 複数のタブ: 最後に、Microsoft はコマンド ライン環境にタブを導入し、タブを作成できるようにしました。 これは、CMD、PowerShell などのさまざまなコマンド ライン ツールを XNUMX つのウィンドウから実行できることを意味します。
- さまざまなコマンドラインアプリケーションのサポート: コマンド ライン インターフェイスを持つアプリケーションはすべて、コマンド プロンプト、PowerShell、Azure Cloud Shell、WSL ディストリビューションなど、Windows の新しいコマンド ライン インターフェイス内で実行できます。
- カスタマイズ可能なオプション: Windows の新しいコマンド ライン インターフェイスは、さまざまな色見本や設定を含めて高度にカスタマイズでき、コマンド ライン インターフェイスの背景を好みに合わせて変更することもできます。
- Unicode および UTF-8 文字のサポート: Windows の新しいコマンド ライン インターフェイスは Unicode と UTF-8 文字をサポートしており、さまざまな言語の絵文字や文字を表示できます。
- GPU を使用してテキスト レンダリングを高速化する: 個別のグラフィックス プロセッシング ユニット (GPU) を備えたコンピュータの場合、Windows コマンド ライン インターフェイスはこのユニットを使用してテキストのレンダリングを高速化し、パフォーマンスと安定性を向上させます。
これらは、Windows のコマンド ライン インターフェイスの優れた機能の一部です。 その他の機能には、カスタム コマンド ライン引数、カスタム アクションなどが含まれます。
最新バージョンの Windows ターミナルをダウンロードする
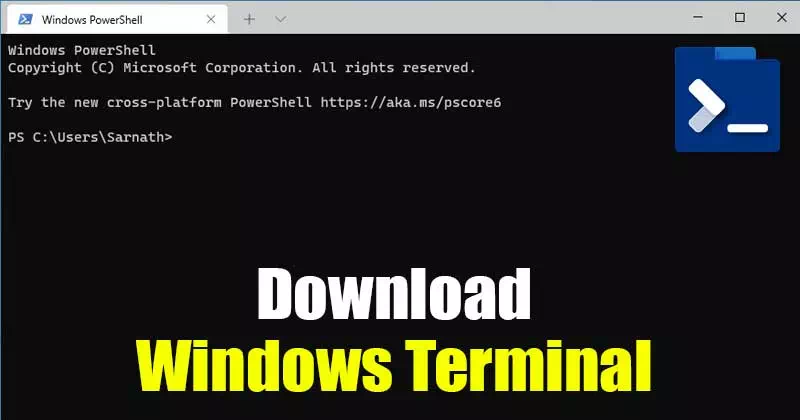
Windows ターミナルに慣れてきたので、Windows ターミナルをダウンロードしてオペレーティング システムにインストールすることをお勧めします。 Windows ターミナルは無料で利用でき、オープン ソース プロジェクトであることに注意してください。 オープンソースプロジェクトであるため、将来的にはさらなる機能が期待されます。
Windows 10 で新しい回線インターフェイスをダウンロードするには、XNUMX つの異なる方法があります。
- XNUMX つ目は Microsoft Store 経由です。
- XNUMX つ目は手動インストールが必要です。
お使いのコンピューターで Microsoft Store にアクセスできない場合は、以下の共有ファイルをダウンロードできます。 以下に、Windows Terminal の最新バージョンのダウンロード リンクを共有しました。

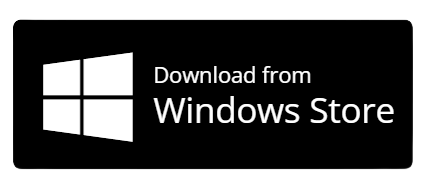
Windows 10 に Windows ターミナルをインストールするにはどうすればよいですか?
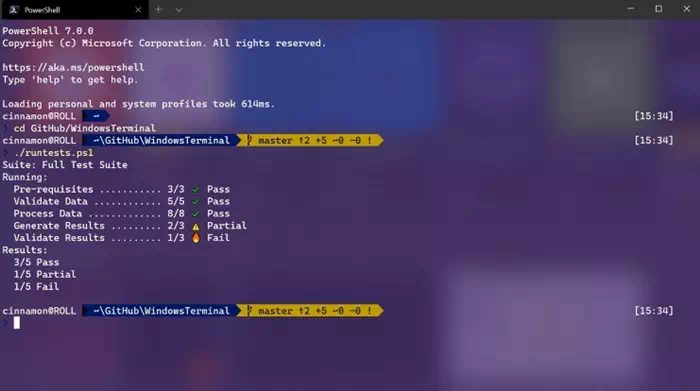
Microsoft Store にアクセスできない場合は、上記の共有ファイルをダウンロードしてください。 ファイルがダウンロードされたら、コンピュータ上で実行し、画面上の指示に従ってインストール プロセスを完了します。
Microsoft Store にアクセスできる場合は、次のガイドに従ってください。 コマンド プロンプト ウィンドウでタブを有効にする方法。 Windows ターミナルをインストールしたら、「」から起動します。開始そしてアプリを使いましょう。
良いことは、それができることです Windows ターミナルを好みに合わせてカスタマイズする。 色を変更したり、背景色を変更したりできます。
特定のバージョンの Windows ターミナルをダウンロードする
数か月前にリリースされた Windows ターミナルの以前のバージョンをダウンロードするとします。 この場合、Github から Windows ターミナルを手動でダウンロードする必要があります。 行う必要があるのは次のとおりです。
- まず、お気に入りの Web ブラウザを開いて、次のサイトにアクセスします。 このページ.
- このページは次の目的で開きます Microsoft/ターミナル用のGitHub.
Windows ターミナル バージョンをダウンロードする - アセットセクションに移動します(資産) ?選択したバージョンの Windows ターミナルをダウンロードします.
Windows ターミナル バージョンをダウンロードする - ダウンロード後、ファイルを実行して、画面上の指示に従って、Windows コマンド ライン インターフェイスをダウンロードしてインストールします。.
この方法を使用すると、Windows CLI をコンピュータに手動でダウンロードしてインストールできます。
結論として、このガイドは Windows ターミナルをダウンロードする方法に関するものでした。 これで、Windows ターミナルをダウンロードしてオペレーティング システムにインストールできるようになりました。 Microsoft Store を使用する場合でも、手動でダウンロードする場合でも、このコマンド ライン インターフェイスが提供する多くの機能とカスタマイズを楽しむことができます。 通常のユーザーであっても開発者であっても、Windows Terminal が提供する強力な機能、速度、効率を活用できます。
自由にその機能を調べ、好みに応じて色、インライン インターフェイスの背景、その他の設定を変更して実験してください。 このガイドが役立つと思われた場合は、忘れずに友達と共有してください。
他にご質問やご不明な点がございましたら、下のコメント ボックスにお気軽にお寄せください。 私たちはあなたをサポートし、必要な情報を提供するためにここにいます。 Windows Terminal を快適にご利用いただけることを願っております。
また、以下について学ぶことに興味があるかもしれません:
この記事がお役に立てば幸いです。 Windows 10 用の最新バージョンの Windows Terminal をダウンロードする方法. コメントであなたの意見や経験を共有してください。 また、記事が役に立った場合は、必ず友達と共有してください。