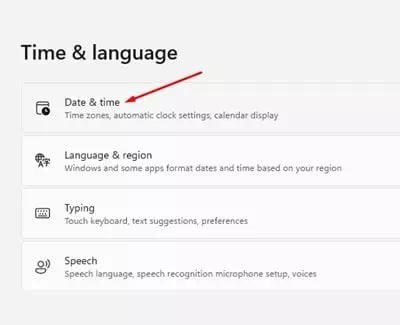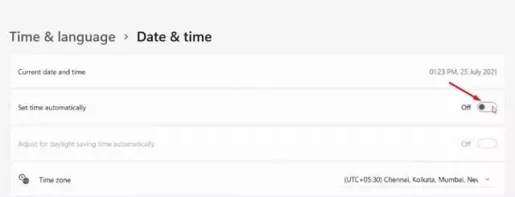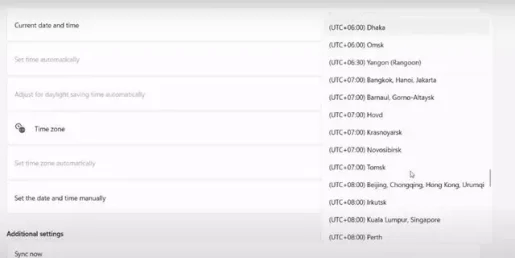Windows11のタイムゾーンを段階的にすばやく変更する方法は次のとおりです。
Windowsが現在最も広く使用されているコンピュータオペレーティングシステムであることは間違いありません。 他のすべてのコンピュータオペレーティングシステムと比較して、Windowsは多くの機能とオプションを提供します。 Microsoftは最近、Windowsバージョンの新しいバージョンもリリースしました(Windows xnumx).
Windows 11をインストールしたばかりの場合は、最初にタイムゾーンを変更する方法を探している可能性があります。 正しい日時を設定しないと、インターネットへの接続に問題が発生する可能性があります。
したがって、Windows 11でタイムゾーンを変更するオプションが見つからない場合は、適切なガイドを読んでいます。 この記事では、Windows11でタイムゾーンを変更する方法についてのステップバイステップガイドを紹介します。
Windows11でタイムゾーンを変更する手順
Windows 11は通常、位置情報に基づいてコンピューターのタイムゾーンを自動的に設定します。 ただし、位置情報サービスを無効にしている場合は、次の方法でタイムゾーンを手動で変更できます。
- Windowsの検索ボタンをクリックして、(設定) 到達すること 設定.
- 開いた 設定アプリ の オプションメニュー.
設定 - ページ内 設定 、 クリック (時間と言語) 到達すること 時間と言語のオプション 右ペインにあります。
時間と言語 - 次に、右側のペインで、(日付時刻) 到達すること 日付と時刻のオプション 次のスクリーンショットに示すように。
日付時刻 - 次の画面で、(自動的に設定されたタイムゾーン)つまり タイムゾーンを自動的に設定.
自動的に設定されたタイムゾーン - 今、オプションで(時間帯)つまり タイムゾーン 、ドロップダウンメニューをクリックして使用するタイムゾーンを選択します.
Windows11でタイムゾーンを変更できます
これで、Windows11でタイムゾーンを変更できます。
また、以下について学ぶことに興味があるかもしれません:
この記事が、Windows11でタイムゾーンを変更する方法を知るのに役立つことを願っています。コメントで意見や経験を共有してください。