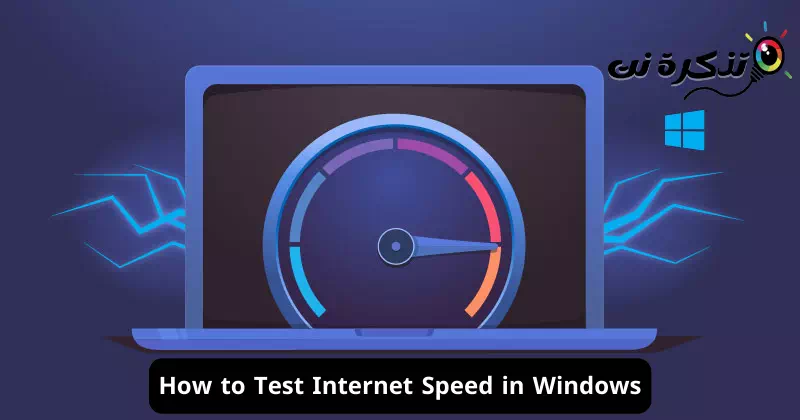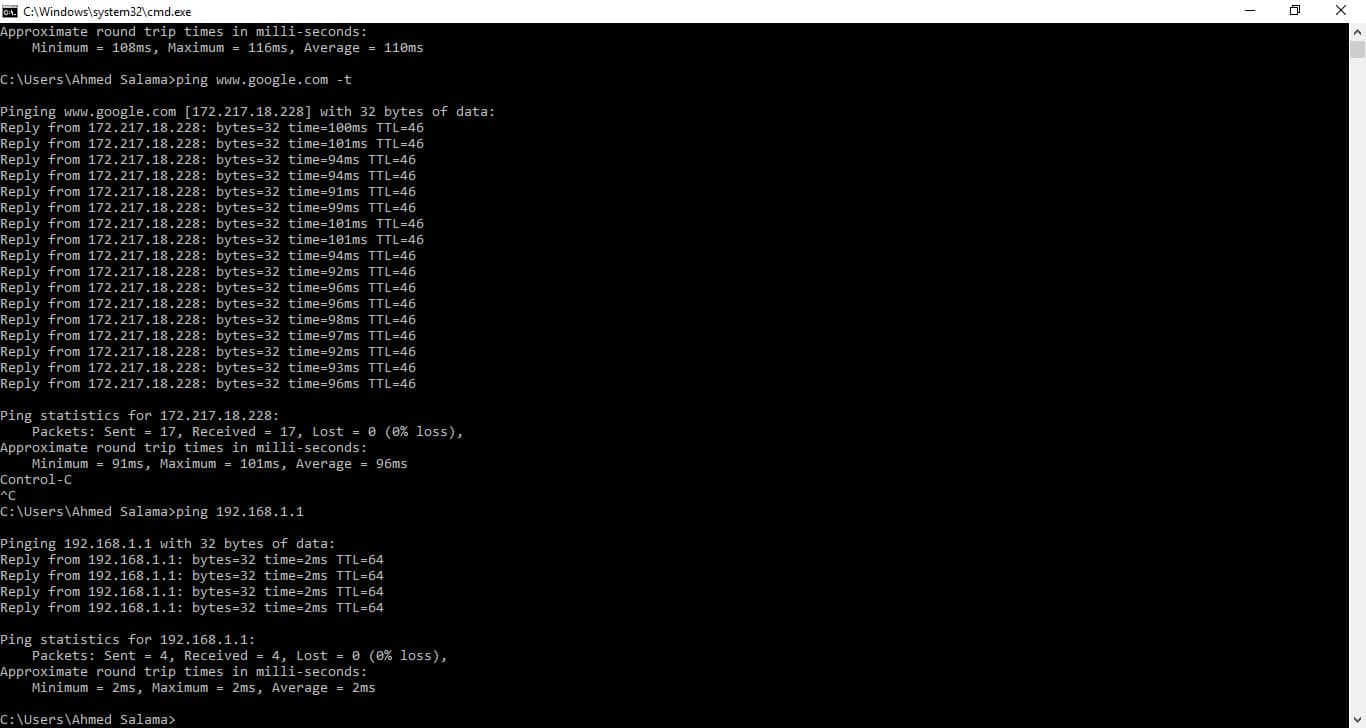時間が経つにつれて、インターネットは私たちの日常生活に不可欠な部分となり、膨大な量の情報やサービスにアクセスできる単なる電子インターフェースではありません。 それはまた、急速なペースで絶えず成長し、発展している世界への窓でもあります。 電子通信と交換の時代では、インターネットの速度を理解し監視することが非常に重要です。
コンピューターでの Web の閲覧やファイルのダウンロードが遅いと感じたことはありますか? ビデオ通話やオンラインでの大きなファイルのダウンロードで遅延を経験したことがありますか? インターネットの速度が大丈夫ではないと思われる場合は、適切な記事にアクセスしてください。
この記事では、インターネット速度の測定の世界と、それを簡単に確認する方法について説明します。 インターネット接続の品質を評価するのに役立つ優れたデモ ツールについて学び、接続速度の向上に役立つ秘密とテクニックを明らかにします。 オンライン エクスペリエンスを向上させ、そのサービスを最大限に活用したい場合は、インターネット速度を測定し、インターネット速度をより深く理解するという世界への旅を始めましょう。
Windows 11 でインターネット速度をテストする方法
速度テスト サイトやタスク マネージャーを使用してインターネット速度を確認するのは簡単ですが、タスクバーやデスクトップ画面から直接インターネット速度を確認できるオプションがあれば、はるかに簡単になります。 Windows 上でインターネット速度メーターを表示することは可能ですが、サードパーティ製アプリケーションをインストールする必要があります。
デスクトップ画面またはタスクバーにインターネット速度メーターを表示すると、コンピューターがいつ、どの程度インターネット速度を最も使用しているかを判断するのに役立ちます。 これは、インターネット データを効果的に管理するだけでなく、ネットワーク内の接続の問題 (速度関連) を追跡するのにも役立ちます。
Windows 10 および Windows 11 はインターネット速度の監視をネイティブにサポートしていないため、サードパーティのアプリケーションを使用する必要があります。 以下に、Windows コンピューター用の最高のインターネット速度測定アプリをいくつか紹介します。 それでは見てみましょう。
1. オクラのスピードテスト
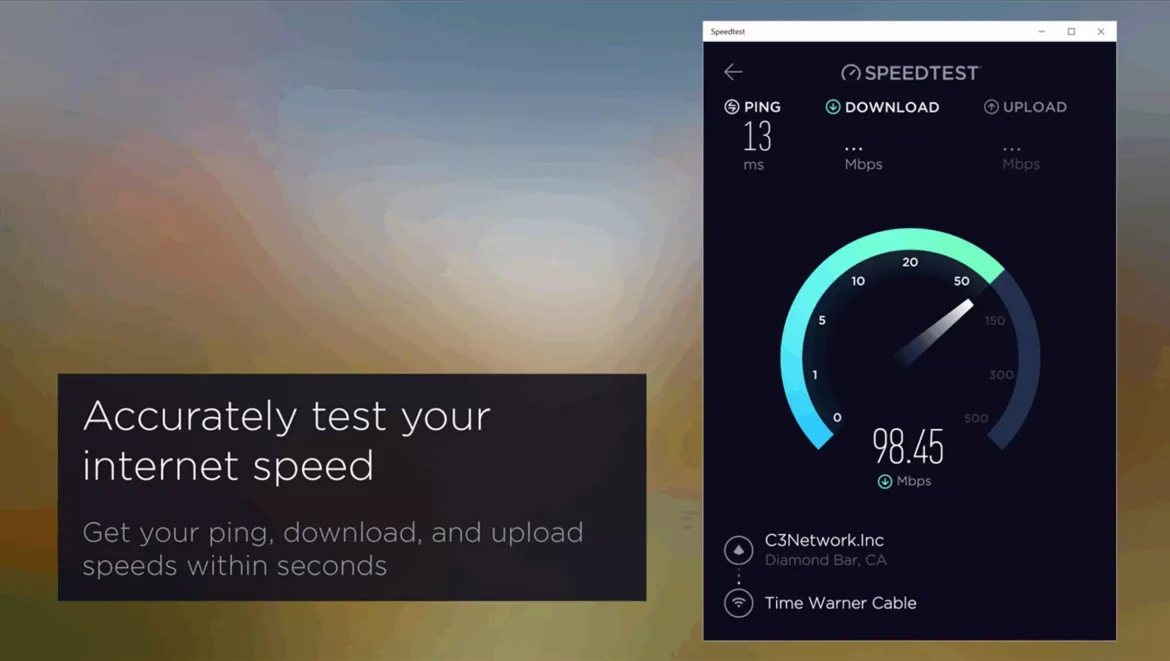
会社の空き状況」Ookla「インターネット速度をテストするための Windows 専用アプリケーションでもあります。 応用 "Ookla による SpeedTest「デスクトップは完全に無料でダウンロードして使用でき、ワンタッチでインターネット速度を簡単にチェックできます。
「SpeedTest by Ookla」では、ダウンロードとアップロードの速度を測定するだけでなく、応答速度 (Ping)、ISP 名、サーバーの詳細も表示されます。 さらに価値があるのは、このアプリがスピード テスト結果の履歴を記録し、時間の経過に伴う傾向や変化を追跡できることです。
2. ネットワーク速度テスト
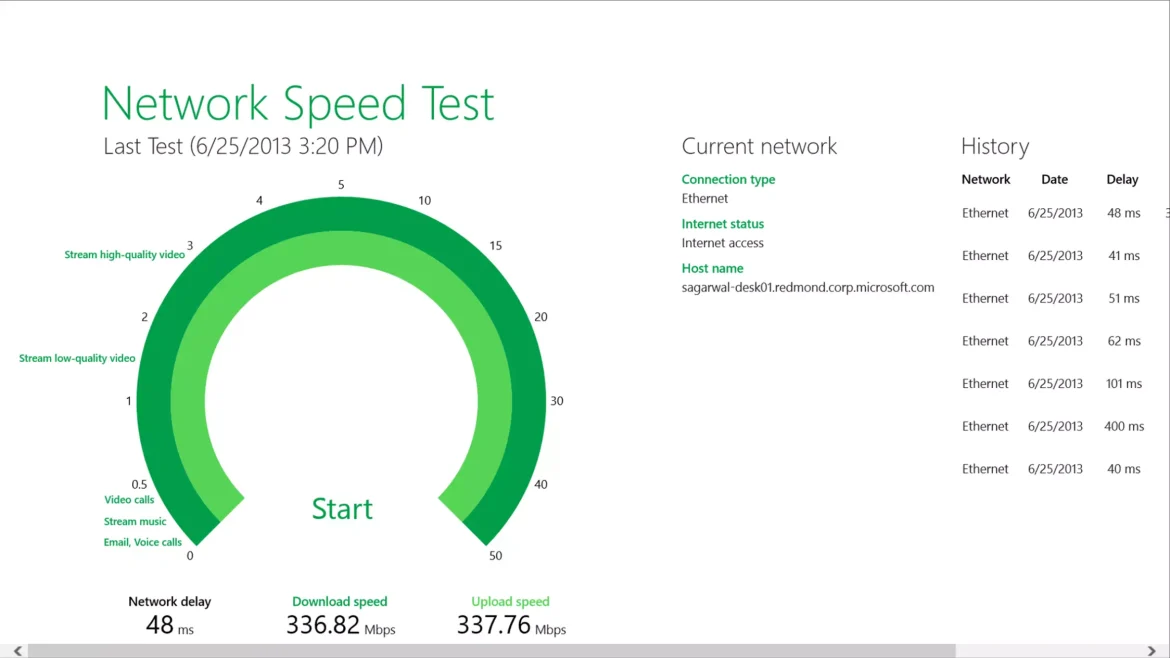
応用 "ネットワーク速度テスト「これは、インターネット接続の速度をチェックできる Windows 用のネットワーク速度テスト アプリケーションです。 Microsoft の研究チームによって開発されたこのソフトウェアは、ネットワーク遅延とダウンロードおよびアップロード速度を測定します。
スピードテストの開始も簡単です。 アプリケーションを開いて「」をクリックするだけです。開始"始めること。" 数分以内に、アプリケーションは必要な情報をすべて提供します。
アプリのようなものですオクラのスピードテスト」、ネットワーク速度テスト アプリはすべてのネットワーク速度テスト結果も記録するため、ISP のパフォーマンスが時間の経過とともにどのように変化するかを追跡できます。
3. ネットスピードメーター
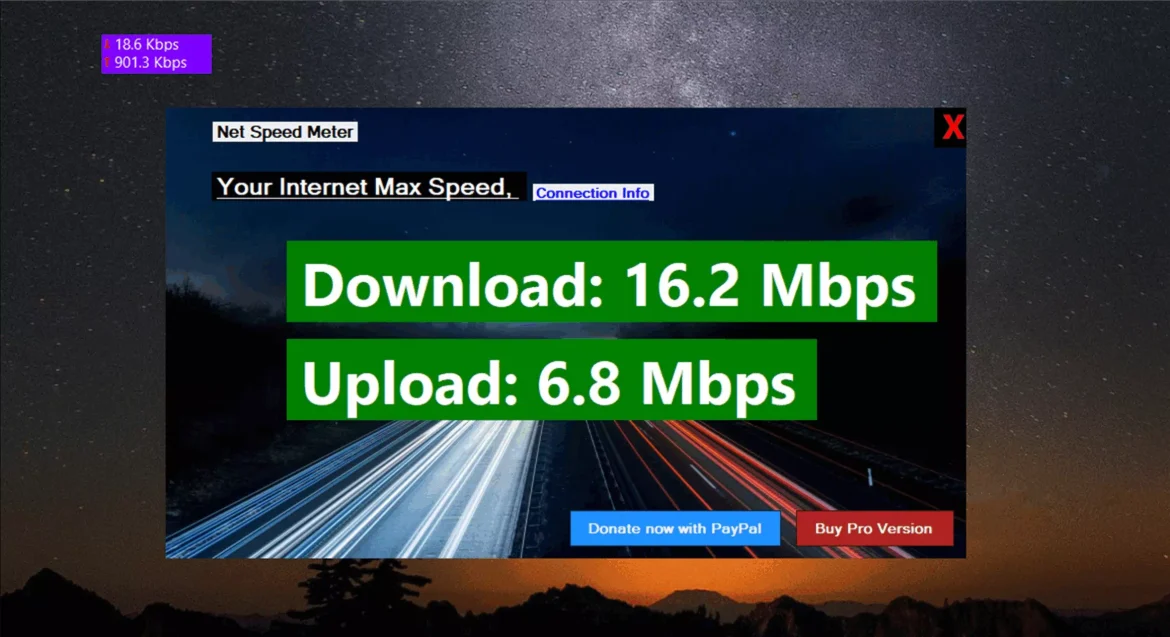
ネットワーク速度メーターアプリですが「ネットスピードメーター「これは最も高度なオプションではないかもしれませんが、効率的に機能します。 インターネット接続のダウンロードとアップロードの速度をリアルタイムで表示するアプリケーションです。
ネットワーク スピード メーター アプリケーションの特別な点は、Windows 10/11 との完全な互換性と、インターネット スピード メーターをタスクバーに直接追加できることです。 したがって、ダウンロードとアップロードの速度インジケーターがタスクバーに直接表示されるため、インターネット速度を確認するためにアプリケーションを開く必要がなくなりました。
ネット速度メーターは、インターネット速度とネットワーク遅延を分析した後、音楽の再生、ビデオの視聴、ビデオ通話など、実行できるアクティビティも表示します。
4. データの使用法
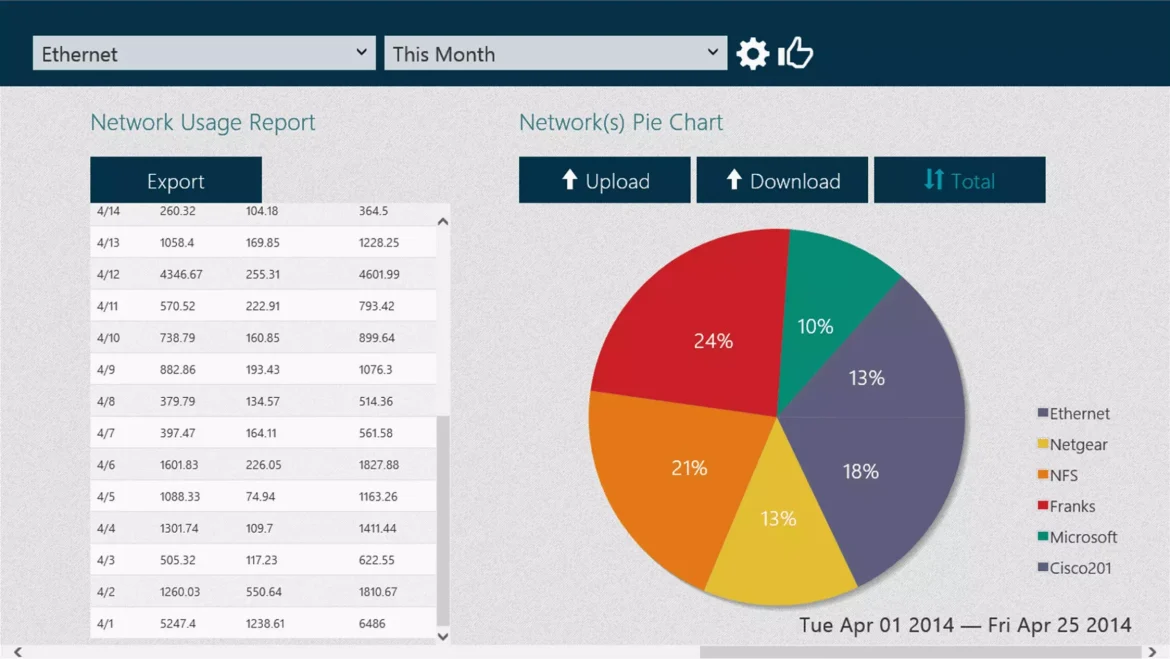
応用 "データの使用法「これは Windows のデータ消費量を監視するためのアプリケーションですが、ネットワーク速度テストを実行する機能もあります。 アプリを実行すると、接続しているネットワークごとにプロファイルが自動的に作成されます。 ネットワーク プロファイルを作成すると、アプリはデータ消費量の追跡を開始し、この情報を円グラフで表示します。
速度テストに関しては、データ使用量アプリを使用すると、ネットワーク速度テストを実行して、応答速度 (PING)、ダウンロードおよびアップロード速度、ネットワーク遅延、ISP 情報などを表示できます。 アプリケーションは Microsoft Store から無料で簡単にダウンロードできます。 互換性に関しては、データ使用アプリは最新バージョンの Windows 11 で完全に実行できます。
5. Windowsのスピードテスト
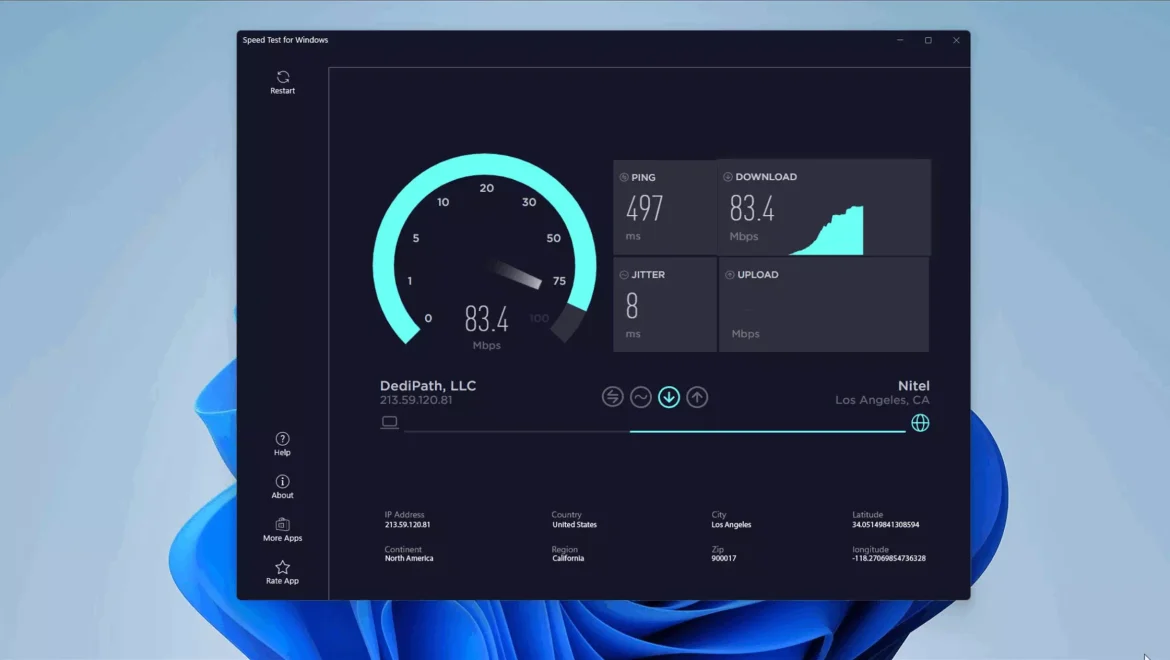
Windows用のスピードテストアプリWindowsのスピードテスト「これは Microsoft Store で入手できるアプリケーションで、インターネット接続の速度を簡単にテストできます。
PC 用のインターネット速度テスト ツールも Microsoft Store から入手でき、無料で入手できます。 このアプリの機能には、他のツールと同様に、インターネット接続速度のテスト、IP アドレスの詳細の取得、接続の品質 (PING) の測定などの機能が含まれます。
PING ツールに加えて、Windows 用の速度テスト アプリケーションを使用して、応答時間の変化 (ジッター) を測定することもできます。 全体として、Speed Test for Windows は、Windows のインターネット速度をテストするための優れたツールです。
言及されているほぼすべてのアプリは速度テスト結果の履歴を保存するため、これらは Windows 10/11 のインターネット速度をテストするのに最適なアプリの一部です。 Windows の他の速度テスト アプリケーションをご存知の場合は、コメント欄でお気軽に共有してください。
高速で信頼性の高いインターネット接続を維持する方法
高速で信頼性の高いインターネット接続を維持するための重要なヒントをいくつか紹介します。
- インターネット速度を定期的に測定します。 適切なアプリケーションを使用して、インターネット速度テストを定期的に実行します。 これは、接続速度の変化を特定し、即座に対処するのに役立ちます。
- ケーブルを正しく接続します。 インターネット、モデム、ルーターのケーブルが正しく接続されており、可能な限り最高の品質であることを確認してください。 必要に応じて、高級ケーブルを使用してください。
- ハードウェアとソフトウェアのアップデート: ハードウェアとネットワーク ソフトウェアが定期的に更新されていることを確認してください。 インターネット速度向上のアップデートは、多くの場合、これらのアップデートに含まれています。
- 接続されているデバイスを管理します。 ネットワークに接続されているデバイスの数と、どのアプリケーションが高帯域幅を消費しているかを確認します。 ハードウェア設定を最適化し、不要なアプリケーションの実行を停止して帯域幅を節約します。
- 信号干渉をチェックします。 Wi-Fi 信号に干渉がないか確認します。 エリア内の他のネットワークとの干渉を避けるために、ルーターの Wi-Fi チャネルを変更する必要がある場合があります。
- レンジエクステンダーの使用: 自宅やオフィスの特定のエリアで Wi-Fi の通信範囲に問題がある場合は、Wi-Fi リピーターを使用して信号範囲を拡張し、接続を強化します。
- モデムとルーターの場所を最適化します。 モデムとルーターは、金属製の障害物や密集した壁から離れた家の中心に配置します。 これは信号伝送の改善に役立ちます。
- 高速サブスクリプション: インターネットを頻繁に使用していて、接続が遅いという問題を抱えている場合は、サービス プロバイダーからのより高速なサブスクリプション プランを探す時期が来ているかもしれません。
- ネットワークセキュリティに注意してください: Wi-Fi 暗号化や強力なパスワードの使用などのセキュリティ対策を有効にして、ネットワークを安全に保ちます。
- サービスプロバイダーを確認してください。 場合によっては、単にサービス プロバイダーに関連するインターネット速度の問題である場合もあります。 外部ネットワークの問題がないか確認するには、担当者に連絡してください。
これらのヒントに従うことで、インターネット接続の速度が向上し、Web 上で快適で信頼性の高いエクスペリエンスを楽しむことができます。
周波数幅 帯域幅)は、通信、情報技術、ネットワーキングなどの複数の分野で使用される用語です。 帯域幅とは、通信事業者 (インターネット回線やケーブルなど) がデバイス間で効率的かつ一定の速度でデータを転送できる能力を指します。
帯域幅は通常、ビット/秒 (bps)、またはキロビット/秒 (Kbps)、メガビット/秒 (Mbps)、またはギガビット/秒 (Gbps) などのより大きな単位で測定されます。 たとえば、インターネット サービスに加入すると、メガビット/秒単位で特定の速度 (100 Mbps など) が提供されます。
インターネットとコンピュータ ネットワークのコンテキストでは、帯域幅は、特定の単位時間内にネットワーク上で転送できるデータの量を測定するために使用されます。 帯域幅が大きいほど、データ転送が速くなり、複数のアプリケーションやオンライン メディアの利用をシームレスにサポートするネットワークの能力が高まります。
インターネットを使用する場合、帯域幅はページの読み込み速度、オンライン ビデオの視聴速度、音声通話、ビデオ通話、オンライン ゲームの品質に影響します。 一般に、帯域幅が大きいほど、インターネット接続が高速になり、さまざまなインターネット アプリケーションを効果的に処理できるようになります。
結論
この記事では、Windows 10/11 ユーザーがインターネット接続の速度を簡単にテストし、ネットワーク パフォーマンスを監視できるようにする一連の便利なアプリケーションをレビューしました。 これらのアプリケーションには、ダウンロードおよびアップロード速度のテスト、応答速度の測定などの機能が含まれていました (PING)、応答時間の変化 (ジッター) を測定し、テスト結果の履歴を記録します。 さらに、これらのアプリは Windows 11 と完全に互換性があり、Microsoft Store から無料でダウンロードできました。
これらのアプリケーションを使用すると、Windows ユーザーは使いやすいツールを利用して、インターネット接続速度をテストし、ネットワーク品質を監視できます。 これらのツールは複数の機能を提供し、インターネット速度とネットワーク パフォーマンスに関する正確な情報を提供するため、ユーザーがインターネットの使用を最適化し、ネットワーク接続の問題を特定するのに役立ちます。 全体として、これらのアプリケーションは、Windows のインターネット速度をチェックおよび監視するための貴重なツールです。
また、以下について学ぶことに興味があるかもしれません:
この記事が、Windows に最適なインターネット速度テスト プログラムを知る上で役立つことを願っています。 コメントであなたの意見や経験を共有してください。 また、記事が役に立った場合は、必ず友達と共有してください。