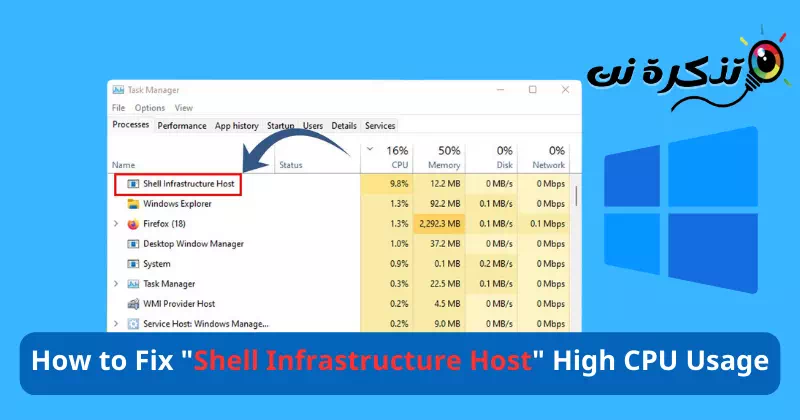תכיר אותי 7 הדרכים המובילות לתיקון בעיית שימוש גבוה במעבד "מארח תשתית מעטפת
למשתמשי Windows Pro יש הרגל לבדוק את מנהל המשימות במרווחי זמן קבועים. הם בודקים את זה בכל פעם שהם מרגישים שהמחשב שלהם איטי או כדי לראות אילו תהליכים צורכים משאבים.
לאחר הסתכלות מעמיקה יותר על מנהל המשימות, משתמשי Windows רבים גילו כי "מארח תשתית מעטפת"הפעלה ושדרוג של שימוש במעבד וזיכרון. אז אם אתה משתמש Windows ושמת לב לאותו תהליך שגורם שימוש גבוה במעבד וזיכרון , המשך לקרוא את המאמר.
כי דרך המאמר הזה, נדון במה זה בדיוק". מארח תשתית מעטפת ולמה זה מעלה את השימוש במעבד ובזיכרון כאשר הוא פועל ברקע. נדון גם בחלק מה הדרכים הטובות ביותר לתקן בעיות בשימוש גבוה במעבד ובזיכרון עם תשתית מעטפת. אז בואו נבדוק את זה.
מהו Shell Infrastructure Host במנהל המשימות?
מארח תשתית מעטפת זהו תהליך של מערכת הפעלה Windows המריץ שירותי פרודוקטיביות שונים במערכת. הוא משמש כממשק בין המערכת ליישומים המשתמשים בה, כגון דפדפנים ויישומים אחרים הנשענים על תצוגת חלונות וניהול גרפיקה.
עובד "מארח תשתית מעטפתכחלק מארכיטקטורת ממשק המשתמש ב-Windows, הוא כולל פעולות כגוןShellExperienceHost.exe"וגם"ShellHost.exe." תהליכים אלו מופעלים אוטומטית על ידי המערכת ואין צורך לעצור אותם באופן ידני.
במנהל המשימות, ייתכן שתראה את התהליך בשם "ShellInfrastructureHost.exe" או "ShellExperienceHost.exeבדרך כלל הוא משתמש במשאבי מערכת בצורה מתונה ואינו מהווה סכנה למערכת, אך לפעמים, ביצועי מערכת לקויים עלולים לגרום לתהליך זה להיות מושעה או הפעלה מחדש.
הכן "מארח תשתית מעטפת, ידוע גם כ "sihost.exe, תהליך מערכת העוסק בהיבטים חזותיים שונים של מערכת הפעלה.
רקע שולחן העבודה, הודעות קופצות, הופעת שורת המשימות וחלקים אחרים של ממשק המשתמש מטופלים על ידי תהליך מארח תשתית מעטפת ב-Windows.
אם אתה משתמש במבנה יציב של Windows, התהליך כנראה יעבוד מארח תשתית מעטפת פועל ברקע וצורך כמות קטנה של זיכרון ושימוש במעבד. עם זאת, לפעמים עקב בעיות מסוימות, אותו תהליך יכול להגביר את השימוש במעבד וב-RAM ולהקפיא את המחשב שלך.
לתקן שימוש גבוה במעבד עבור Host Infrastructure Host?
אם אתה מתמודד עם בעיות עקב שימוש גבוה במעבד של מארח תשתית מעטפת , תוכל לבצע כמה שינויים במחשב שלך כדי לפתור את הבעיה. לְהַלָן הדרכים הטובות ביותר לתקן בעיית שימוש גבוהה ב-CPU.
1. הפעל מחדש את המחשב
לפני שתנסה משהו אחר, תחילה עליך להפעיל מחדש את מחשב Windows שלך. לפעמים הפעלה מחדש יכולה לפתור בעיות מורכבות יותר במחשב שלך; זה כולל תהליכי מערכת המגבירים את צריכת משאבי המעבד וה-RAM.
יישומים מסוימים עשויים למנוע ממארח תשתית המעטפת לפעול, וכתוצאה מכך משאבי CPU ו-RAM גבוהים. לכן, לפני ביצוע שינויים, הקפד להפעיל מחדש את המחשב.
כדי להפעיל מחדש את PC Windows שלך, בצע את השלבים הבאים:
- ראשית, מהמקלדת, לחץ על "הַתחָלָהכדי לפתוח את תפריט ההתחלה.
- לאחר מכן לחץ על "כוח
- לאחר מכן בחר "הפעל מחדשכדי להפעיל מחדש את המחשב.

פעולה זו תפעיל מחדש את מחשב Windows שלך.
2. הפעל את פותר הבעיות של תחזוקת המערכת
לפותר בעיות תחזוקת המערכת יש כמה קישורים עם המארח של תשתית מעטפת. לפיכך, אתה יכול להפעיל אותו כדי לפתור את השימוש הגבוה במעבד ובזיכרון שנגרם מאותו תהליך. הנה מה שאתה צריך לעשות.
- ראשית, לחץ על Windows Search והקלד "תחזוקת מערכתאשר אומר תחזוקת מערכת.
- מרשימת האפשרויות שמופיעות, בחרבצע משימת תחזוקה מומלצת באופן אוטומטי" לביצוע אוטומטי של משימת התחזוקה המומלצת.


פעולה זו תפעיל את פותר הבעיות של תחזוקת המערכת במחשב Windows שלך. עליך לעקוב אחר ההוראות שעל המסך כדי להשלים את חלק פתרון בעיות תחזוקה של המערכת.
3. ודא שאף תוכנה לא מפריעה לתהליך
אתה יכול לאתחל את המחשב במצב בטוח ולבדוק אם הוא עובד.מארח תשתית מעטפתעדיין גורם לשימוש גבוה במעבד או בזיכרון. אם אין בעיה כזו באתחול נקי או במצב בטוח, עליך למצוא את תוכנת הצד השלישי שגורמת לבעיה זו.
אתה יכול לאתחל את המחשב במצב בטוח באמצעות השלבים הבאים:
- כבה את המחשב והמתן כ-10 שניות.
- לחץ על לחצן ההפעלה כדי להפעיל את המכשיר, ולאחר מכן לחץ שוב ושוב על מקש F8 במקלדת לפני שיופיע לוגו Windows על המסך.
- אם פקודה זו לא עובדת, נסה ללחוץ על מקש F8 שוב ושוב לפני הופעת חלון הכניסה.
- רשימה אמורה להופיע.אפשרויות אתחול מתקדמותבמסך המייצג אפשרויות אתחול מתקדמות. השתמש במקש החץ כדי לגלול אל "במצב בטוחכלומר מצב בטיחות ולחיצה על כפתור זן.
- המחשב יתחיל לאתחל למצב בטוח, המאופיין בטעינת מנהלי התקנים ותוכנות חיוניים בלבד. כעת תוכל לגלוש במחשב ולבדוק אם יש בעיות או בעיות במערכת.
- כשתסיים לעבוד במצב בטוח, לחץ על "הפעל מחדשכדי להפעיל מחדש את המחשב כרגיל.
קל מאוד למצוא את כל התוכניות המותקנות ב-Windows; אתה יכול לגשת ללוח הבקרה ולהסיר את כל התוכניות החשודות. לחלופין, תוכל להסתכל מקרוב על מנהל המשימות כדי למצוא תוכניות הפועלות ברקע ללא הסכמתך.
אם אתה מוצא יישומים שלא אמורים להיות במחשב שלך, מומלץ להסיר אותם.
4. תקן או אפס את אפליקציית התמונות
אפליקציית התמונות של Windows 10/11 היא סיבה בולטת נוספת לשימוש גבוה בתשתית CPU. קבצי ההתקנה של Microsoft Photos פגומים גורמים לבעיה.
לפיכך, אתה יכול לנסות לתקן או לאפס את אפליקציית התמונות של Microsoft כדי לתקן את הבעיה. הנה מה שאתה צריך לעשות.
- הולך ל "הגדרות מערכתעל ידי חיפוש בשורת המשימות עבור הגדרות מערכת או לחץ על הכפתורהגדרות"ברשימה"הַתחָלָה






זהו זה! לאחר ביצוע השינויים, הקפד להפעיל מחדש את מחשב Windows שלך.
5. הפעל סריקה נגד תוכנות זדוניות
נגד תוכנות זדוניות או באנגלית: Defender Windows זוהי תוכנת אבטחה מצוינת שמגיעה עם Windows 10/11. אתה יכול להשתמש בו כדי לבצע סריקה מלאה נגד תוכנות זדוניות של המערכת שלך. ישנן דרכים שונות לסרוק עם Windows Security; זה הכי קל.
- לחץ על חיפוש Windows 11 והקלד "האבטחה של Windows." לאחר מכן, פתח את אפליקציית Windows Security מהרשימה.




6. הפעל את הפקודה sfc /dism
עוד דרך טובה לפתור שימוש גבוה במעבד"מארח תשתית מעטפתהוא להפעיל פקודות SFC ו-DISM. שתי הפקודות נועדו לפתור בעיות הקשורות לקבצי מערכת פגומים. הנה מה שאתה צריך לעשות.
- ראשית, לחץ על Windows Search והקלד "שורת פקודה
- מקש ימני שורת פקודה ובחר "הפעל כמנהלכדי להפעיל אותו כמנהל.

sfc / scannow

DISM / Online / ניקוי תמונה / שחזור

וזה הכל! DISM עשוי להימשך מספר דקות. עליך לחכות עד שיסיים לתקן את כל קבצי המערכת הפגומים.
7. עדכן את מערכת ההפעלה Windows שלך
אם שום דבר לא עובד בשבילך, עדכון מערכת ההפעלה Windows שלך הוא האפשרות שנותרה. עדכון Windows עשוי לבטל באגים או פגיעויות שעלולות להפריע לפעולת המארח של תשתית Shell.
כמו כן, תמיד מומלץ לעדכן את המערכת שלך כדי ליהנות מתכונות חדשות ואפשרויות משופרות של אבטחה ופרטיות. אתה יכול לעדכן את Windows על ידי ביצוע השלבים הבאים:
- לחץ על הכפתור "הַתחָלָהבשורת המשימות ולאחר מכן לחץהגדרותכדי לגשת להגדרות.



Windows 10/11 יבדוק אוטומטית אם יש עדכונים. אם הוא מוצא עדכונים זמינים עבור המחשב שלך, הוא יתקין אותם באופן אוטומטי.
הערהעל המשתמשים לעדכן את מערכת ההפעלה Windows שלהם באופן קבוע כדי לשמור על אבטחה ויציבות וכדי לקבל עדכוני אבטחה ושיפורים חשובים. וניתן להגדיר את מערכת ההפעלה כך שתעדכן את עצמה אוטומטית ברקע כדי לקבל את העדכונים האחרונים ללא הטרחה של בדיקה ידנית.
אלו היו הדרכים הטובות הבודדות לפתור את השימוש הגבוה ב-CPU במחשב Windows PC. ספר לנו בהערות למטה אם אתה זקוק לעזרה נוספת בתיקון שימוש גבוה במעבד sihost.exe.
אתה עשוי להתעניין גם ללמוד על:
- כיצד לתקן שימוש גבוה ב-CPU ב-Windows 100
- מדוע DWM.exe גורם לשימוש גבוה במעבד וכיצד לתקן זאת?
- כיצד לתקן את הבעיה של אי הורדת עדכוני Windows 11
אנו מקווים שתמצא מאמר זה שימושי עבורך כיצד לתקן שימוש גבוה ב-CPU של "מארח תשתית מעטפת".. שתפו את דעתכם וניסיונכם בתגובות. כמו כן, אם המאמר עזר לך, שתף אותו עם חבריך.