ב-Windows 10 ו-11, יש לך "הצג שולחן עבודה" ממוקם בקצה הימני של שורת המשימות. מטרת הלחצן "הצג שולחן עבודה" היא למזער את כל החלונות הפתוחים שלך כדי לתת לך תצוגת שולחן עבודה.
משתמשים שלעתים קרובות ניגשים לתוכניות וקבצים שונים משולחן העבודה מסתמכים יתר על המידה על כפתור "הצג שולחן עבודה" ב-Windows 10/11. עם זאת, מה אם הכפתור חסר, ואתה צריך למזער את כל Windows באופן ידני?
למעשה, משתמשי Windows 11 רבים מתמודדים עם בעיה זו כעת. העדכון האחרון של Windows 11 החליף את הלחצן Show Desktop בלחצן Copilot שנמצא בקצה הימני של שורת המשימות. המשמעות היא שאם אתה משתמש בגרסאות האחרונות של Windows 11, תמצא את כפתור Copilot במקום Show Desktop.
מדוע כפתור "הצג שולחן עבודה" נעלם?
"הכפתור נעלם"הצג שולחן עבודה"מכיוון שמיקרוסופט רוצה שתשתמש באפליקציית עוזר ה-AI החדשה שלה, Copilot.
מיקרוסופט בדרך כלל מבצעת שינויים בהגדרות ברירת המחדל של Windows 11 כאשר היא משיקה מוצר חדש. אפילו ל-Windows 11 אין את מנהל ההתקנים הקלאסי, דף מידע מערכת וכו'.
עם זאת, הדבר הטוב הוא שהאפשרות "הצג שולחן עבודה" לא הוסרה מ-Windows 11; זה מושבת כברירת מחדל.
כיצד להפעיל את הצג לחצן שולחן העבודה בשורת המשימות של Windows 11
מכיוון שכפתור הצג שולחן עבודה שבור ב-Windows 11, קל להחזיר אותו. הנה איך להחזיר את "הצג שולחן עבודה" בשורת המשימות של Windows 11.
- לחץ לחיצה ימנית על מקום ריק בשורת המשימות של Windows 11.
- בתפריט שמופיע, בחר "הגדרות שורת המשימות" כדי לגשת להגדרות שורת המשימות.

הגדרות שורת המשימות - אם אינך יכול לגשת להגדרות שורת המשימות שלך, עבור אל הגדרות.הגדרות">התאמה אישית"התאמה אישית">שורת המשימות"שורת משימות

הגדרות > התאמה אישית > שורת המשימות - בהגדרות שורת המשימות, גלול מטה והקש על "התנהגויות בשורת המשימות" כדי לגשת להתנהגויות שורת המשימות.

התנהגויות של שורת המשימות - בהתנהגות שורת המשימות, בחר את "בחר בפינה הרחוקה של שורת המשימות כדי להציג את שולחן העבודה" כלומר בחירת הפינה הרחוקה של שורת המשימות כדי להציג את שולחן העבודה.

בחר בפינה הרחוקה של שורת המשימות כדי להציג את שולחן העבודה - לאחר שתבצע את השינוי, תבחין בסרגל כסף קטן ושקוף מופיע בפינה הימנית של שורת המשימות.

סרט כסף שקוף קטן - הקפד להפעיל מחדש את המחשב שלך אם אינך רואה את הלחצן Show Desktop. לאחר ההפעלה מחדש, תוכל להשתמש בלחצן הצג שולחן עבודה הישן ב-Windows 11.
לכן, מדריך זה עוסק בהפעלת הלחצן "הצג שולחן עבודה" בשורת המשימות של Windows 11. עליך לבצע את השלבים המשותפים שלנו כדי להחזיר את הסמל החסר ב-Windows 11. אם אתה זקוק לעזרה נוספת בהפעלת הלחצן "הצג שולחן עבודה" ב-Windows 11, Windows XNUMX, הודע לנו בהערות למטה.
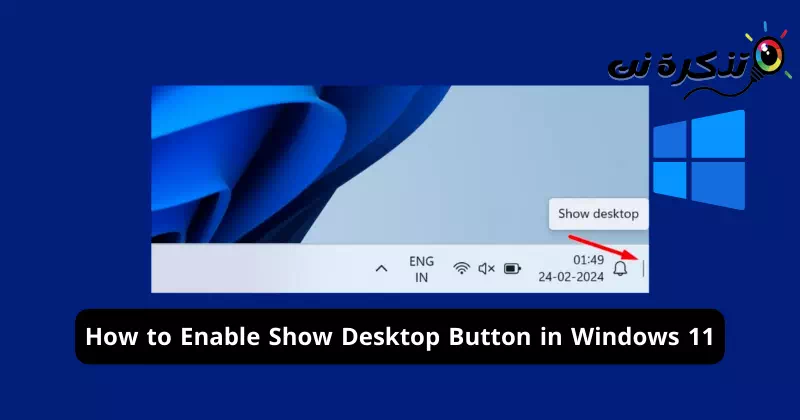








![كيفية نقل الملفات من ايفون إلى ويندوز [أسهل طريقة] كيفية نقل الملفات من ايفون إلى ويندوز [أسهل طريقة]](https://www.tazkranet.com/wp-content/uploads/2024/02/كيفية-نقل-الملفات-من-ايفون-إلى-ويندوز-240x120.webp)