תוך כדי עבודה מקוונת, אנו עוסקים בדרך כלל במאות סוגי קבצים שונים. למרות ש-Windows 11 תומך בתבניות הקבצים הנפוצות ביותר, לפעמים אתה צריך תוכנה מיוחדת כדי לפתוח פורמטים מסוימים של קבצים כמו RAR.
RAR הוא פורמט קבצים פופולרי מאוד לדחיסת קבצים לארכיונים. פורמט הקובץ דומה מאוד ל-ZIP אך יש לו כמה יתרונות נוספים. פורמט קובץ RAR משמש בעיקר כדי להקטין את גודל הקובץ המקורי.
גרסאות ישנות יותר של Windows 11 אינן תומכות בפורמט הקובץ RAR, המחייבות מחלץ RAR של צד שלישי. עם זאת, עם שחרורו של Windows 11 23H2, Microsoft הוסיפה תמיכה מקורית עבור קבצי RAR.
המשמעות היא שאם אתה משתמש ב-Windows 11 23H2 ומעלה, לא תצטרך להשתמש במחלץ RAR ייעודי כדי לחלץ קבצי RAR. להלן, חלקנו דרכים שונות לפתוח ולחלץ קבצי RAR ב-Windows 11. בואו נתחיל.
כיצד לפתוח ולחלץ קבצי RAR ב-Windows 11
כפי שהוזכר לעיל, אם אתה משתמש ב-Windows 11 23H2, אינך צריך מחלץ RAR ייעודי. סייר הקבצים יתמוך בקבצי RAR מחוץ לקופסה. הנה איך לפתוח ולחלץ קבצי RAR ב-Windows 11.
- פתח את סייר הקבצים ונווט לתיקיה שבה מאוחסן קובץ ה-RAR.
- אתה יכול ללחוץ פעמיים על קובץ RAR כדי להציג את כל תוכנו.
- כדי לחלץ את הקובץ, בחר את הקבצים, לחץ לחיצה ימנית ובחר "העתק"להעתקה. אתה יכול גם להשתמש בפונקציית העתק והדבק כדי להעביר קבצים.
עותק - אם ברצונך לחלץ קבצים מבלי לפתוח את ארכיון ה-RAR, לחץ לחיצה ימנית על קובץ ה-RAR ובחר "חלץ הכל"לחלץ הכל.
חלץ את כל הקבצים - לאחר מכן, בחר את היעד שבו ברצונך לשמור את הקבצים ולחץ על "להוציא"לחילוץ.
בחר את היעד
עד כדי כך קל להציג ולחלץ קבצי RAR ב-Windows 11. שיטה זו אינה מצריכה התקנת אפליקציה של צד שלישי.
כיצד לפתוח קבצי RAR ב-Windows 11 עם WinRAR
WinRAR היא תוכנה המאפשרת לך לנהל את פורמט הקובץ RAR. זהו כלי של צד שלישי ליצירת ארכיון RAR או לחילוץ ארכיון קיים.
אם אינך משתמש ב-Windows 11 23H2, עדיף להשתמש ב-WinRAR כדי לחלץ קבצי RAR. הנה מה שאתה צריך לעשות.
- כדי להתחיל, הורד את WinRAR מ דף האינטרנט הזה והתקן את זה במחשב שלך.
WinRAR - לאחר ההתקנה, נווט לתיקיה שבה מאוחסן קובץ ה-RAR.
- לאחר התקנת WinRAR, לחץ לחיצה ימנית על קובץ ה-RAR ובחר "להוציא"לחילוץ.
תמציות - בתפריט שמופיע, בחר "לחלץ קבצים" כדי לחלץ קבצים.
חילוץ קבצים - לאחר מכן, בחר את נתיב היעד ולחץ על "OKלהסכים.
בחר את נתיב היעד - זה יחלץ את קובץ ה-RAR לנתיב היעד שסיפקת.
- אם ברצונך להציג קבצים המאוחסנים בארכיון RAR, לחץ פעמיים על קובץ ה-RAR.
לחץ פעמיים על קובץ ה-RAR
זהו זה! כך תוכלו להשתמש ב-WinRAR כדי לחלץ קבצי RAR במחשב Windows 11. שיטה זו פועלת אפילו על גרסאות ישנות יותר של Windows 11.
כלים אחרים לדחיסת ופירוק קבצים ב-Windows 11
WinRAR אינו הכלי היחיד לדחיסה ולפירוק קבצים ב-Windows 11. יש לך גם אפשרויות חינמיות אחרות זמינות.
כבר השתתפנו רשימת החלופות הטובות ביותר של WinRAR; אתה יכול לעבור על הרשימה הזו כדי לראות את כל האפשרויות הזמינות.
פשוט הורד את הכלים מאתר אמין או רשמי כדי למנוע בעיות אבטחה או פרטיות.
אז, זה על איך לפתוח ולחלץ קבצי RAR במחשב Windows 11. הודע לנו אם אתה צריך עזרה נוספת בפתיחה או חילוץ של קבצי RAR במחשב Windows 11 או במחשב הנייד שלך.


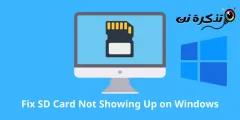

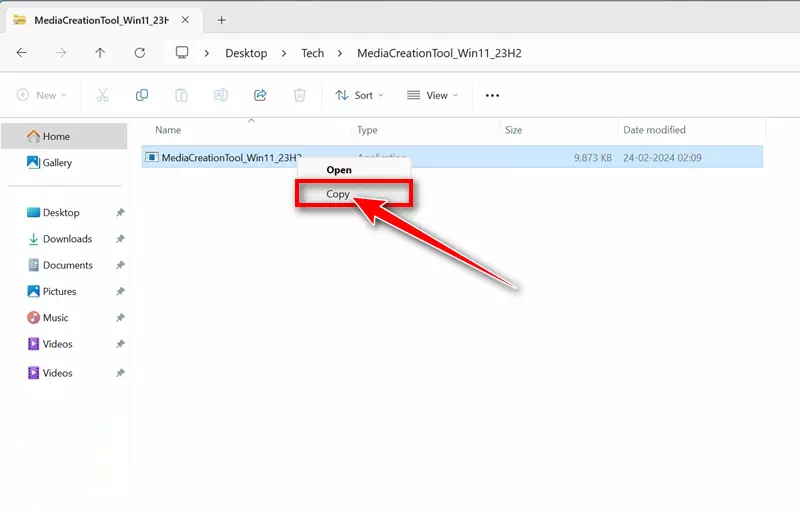
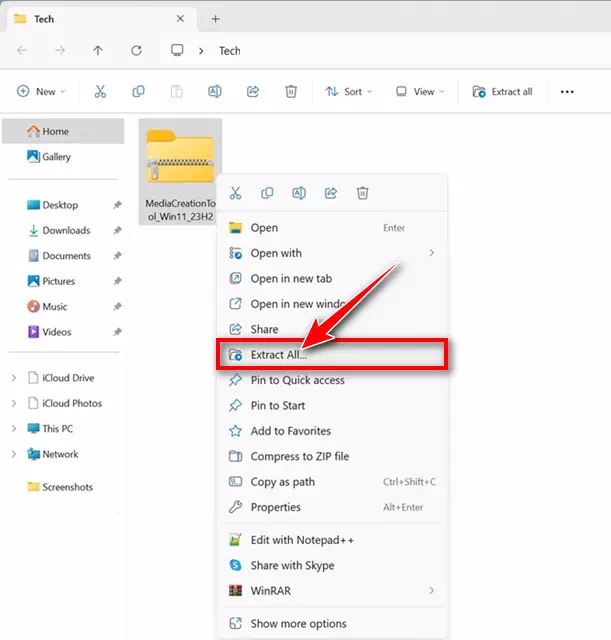
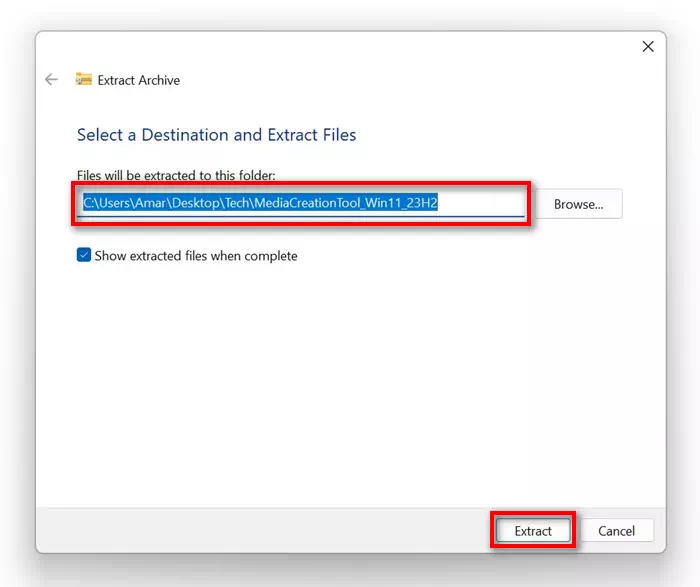
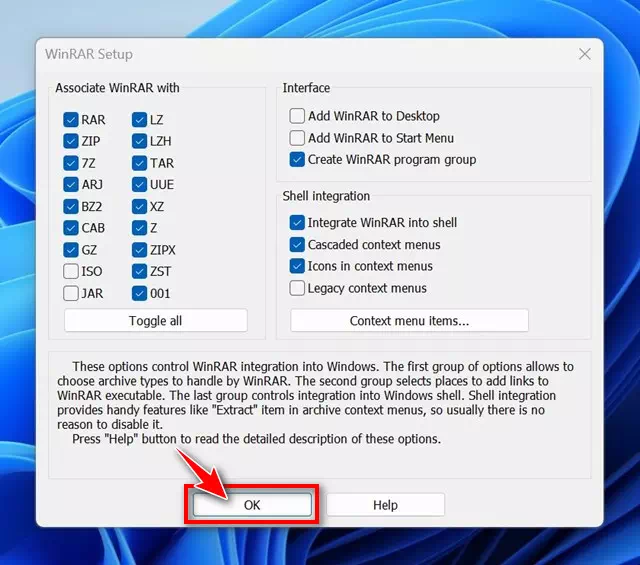
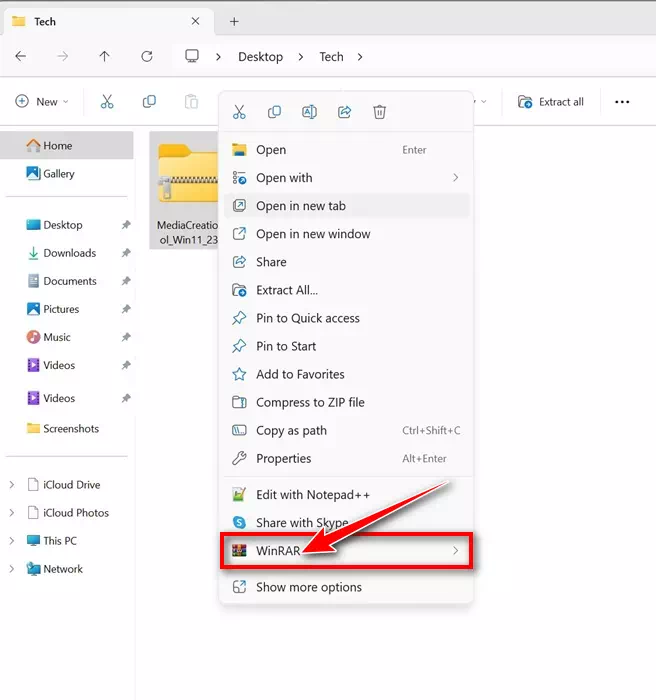
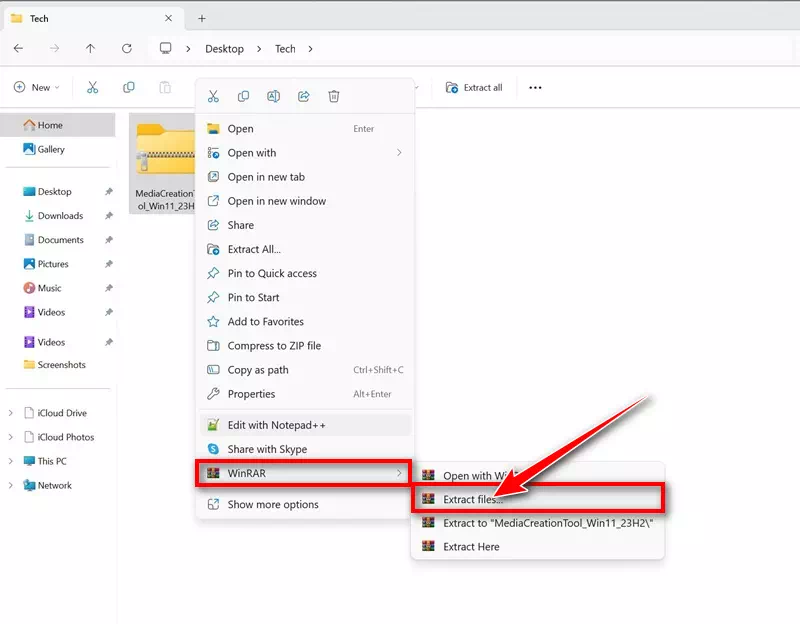
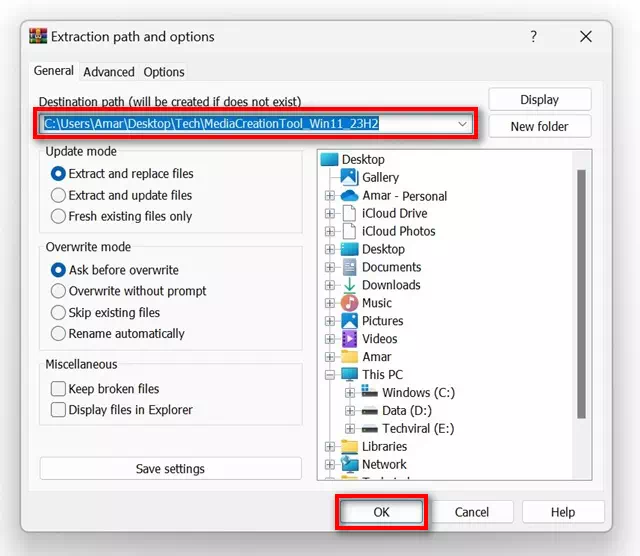
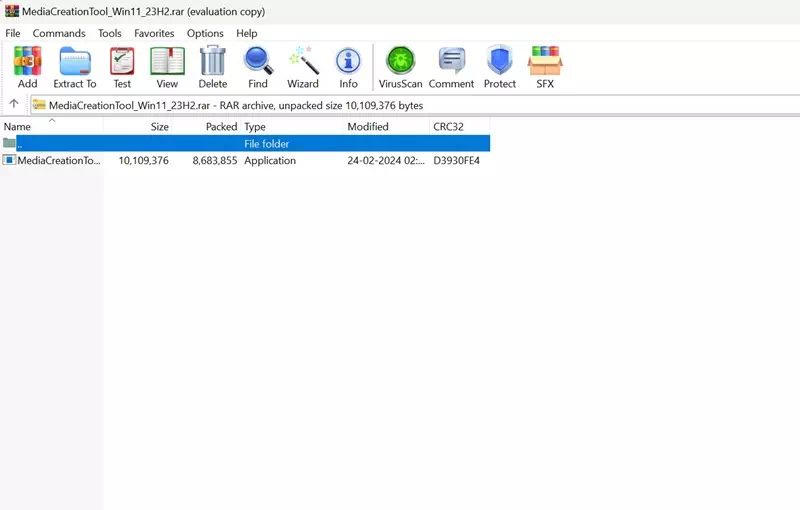




![كيفية نقل الملفات من ايفون إلى ويندوز [أسهل طريقة] كيفية نقل الملفات من ايفون إلى ويندوز [أسهل طريقة]](https://www.tazkranet.com/wp-content/uploads/2024/02/كيفية-نقل-الملفات-من-ايفون-إلى-ويندوز-240x120.webp)
