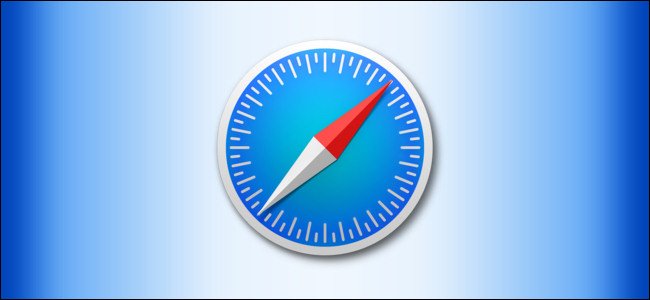מגיע דפדפן ספאריספארי) כדפדפן ברירת המחדל במחשבי Mac. זהו דפדפן טוב מאוד, אם אתה מעדיף להשתמש בו כתוכנית מקורית במקום להוריד דפדפנים אחרים. עם זאת, בניגוד לדפדפן Edge של Windows, אין כלי מובנה ישיר לצילומי מסך של עמוד מלא בספארי.
אנחנו גם לא בטוחים אם אפל מתכננת להקל על התכונה הזו, אך אל דאגה, אם צילום מסך של עמוד מלא בספארי חשוב לך, יש דרכים לפתור את הבעיה עליה נלך. מאמר זה, אז המשך לקרוא כדי לגלות.
שמור אתרים ודפי אינטרנט כמסמכי PDF
הדבר המעניין בשיטה זו הוא שאם אתה מנסה צלם צילום מסך נעים וגלול באייפון , זה למעשה נשמר כקובץ PDF, כך שהשיטה הזו פחות או יותר זהה.
- פתח את דפדפן Safari.
- עבור לאתר שאתה רוצה לצלם אותו במלואו.
- לחץ על (הצג תצוגת קורא) כדי להציג את מבט הקורא.
- מהתפריט, בחר תיק أو שלח >ייצא כקובץ PDF أو יצא כ- PDF
- בחר היכן ברצונך לשמור את התמונה והשם, ולאחר מכן הקש על שמור לשמור
שים לב שמכיוון שאתה שומר אותו כקובץ PDF, זה בעצם לא קובץ תמונה.
הצד הטוב של שיטה זו הוא שאם יש לך עורך PDF, אתה יכול למעשה לבצע כמה שינויים בקובץ כמו הוספת הערות.
החיסרון הוא שקל יותר למישהו אחר לבצע את אותן עריכות אם יש לו את הקובץ, בהשוואה לתמונות שיכולות להיות קשות לתפעול בקלות.
שימוש בכלי מפתחים בספארי
סִגְנוֹן כיצד מתמודדת גוגל עם צילומי מסך של עמוד מלא באמצעות Chromeעם זאת, נראה שאפל הסתירה גם את כלי צילום המסך של עמוד מלא עבור Safari מאחורי כלי המפתחים שלה.
- פתח את דפדפן Safari.
- עבור לאתר שאתה רוצה לצלם בו מסך מלא.
- נְקִישָׁה פיתוח أو לפתח > הצג מוניטור אינטרנט أو הצג מפקח אתרים.
- בחלון החדש שנפתח, לחץ באמצעות לחצן העכבר הימני על השורה הראשונה שכתוב עליה "html
- לְאַתֵר צלם מסך أو לכידת צילום מסך.
- אז שמור את הקובץ أو שמור את הקובץ.
הצד הטוב של שיטה זו הוא שאם אינך צריך ללכוד את כל הדף, תוכל פשוט להדגיש חלקים מהקוד שברצונך ללכוד, אך זאת בהנחה שאתה יודע מה אתה מחפש. כמו כן, כלי הלכידה של המסכים המובנים של אפל ב- macOS שיעבדו ב- Safari (למעט שהם לא לוכדים דפים שלמים), כך שזו תהיה שיטה קלה יותר מזה.
השתמש בתוסף כדי לצלם צילום מסך של Safari
אם אף אחת מהאפשרויות שלעיל לא עובדת טוב עבורך, אולי אתה מעוניין לדעת שאתה יכול להשתמש בתוסף או בתוסף לדפדפן שלך בשם Safari. מסך מדהים מה שהופך את כל התהליך לקל יותר.
- הורד והתקן את התוסף מסך מדהים.
- לאחר התקנת התוסף, עבור אל האתר שברצונך לצלם בו צילום מסך מלא.
- לחץ על סמל התוסף ובחר ללכוד את כל הדף כדי ללכוד את הדף כולו.
- כעת תוכל לבצע התאמות בצילום המסך אם תרצה.
- כשתהיה מוכן לשמור אותו, לחץ על סמל ההורדה להורדה והתצלום יישמר במחשב שלך.
שימוש בכלי Snagit למחשב על ידי TechSmith
אם לא אכפת לך לשלם עבור התוכנית, יכול להיות שכן Snagit من TechSmith זהו הפתרון האולטימטיבי לכל צרכי צילום המסך שלך. זה בגלל ש Snagit זה לא רק יעבוד עם Safari, אלא שזה יעבוד בכל מכשיר Mac בנוסף לצילום צילומי מסך של אתרי האינטרנט שלך, תוכל להשתמש בכלי Snagit כדי לצלם צילומי מסך אחרים כמו אפליקציות, משחקים וכו '.
- הורד והתקן Snagit.
- להדליק Snagit ולחץ על הכרטיסייה "All-In-Oneהאחד משמאל.
- לחץ על כפתור הלכידה (ללכוד).
- עבור לאתר שאתה רוצה לצלם בו ולחץ על כפתור "צילום מסך".הפעל צילום פנורמיכלומר, צילום פנורמי.
- נְקִישָׁה התחלה והתחל לגלול למטה באתר ולחץ עצור לעצור בסיום.
זכור זאת Snagit לא בחינם. יש ניסיון חינם שאתה יכול לבדוק אם זה מה שאתה רוצה, אך לאחר סיום הניסיון, תצטרך לשלם 50 $ עבור רישיון משתמש יחיד. זה יקר, אבל אם אתה חושב שזה שווה אתה יכול להשיג את זה.
אתה עשוי להתעניין גם ללמוד על:
- כיצד לצלם צילום מסך של עמוד מלא בדפדפן כרום ללא תוכנה
- כיצד לצלם צילום מסך באייפון מבלי להשתמש בכפתורים
- כיצד לצלם צילום מסך מונפש באייפון
- כיצד לצלם צילום מסך באייפון
- כיצד לצלם צילום מסך במחשב נייד של Windows, MacBook או Chromebook
- כיצד לצלם צילום מסך בטלפון אנדרואיד
- כיצד לצלם צילום מסך בטלפונים של Samsung Galaxy Note 10
- כיצד להשתמש בכלי לכידת המסך המובנה ב- Windows 10
אנו מקווים שתמצא מאמר זה מועיל בידע כיצד לצלם צילום מסך של עמוד מלא ב- Safari ב- Mac. שתף אותנו בדעה שלך בתגובות.