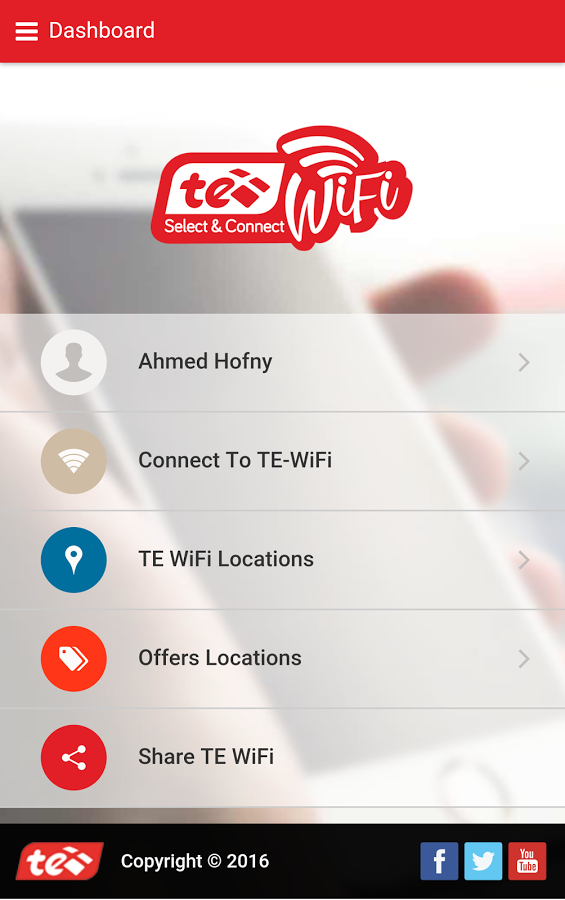למד כיצד לצלם צילומי מסך או צילומי מסך במספר טלפונים של Android.
יש מקרים שבהם אתה באמת צריך לשתף את מה שעל המסך של מכשיר האנדרואיד שלך. לפיכך, צילום מסך של הטלפון הופך להיות הכרח מוחלט. צילומי מסך הם צילומי מסך של כל מה שמוצג כרגע על המסך ושמורים כתמונה. במאמר זה, נראה לך כיצד לצלם צילום מסך במכשירי אנדרואיד רבים. כללנו מספר שיטות שחלקן דורשות מעט מאמץ וחלקן לא דורשות מאמץ.
כיצד לצלם צילום מסך באנדרואיד
הדרך הרגילה לצלם מסך באנדרואיד
בדרך כלל, צילום מסך דורש לחיצה בו זמנית על שני כפתורים במכשיר האנדרואיד שלך; הורדת עוצמת הקול + לחצן ההפעלה.
במכשירים ישנים יותר, ייתכן שיהיה עליך להשתמש בשילוב לחצני הפעלה + תפריט.
הורדת עוצמת הקול + לחצן ההפעלה לצילום מסך פועל ברוב הסמארטפונים.
כאשר אתה לוחץ על שילוב הכפתורים הנכון, מסך המכשיר יהבהב, בדרך כלל מלווה בקול של תצלום מצלמה. לפעמים מופיעה הודעת קופץ או התראה המציינת שצילום המסך בוצע.
לבסוף, כל מכשיר אנדרואיד עם Google Assistant יאפשר לך לצלם צילומי מסך באמצעות פקודות קוליות בלבד. רק תגיד "בסדר גוגל" אז "צלם מסך
אלה צריכות להיות השיטות הבסיסיות והן כל מה שאתה צריך כדי לצלם צילום מסך של רוב מכשירי האנדרואיד. עם זאת, יתכנו כמה יוצאים מן הכלל. יצרני מכשירי אנדרואיד כוללים לרוב דרכים נוספות וייחודיות לצילום מסך של אנדרואיד. לדוגמה, אתה יכול לצלם צילום מסך של סדרת Galaxy Note עם חרט S Pen . כאן בחרו יצרנים אחרים להחליף לחלוטין את שיטת ברירת המחדל ולהשתמש במקום שלהם.
אתה עשוי להתעניין ב: כיצד לצלם צילום מסך בטלפונים של Samsung Galaxy Note 10
כיצד לצלם צילום מסך במכשירי סמסונג
כפי שהזכרנו, ישנם כמה יצרנים והתקנים שהחליטו להיות רעים ולהציע דרכים משלהם לצלם צילומי מסך באנדרואיד. במקרים מסוימים, ניתן להשתמש בחלופות אלה בנוסף לשלוש השיטות העיקריות שנדונו לעיל. במקרים אחרים, אפשרויות ברירת המחדל של Android מוחלפות לחלוטין. תמצא את רוב הדוגמאות להלן.
סמארטפונים עם עוזר דיגיטלי של Bixby
אם יש ברשותך טלפון ממשפחת סמסונג גלקסי, כגון Galaxy S20 או גלקסי נוט 20, יש לך עוזר ביקסבי הדיגיטל מותקן מראש. ניתן להשתמש בו לצילום מסך רק באמצעות הפקודה הקולית שלך. כל שעליך לעשות הוא ללכת למסך שבו ברצונך לצלם את צילום המסך, ואם הגדרת אותו כהלכה, פשוט אמור "היי ביקסבי. ואז העוזר מתחיל לעבוד, ואז פשוט אומר,צלם מסך, והוא יעשה. תוכל לראות את תמונת המצב השמורה באפליקציית הגלריה של הטלפון שלך.
אם אין לך טלפון סמסונג המעוצב לזיהוי הפקודה "היי ביקסביכל שעליך לעשות הוא ללחוץ לחיצה ארוכה על כפתור ה- Bixby בצד הטלפון ואז להגידצלם מסךכדי לסיים את התהליך.
S עט
אתה יכול להשתמש בעט S Pen כדי לצלם צילום מסך, מכיוון שלמכשיר שלך יש כזה. פשוט תוציא עט S Pen ורוץ פיקוד האוויר (אם לא נעשה אוטומטית), בחר מסך לכתוב . בדרך כלל, לאחר צילום צילום המסך, התמונה תיפתח מיד לעריכה. רק זכור לשמור את צילום המסך שהשתנה לאחר מכן.
שימוש בכף היד או בכף היד
בחלק מהטלפונים של סמסונג יש דרך נוספת לצלם צילום מסך. עבור אל הגדרות ולאחר מכן הקש על תכונות מתקדמות. גלול מטה כדי לראות אפשרות החלק את כף היד ללכידה והפעל אותו. כדי לצלם צילום מסך, הנח את ידך בניצב לקצה הימני או השמאלי של מסך הסמארטפון ולאחר מכן החלק על פני המסך. המסך אמור להבהב ותראה הודעה על צילום מסך.
לכידה חכמה
כשסמסונג החליטה כיצד לצלם צילומי מסך באנדרואיד, זה באמת נגמר! Smart Capture מאפשר לך לקבל דף אינטרנט שלם, ולא רק מה שמופיע על המסך שלך. צלם צילום מסך רגיל בכל אחת מהשיטות שלעיל, ולאחר מכן בחר לכידת גלילה המשך ללחוץ עליו כדי לגלול למטה בעמוד. זה למעשה מחבר מספר תמונות ביחד.
בחירה חכמה
להרשות לך חכם בחר על ידי לכידת רק חלקים ספציפיים ממה שמופיע על המסך שלך, צילום צילומי מסך אליפטיים, או אפילו יצירת קובצי GIF קצרים מסרטים והנפשות!
גש לבחירה החכמה על ידי הזזת החלונית Edge ולאחר מכן בחירת האפשרות Smart Selection. בחר את הצורה ובחר את האזור שברצונך לצלם. ייתכן שתצטרך תחילה להפעיל תכונה זו בהגדרות על ידי מעבר אל הגדרות> ההצגה> מסך קצה> לוחות קצה .
הגדרות > לְהַצִיג > מסך קצה > לוחות קצה.
כיצד לצלם צילום מסך במכשירי Xiaomi
מכשירי Xiaomi נותנים לך את כל האפשרויות הרגילות בכל הנוגע לצילום צילומי מסך, וחלקן עושות שיטות משלהן.
סרגל הודעות
כמו כמה גרסאות אנדרואיד אחרות, MIUI מספק גישה מהירה לצילומי מסך מגוון ההודעות. פשוט החלק כלפי מטה מהחלק העליון של המסך ומצא את האפשרות צילום מסך.
השתמש בשלוש אצבעות
מכל מסך, פשוט החלק שלוש אצבעות לאורך המסך במכשיר ה- Xiaomi שלך ותצלם צילום מסך. אתה יכול גם להיכנס להגדרות ולהגדיר חבורה של קיצורי דרך שונים, אם אתה מעדיף. זה כולל לחיצה ארוכה על כפתור הבית, או שימוש במחוות אחרות.
השתמש בכדור מהיר
Quick Ball דומה למה שיצרנים אחרים נהגו להציע קטע עם קיצורי דרך. אתה יכול בקלות להריץ צילום מסך באמצעות תכונה זו. תחילה עליך להפעיל את הכדור המהיר. הנה איך לעשות את זה.
כיצד להפעיל את הכדור המהיר:
- פתח אפליקציה הגדרות .
- לְאַתֵר הגדרות נוספות .
- ללכת ל מָהִיר כַּדוּר .
- לעבור ל כדור מהיר .
כיצד לצלם צילומי מסך במכשירי Huawei
מכשירי Huawei מציעים את כל אפשרויות ברירת המחדל שרוב מכשירי האנדרואיד מציעים, אך הם גם מאפשרים לך לצלם צילומי מסך בעזרת פרקי הידיים שלך! הפעל את האפשרות בהגדרות על ידי מעבר אל בקרת תנועה> צילום מסך חכם לאחר מכן החלף את האפשרות. לאחר מכן, פשוט הקש על המסך פעמיים בעזרת מפרקיך כדי לתפוס את המסך. אתה יכול גם לחתוך את הזריקה כרצונך.
השתמש בקיצור הדרך של סרגל ההודעות
Huawei מקל עוד יותר על צילום מסך על ידי מתן קיצור דרך באזור ההודעות. הוא מסומן על ידי סמל המספריים החותך נייר. בחר אותו כדי לקבל את צילום המסך שלך.
צלם צילום מסך עם תנועות אוויר
תנועות אוויר מאפשרות לך לבצע פעולה על ידי כך שתתן למצלמה לראות את תנועות הידיים שלך. יש להפעיל אותו על ידי מעבר אל הגדרות> תכונות נגישות > קיצורי דרך ומחוות > תנועות אוויר ואז וודא אפשר Grabshot .
לאחר ההפעלה, קדימה והנח את ידך במרחק 8-16 סנטימטרים מהמצלמה. המתן עד שיופיע סמל היד ולאחר מכן סגור את ידך באגרוף כדי לצלם צילום מסך.
לחץ על המסך עם הפרק שלך
בחלק מהטלפונים של Huawei יש דרך מהנה ואינטראקטיבית מאוד לצלם צילום מסך. אתה יכול פשוט להקיש על המסך פעמיים בעזרת מפרק האצבע! עם זאת, יש להפעיל תכונה זו תחילה. פשוט לך אל הגדרות> תכונות נגישות> קיצורי דרך ומחוות> צלם צילום מסך ואז וודא אפשר צילומי מסך מפרק.
כיצד לצלם צילומי מסך במכשירי מוטורולה
מכשירי מוטורולה פשוטים ונקיים. החברה מקפידה על ממשק משתמש קרוב לאנדרואיד המקורי ללא תוספות, כך שלא תקבלו הרבה אפשרויות לצילום מסך. כמובן שאתה יכול להשתמש בלחצן ההפעלה + לחצן הורדת עוצמת הקול כדי לצלם צילום מסך.
כיצד לצלם צילום מסך במכשירי סוני
במכשירי Sony, תוכל למצוא את האפשרות צילום מסך בתפריט הפעלה. פשוט לחץ לחיצה ארוכה על לחצן ההפעלה, המתן עד להופעת התפריט ובחר צילום מסך כדי לצלם צילום מסך של המסך הנוכחי. זו יכולה להיות שיטה שימושית, במיוחד כאשר לחיצה על קבוצות כפתורים פיזיים יכולה להיות קשה.
כיצד לצלם צילום מסך במכשירי HTC
שוב, HTC תאפשר לך לצלם צילומי מסך בכל השיטות הרגילות. עם זאת, אם המכשיר שלך תומך אדג 'סנס תוכל גם להשתמש בזה. פשוט עבור אל הגדרות כדי לשנות את מה שעושה לחץ חלש או חזק על המכשיר על ידי מעבר אליו הגדרות> אדג 'סנס> הקש לחיצה קצרה או הקש על הפעולה הקשה והחזק.
כמו מכשירים רבים אחרים, סמארטפונים של HTC מוסיפים לעתים קרובות לחצן צילום מסך לאזור ההודעות. קדימה, השתמש בו כדי לצלם את מה שהמסך שלך מראה.
כיצד לצלם צילומי מסך במכשירי LG
למרות שאתה יכול להשתמש בשיטות ברירת המחדל לצילום צילומי מסך במכשירי LG, ישנן גם כמה אפשרויות אחרות.
תזכיר מהיר
תוכל גם לצלם צילום מסך עם תזכיר מהיר, שיכול ללכוד באופן מיידי ולאפשר לך ליצור שרבוטים בצילומי המסך שלך. פשוט בטל תזכיר מהיר ממרכז ההודעות. לאחר הפעלתו, דף העריכה יופיע. כעת תוכל לכתוב הערות ושרבוטים על המסך הנוכחי. לחץ על סמל התקליטון כדי לשמור את העבודה שלך.
Air Motion
אפשרות נוספת היא להשתמש ב- Air Motion. זה עובד עם LG G8 ThinQ, LG Velvet, LG V60 ThinQ והתקנים אחרים. כולל שימוש במצלמת ToF המובנית לזיהוי מחוות. פשוט העבר את היד על המכשיר עד שתראה את הסמל המראה שהוא זיהה את המחווה. לאחר מכן סחטו את האוויר על ידי חיבור קצות האצבעות, ואז פרקו אותו שוב.
לכידת +
אין לך מספיק אפשרויות? דרך נוספת לצלם צילומי מסך במכשירים ישנים יותר כמו LG G8 היא להוריד את סרגל ההודעות ולהקיש על הסמל לכידת +. זה יאפשר לך לקבל צילומי מסך רגילים, כמו גם צילומי מסך מורחבים. לאחר מכן תוכל להוסיף הערות לצילומי המסך.
כיצד לצלם צילום מסך במכשירי OnePlus
אתה יכול ללחוץ על לחצני עוצמת הקול + הפעלה להפעלת צילום מסך באנדרואיד מ- OnePlus, אך לחברה יש טריק נוסף בשרוול!
השתמש במחוות
טלפונים של OnePlus יכולים לצלם צילום מסך באנדרואיד על ידי החלקה של שלוש אצבעות.
יש להפעיל את התכונה על ידי מעבר אל הגדרות> כפתורים ומחוות> מחוות החלקה> צילום מסך ותכונה החלפה של שלוש אצבעות.
יישומים חיצוניים
לא מסתפקים בצילום מסך באנדרואיד בדרך הסטנדרטית? לאחר מכן, תוכל תמיד לנסות להתקין יישומים נוספים המספקים לך אפשרויות ופונקציונליות נוספות. כמה דוגמאות טובות כוללות צילום מסך קל و סופר מסך . יישומים אלה אינם דורשים שורש ויאפשרו לך לעשות דברים כמו להקליט את המסך ולהגדיר חבורה של משגרים שונים.
אנו מקווים שתמצא מאמר זה שימושי עבורך בידיעה כיצד לצלם צילום מסך בטלפון אנדרואיד, שתף אותנו בהערותיך.