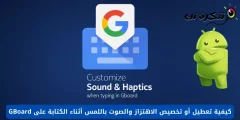אם אתה צריך צלם צילום מסך לאייפון אבל אתה לא יכול למעשה ללחוץ על שילוב הכפתורים הרצוי (או שיש לך כפתור שבור), ישנן דרכים אחרות לעשות זאת.
להלן צילום מסך באייפון מבלי להשתמש בכפתורים
בדרך כלל תצלם מסך של האייפון שימוש בשילוב הכפתורים המתאים במכשיר שלך. בהתאם לדגם האייפון שלך, זה עשוי לכלול את לחצני הצד והגברת עוצמת הקול, לחצני התפריט הראשי והצד, או את לחצני הבית והעלייה בו זמנית.
אם חלק מהכפתורים האלה שבורים או שיש לך מצב פיזי שמונע ממך לבצע שיטה זו ואתה מתקשה עליך, ישנן דרכים אחרות לצלם צילום מסך באייפון. אנו נראה לך כיצד.
צלם צילום מסך עם AssistiveTouch
לאייפון שלך יש תכונת נגישות שנקראת מסייעת מגע מה שמקל על הדמיית מחוות פיזיות ולחיצות באמצעות תפריט על המסך. זה גם מאפשר לך לבצע צילום מסך בכמה דרכים שונות.
כדי להפעיל את AssistiveTouch,
- ראשית, פתח הגדרות أو הגדרות באייפון שלך.
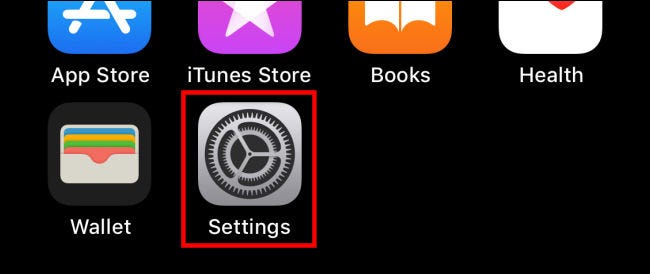
- בהגדרות, הקש על "נְגִישׁוּת أو נגישות"ואילך"לגעת أو לגעת
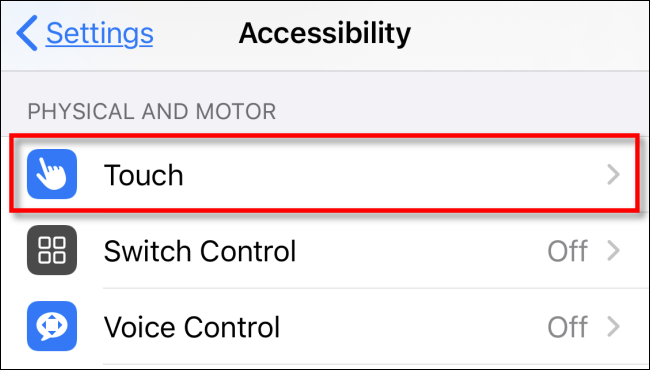
- בגע, הקש מסייעת מגע ואז לרוץמסייעת מגע
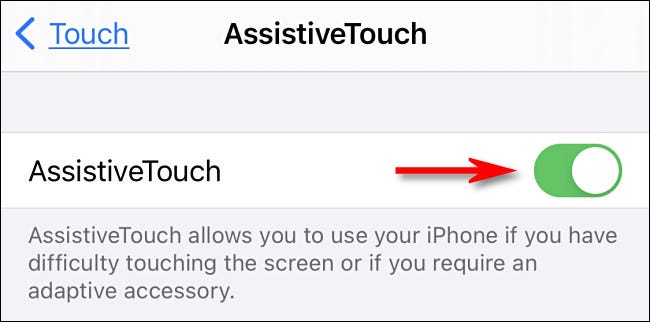
עם הפעלה מסייעת מגע , מיד תראה כפתור מסייעת מגע מיוחד מופיע ליד קצה המסך (נראה כמו עיגול בתוך ריבוע מעוגל). לחצן זה תמיד יישאר על המסך, ותוכל להזיז אותו על ידי גרירתו באצבע.
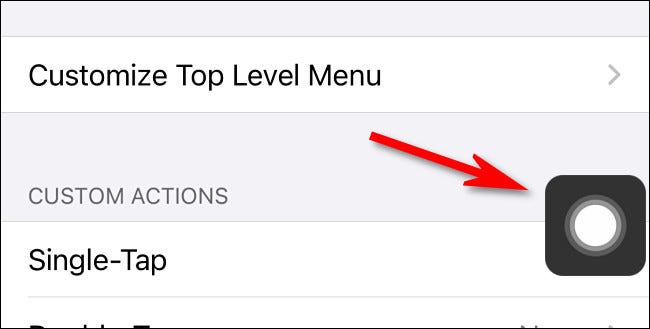
בזמן שאתה נמצא בהגדרות מסייעת מגע , תוכל לנסות דרך אחת להריץ צילום מסך באמצעות מגע מסייעת. גלול לתחתית הדף ואתר את "הקטע"פעולות מותאמות אישית أو פעולות בהתאמה אישית. כאן תוכל לבחור מה יקרה אם תלחץ פעם אחת, הקש פעמיים, לחיצה ארוכה או מגע תלת-ממדי (תלוי בדגם האייפון שלך) בכפתור AssistiveTouch במסך.
אתה יכול ללחוץ על כל אחת משלוש או ארבע האפשרויות הללו, אך אנו בוחרים "לחץ לחיצה כפולה أو הקשה כפולהבדוגמה זו.
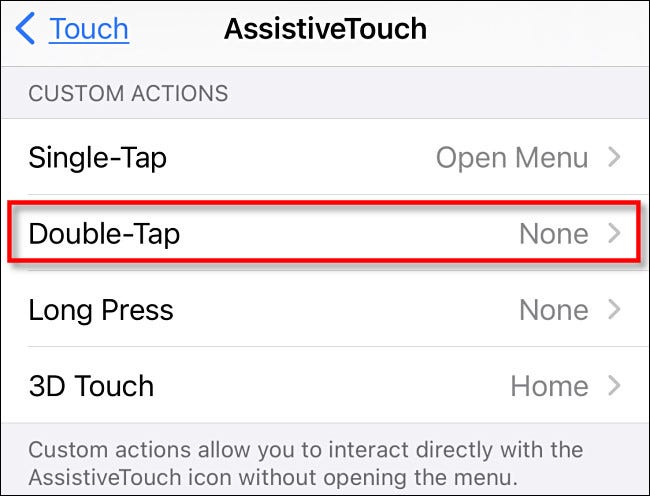
לאחר לחיצה על אפשרות הפעולה המותאמת אישית, תראה רשימת פעולות.
גלול למטה והקש על "צילום מסך أو תמונת מסךולאחר מכן לחץ עלחזור أو חזור
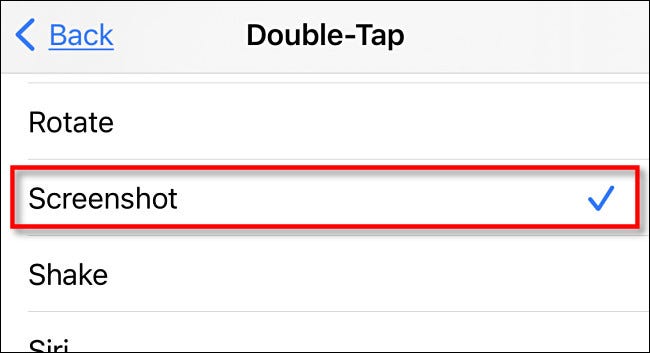
לאחר מכן, תוכל להפעיל צילום מסך רק על ידי ביצוע הפעולה המותאמת אישית שציינת. במקרה שלנו, אם נלחץ פעמיים על הלחצן AssistiveTouch, האייפון יצלם צילום מסך. זה כל כך קל!
ניתן גם להפעיל צילום מסך באמצעות התפריט מסייעת מגע.
- ראשית, ב הגדרות أو הגדרות
- לגעת أو לגעת
- אז מסייעת מגע ،
- הקפד להגדיר "קליק אחד أو לחיצה יחידה"ברשימה"פעולות מותאמות אישית أو פעולות בהתאמה אישית" על "תפריט פתוח أو פתח תפריט
אם ברצונך לצלם צילום מסך, לחץ על הלחצן מסייעת מגע פעם אחת, יופיע תפריט מוקפץ.
- ברשימה, בחר את המכשיר أو בחר מכשיר
- אז עוד أو עוד،
- לאחר מכן לחץ עלצילום מסך أو תמונת מסך
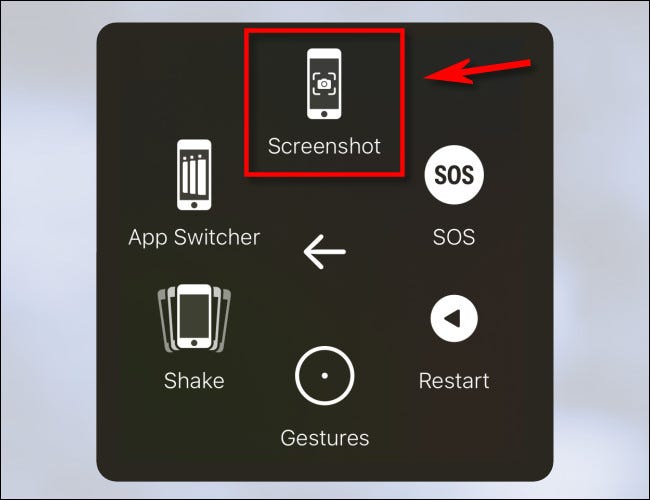
צילום מסך יצלם באופן מיידי - ממש כמו לחיצה על שילוב לחצני צילום המסך באייפון שלך.
אם תלחץ על התמונה הממוזערת של המסך כאשר היא מופיעה, תוכל לערוך אותה לפני השמירה. אחרת, תן לתמונה הממוזערת להיעלם לאחר רגע, והיא תישמר ב אלבומים أو אלבומים > צילומי מסך או מסך באפליקציית התמונות.
צלם צילום מסך עם הקשה על החלק האחורי של הטלפון
תוכל גם לצלם צילום מסך על ידי הקשה על החלק האחורי של ה- iPhone 8 ואילך שלך (הפעלת iOS 14 ואילך) באמצעות תכונת הנגישות הנקראת "קליק אחורה أو לחץ על גב. כדי להפעיל חזרה הקש,
- פתח את ההגדרות באייפון שלך ועבור לנגישות> גע.
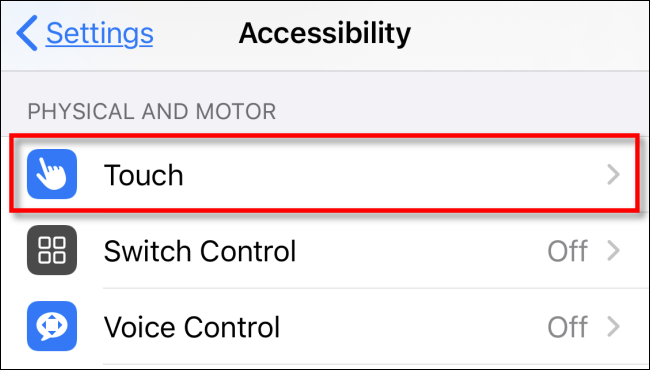
- בהגדרות לגעת أو לגעת, אתר "קליק אחורה أو לחץ על גב
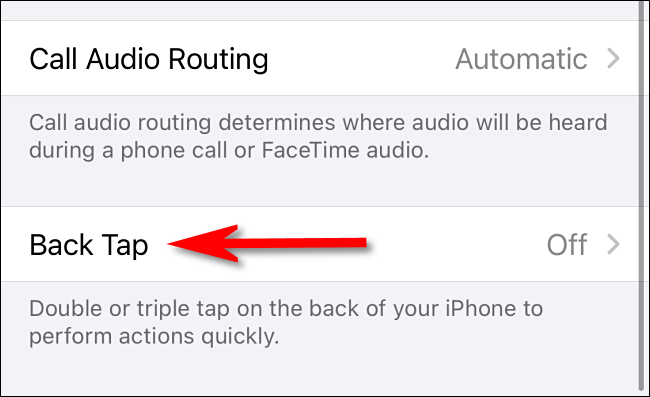
לאחר מכן, בחר אם ברצונך לצלם צילום מסך על ידי הקשה על גב האייפון שלך פעמיים ("הקש זוגי") או שלוש פעמים ("ברז משולש"), ולאחר מכן לחץ על אפשרות ההתאמה.
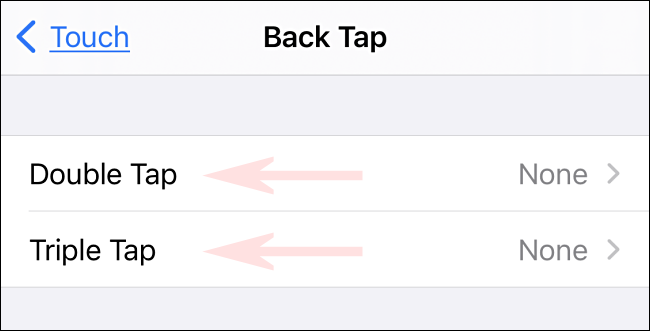
לאחר מכן, תראה רשימת פעולות שתוכל להגדיר לבאג במכשיר שלך. בחר צילום מסך ולאחר מכן חזור למסך אחד אחורה.
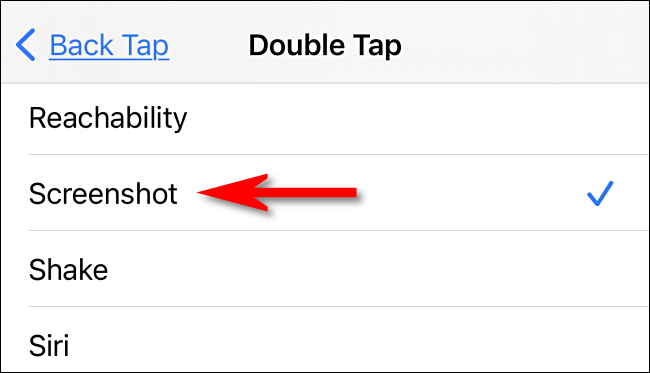
כעת, צא מההגדרות. אם יש לך אייפון 8 ואילך ואתה מקיש על גב המכשיר פעמיים -שלוש (בהתאם לאופן שבו הגדרת אותו) הוא יפעיל צילום מסך והוא יישמר בספריית התמונות שלך כרגיל. האם זה לא כל כך מגניב!
אתה עשוי להתעניין גם ללמוד על:
- כיצד לצלם צילום מסך באייפון
- כיצד להשבית התראות במסך הנעילה של האייפון
- כיצד לשתף קבצים באופן מיידי באמצעות AirDrop ב- iPhone, iPad ו- Mac
- כיצד לשמור תמונות כ- JPG באייפון
אנו מקווים שתמצא מאמר זה שימושי עבורך לדעת כיצד לצלם צילום מסך באייפון מבלי להשתמש בכפתורים,
שתף את דעתך בתגובות