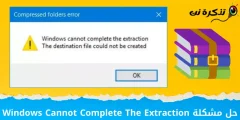לך 4 הדרכים המובילות לנקות בקלות מטמון DNS ב-Windows 11.
בואו נודה שבזמן הגלישה באינטרנט אנחנו נתקלים לא פעם באתר שלא נטען. ולמרות שנראה שהאתר עובד בסדר במכשירים אחרים, הוא לא מצליח להיטען על המחשב האישי. זה נגרם לרוב על ידי מטמון DNS מיושן או מטמון DNS פגום.
מערכת ההפעלה החדשה של מיקרוסופט חלונות 11 זה לא לגמרי נקי מבעיות ושגיאות. משתמשי Windows 11 רבים טענו שיש להם בעיות בגישה לאתרים או יישומים מסוימים. לכן, אם אתה מריץ גם את Windows 11 ואתה מתמודד עם בעיה בעת גישה לאתרים או אפליקציות, אז אתה קורא את המאמר הנכון.
שלבים לניקוי מטמון DNS ב- Windows 11
במאמר זה, נשתף אתכם בכמה מהדברים הדרכים הטובות ביותר לנקות מטמון DNS ב-Windows 11. ניקוי מטמון ה-DNS עבור Windows 11 יכול לתקן את רוב בעיות החיבור לאינטרנט.
אז בואו נבדוק כיצד לנקות מטמון DNS ב-Windows 11.
1. נקה מטמון DNS באמצעות CMD
בשיטה זו נשתמש Windows 11 CMD כדי לנקות את המטמון של DNS. בצע כמה מהשלבים הפשוטים הבאים:
- הצעד הראשון. ראשית, פתח תפריט לעולם أو הַתחָלָה וסוג CMD. מקש ימני CMD ובחר "הפעל כמנהללרוץ כמנהל.
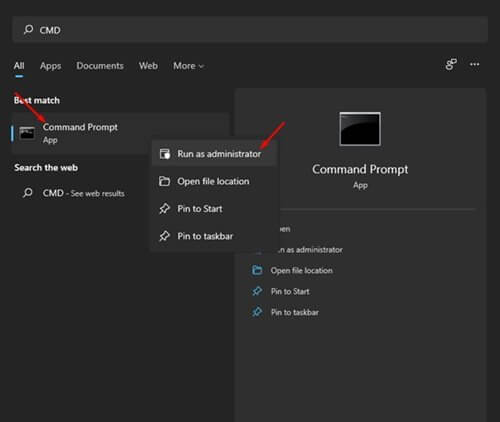
נקה מטמון DNS באמצעות CMD - השלב השני. ב שורת הפקודה , עליך לבצע ולהקליד פקודה זו ipconfig / flushdns ולאחר מכן לחץ על הלחצן זן.
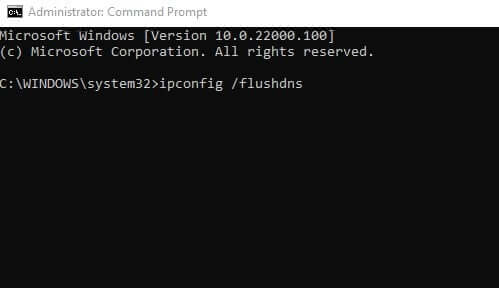
שורת פקודה - השלב השלישי. לאחר הביצוע תקבל הודעה שהמשימה הצליחה.
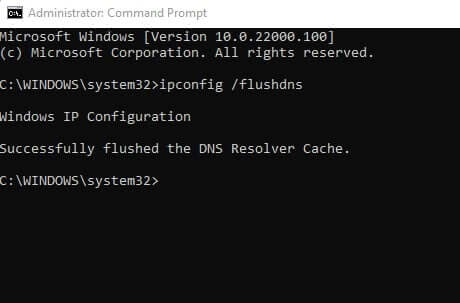
מסר שהמשימה הצליחה
וכך תוכל לנקות את מטמון ה- DNS עבור Windows 11 באמצעות שורת הפקודה (הפקודה).
2. נקה את מטמון ה- DNS של Windows 11 באמצעות PowerShell
בדיוק כמו שורת הפקודה (שורת הפקודה), אתה יכול להשתמש PowerShell כדי לנקות את מטמון ה- DNS. עליך לבצע כמה מהשלבים הפשוטים הבאים.
- הצעד הראשון. קודם כל, פתח את חיפוש Windows והקלד " PowerShell . לאחר מכן, לחץ באמצעות לחצן העכבר הימני Windows PowerShell ובחר באפשרות "הפעל כמנהללרוץ כמנהל.
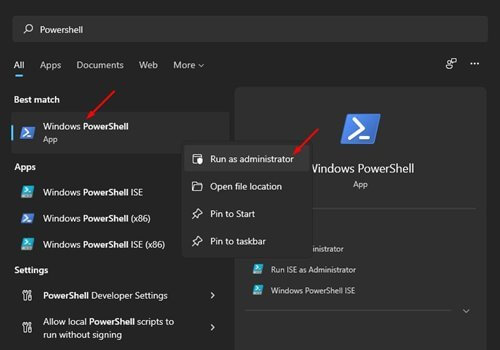
Flush-DNS-Cache-Powershell - השלב השני. בחלון PowerShell העתק והדבק פקודה זו נקה-DnsClientCache ולחץ על כפתור זן.
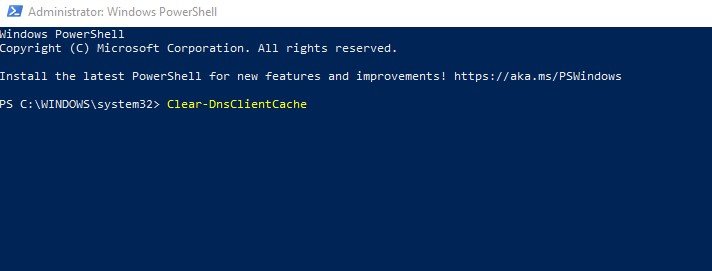
נקה-DnsClientCache
וכך תוכל לנקות את מטמון ה- DNS של מחשב Windows 11 שלך.
3. נקה את מטמון ה- DNS באמצעות הפקודה RUN
בשיטה זו נשתמש ב"כלי "לָרוּץכדי לנקות את מטמון ה- DNS ב- Windows 11. בצע כמה צעדים פשוטים להלן כדי לנקות את מטמון ה- DNS.
- הצעד הראשון. ראשית, לחץ כפתור Windows + R על המקלדת. זה יפתח כלי.לָרוּץ
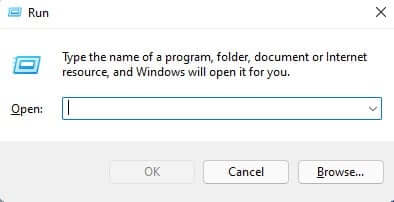
הפעל את תיבת הדו-שיח - השלב השני. בתיבת הדו -שיחלָרוּץ", כתוב"ipconfig /flushdnsולחץ על כפתור זן.
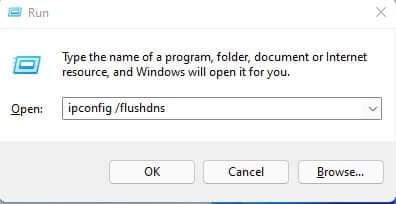
הפעל- flushdns
וזהו. הפקודה לעיל תנקה את מטמון ה- DNS ב- Windows 11.
4. נקה את מטמון ה- DNS בדפדפן Google Chrome
ובכן, יש לא מעט אפליקציות ווינדוס כמו Google Chrome שומר מטמון DNS שלה. מטמון ה- DNS עבור Chrome שונה ממטמון ה- DNS המאוחסן במערכת ההפעלה שלך. לכן, יהיה עליך לסרוק DNS Cache גם לדפדפן גוגל כרום.
- הצעד הראשון. קודם כל, פתח את דפדפן האינטרנט שלך Google Chrome.
- השלב השני. בשורת כתובת האתר, הזן chrome: // net-internals / # dns ולחץ על כפתור זן.
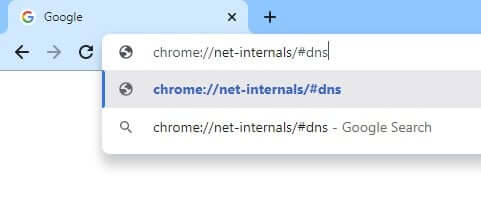
מטמון DNS של Chrome - השלב השלישי. בדף הנחיתה לחצו על הכפתור "נקה את זיכרון המטמון של המארח أو נקה את מטמון המארחתלוי בשפה.
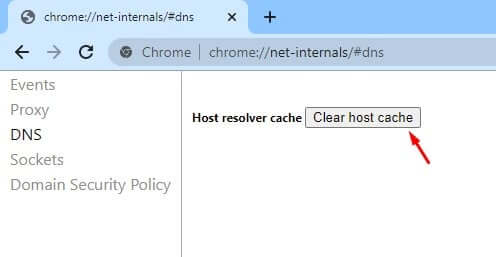
מטמון DNS של Chrome נקה את מטמון המארח
וזהו וכך תוכל לנקות את מטמון ה- DNS ב- Windows 11.
אתה עשוי להתעניין גם ללמוד על:
- כיצד למצוא את ה- DNS המהיר ביותר למחשב
- כיצד לשנות את DNS Windows 11
- ה- DNS החינמי הטוב ביותר לשנת 2022 (הרשימה האחרונה)
- כיצד להציג קבצים ותיקיות מוסתרים ב- Windows 11
- שתי דרכים להעביר את שורת המשימות של Windows 11 שמאלה
- כיצד לשנות את גודל שורת המשימות ב- Windows 11
- הסבר על שינוי ה- DNS של הנתב
- כיצד לשנות DNS ב- Windows 7, 8, 10 ו- Mac
- ויודע כיצד לנקות את המטמון והעוגיות ב- Google Chrome
- כיצד לנקות מטמון ועוגיות ב- Mozilla Firefox
- כיצד לנקות את המטמון של המחשב שלך ב- Windows 10
אנו מקווים שתמצא מאמר זה שימושי עבורך כיצד לנקות מטמון DNS ב-Windows 11. שתף אותנו בדעה שלך בתגובות.