הנה קישורים הורד את הגרסה האחרונה של OBS Studio עבור Windows ו-Mac.
עד כה, קיימות מאות תוכנות הקלטת מסך זמינות עבור Windows 10 ו-Mac. עם זאת, מבין כל אלה, בלטו רק מעטים.
רוב תוכנת הקלטת המסך הזמינה למחשב דורשת מנוי פרימיום (בתשלום), בעוד שהתוכנה החינמית שמה סימן מים על הסרטונים שלך.
אם היינו צריכים לבחור תוכנת לכידת מסך הטובה ביותר עבור Windows 10 , אנחנו נבחר אולפן. תוכנית OBS أو תוכנת שדרן פתוחה זוהי תוכנת הקלטת וידאו ושידור חי בחינם ובקוד פתוח.
באמצעות השימוש ב- אולפן אתה יכול להירשם בקלות ולהתחיל לשדר הלאה חלונות أو מק أو לינוקס . אז בואו נחקור הכל OBS
(תוכנת שדרן פתוחה).
מהו OBS Studio?

אולפן זוהי תוכנת הקלטה חיה מלאה, בחינם ועשירה בתכונות, הזמינה עבור מערכות הפעלה Windows, Mac ו- Linux. באמצעות אולפן אתה יכול להקליט את מסך המחשב שלך בקלות ולהזרים אותו ישירות לפלטפורמות שונות.
בלי קשר, זה ידוע אולפן גם עם כלי עריכה ובקרה ברמה מקצועית. הסיבה לכך היא שהוא מספק מגוון רחב של אפשרויות עריכת ועריכת וידאו לשיפורים. זה מה שעושה אולפן מועדף בקרב קהילת הגיימינג ואנשי המקצוע.
מכיוון שמדובר בתוכנת הזרמה והקלטה בחינם וקוד פתוח, היא אינה מטילה מגבלות על אורך הסרטונים. המשמעות היא שאתה יכול להקליט או להזרים סרטונים ארוכים מבלי לדאוג לשום דבר.
תכונות של OBS Studio

עכשיו שאתה מכיר אולפן אתה עשוי להיות מעוניין לדעת את התכונות שלו. היכן, הדגשנו כמה מהתכונות הטובות ביותר אולפן למחשב.
הקלטת מסך
ובכן, OBS Studio ידוע בתכונות לכידת המסך והקלטתו. בעזרת OBS Studio תוכל ללכוד ולשדר בקלות את כל שולחן העבודה שלך באופן מיידי. תכונת צילום המסך מאוד פופולרית בקרב גיימרים מכיוון שהיא מאפשרת להם להקליט ולשדר ישירות לפלטפורמות גיימינג.
הקלטת מסך באיכות גבוהה
למרות היותה תוכנית חינמית, היא מאפשרת לך OBS Studio הקלט קטעי וידאו ברזולוציות שונות. לדוגמה, אתה יכול הקלט את המסך שלך באיכות HD أو רזולוציה מלאה . זה גם נותן לך את האפשרות ללכוד ולשמור קליפים בפורמטים שונים כמו MP4 و MKV و FLV וכן הלאה.
מִשׁדָר
אולפן OBS הוא רשם וידיאו ותוכנית .1. התוכנה נותנת לך אפשרות להזרים סרטונים בו זמנית. עם OBS Studio, תוכל לשדר בשידור חי במספר פלטפורמות, כולל פִּרפּוּר و היטבוקס و YouTube و פייסבוק חיים וכן הלאה.
אפשרויות תצורה עוצמתיות
OBS Studio מספק לך אפשרויות תצורה עוצמתיות וקלות לשימוש. אתה יכול בקלות להוסיף מקורות חדשים, לשכפל מקורות קיימים ולשנות בקלות אלמנטים אחרים. אפשרויות התצורה יכולות להיות מצוינות עבור אנשי מקצוע שיודעים את הדרך שלהם להשתמש בתוכנה.
הגדר מקשי קיצור
מאפשר לך את הגירסה העדכנית ביותר של אולפן הקצה גם מקשי קיצור כמעט לכל סוג פעולה. לדוגמה, תוכל ליצור מקשי קיצור למעבר בין סצנות, התחלה/הפסקת שידורים או הקלטות, השתקת אודיו וכו '.
אלה כמה מהתכונות הטובות ביותר אולפן. עם זאת, עדיף שתתחיל להשתמש בתוכנה כדי לחקור תכונות נוספות של התוכנה.
הורד את OBS Studio למחשב
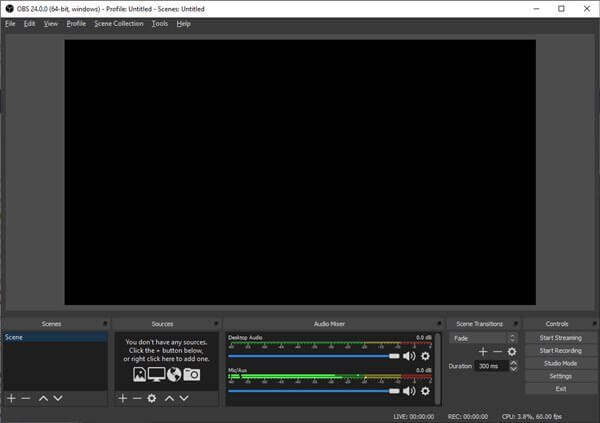
עכשיו שאתה מכיר היטב את התוכנית אולפן אתה עשוי להתעניין בהתקנת התוכנה במחשב שלך. שימו לב כי ה אולפן זוהי תוכנת קוד פתוח בחינם; מכאן שניתן להוריד אותו בחינם.
עם זאת, אם ברצונך להתקין את OBS Studio במספר מערכות, עליך להוריד את תוכנית ההתקנה אולפן ללא חיבור לאינטרנט. ניתן להשתמש בקבצי ההתקנה הלא מקוונים מספר פעמים, ואין צורך בחיבור אינטרנט פעיל במהלך ההתקנה.
אבודים, שיתפנו את הגרסה העדכנית ביותר של OBS Studio Offline Installer. ניתן להעלות את הקובץ המשותף בשורות הבאות בחינם, והוא בטוח מפני וירוסים/תוכנות זדוניות.
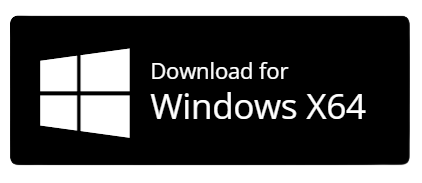
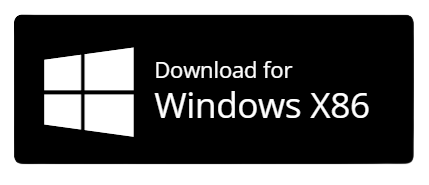

- הורד את OBS Studio עבור Windows 10 קובץ zip x64.
- הורד את OBS Studio למחשב Mac.
- גם אתה יכול הורד את התוכנית מהאתר הרשמי של OBS Studio.
כיצד להתקין את OBS Studio במחשב?
ובכן, קל מאוד להתקין תוכנית אולפן במחשב.
- ראשית, עליך להוריד את קובץ ההתקנה של OBS Studio ששותף בשורות הקודמות.
- לאחר ההורדה, עליך לחלץ קובץ רוֹכְסָן והפעל את קובץ ההתקנה.
- לאחר מכן, עקוב אחר ההוראות שעל המסך כדי להשלים את ההתקנה.
- המתן רגע ולחץ על הכפתור הַתקָנָה.
- תהליך ההתקנה ייקח מספר דקות.
- לאחר ההתקנה, לחץ על כפתור סיום כדי לסגור את הכרטיסייה ולהפעיל את OBS.
- לאחר ההתקנה, פתח את האפליקציה מתפריט התחל או משולחן העבודה.
וזהו ועכשיו תוכלו עכשיו להשתמש אולפן במחשב שלך.
כיצד להשתמש בתוכנת OBS?
קל מאוד להשתמש ב-OBS Studio במחשב האישי שלך.
- בהתחלה , הורד את OBS Studio דרך הקישורים שהוזכרו לעיל.
- לאחר מכן לחץ כדי לחלץ את קובץ ההתקנה ולהפעיל אותו במחשב שלך.
- לאחר ההתקנה, פתח את התוכנית מתפריט התחל או משולחן העבודה.
- בחר את אזור המסך שברצונך להקליט או בחר באפשרות השידור המקוון כדי ללכוד פעילויות אינטרנט.
- סוף סוף תהנה מהמיטב של פעילויות סטרימינג ויצירת מדיה.
וזהו איך להשתמש בתוכנת OBS במחשב האישי שלך.
אז, המדריך הזה היה בערך תוכנית OBS אולפן עבור מחשב.
אתה עשוי להתעניין גם ללמוד על:
- הורד את הגרסה האחרונה של Bandicam למחשב האישי
- הורד את AVC (כל ממיר וידאו) עבור Windows ו-Mac
- הורד את Snagit עבור Windows ו- Mac
- הורד את KMPlayer למחשב הגרסה האחרונה עבור Windows ו-Mac
אנו מקווים שתמצא מאמר זה שימושי עבורך כיצד להוריד ולהתקין את OBS Studio Full עבור Windows ו-Mac הגרסה האחרונה. שתפו אותנו בדעה ובניסיון שלכם בתגובות.









