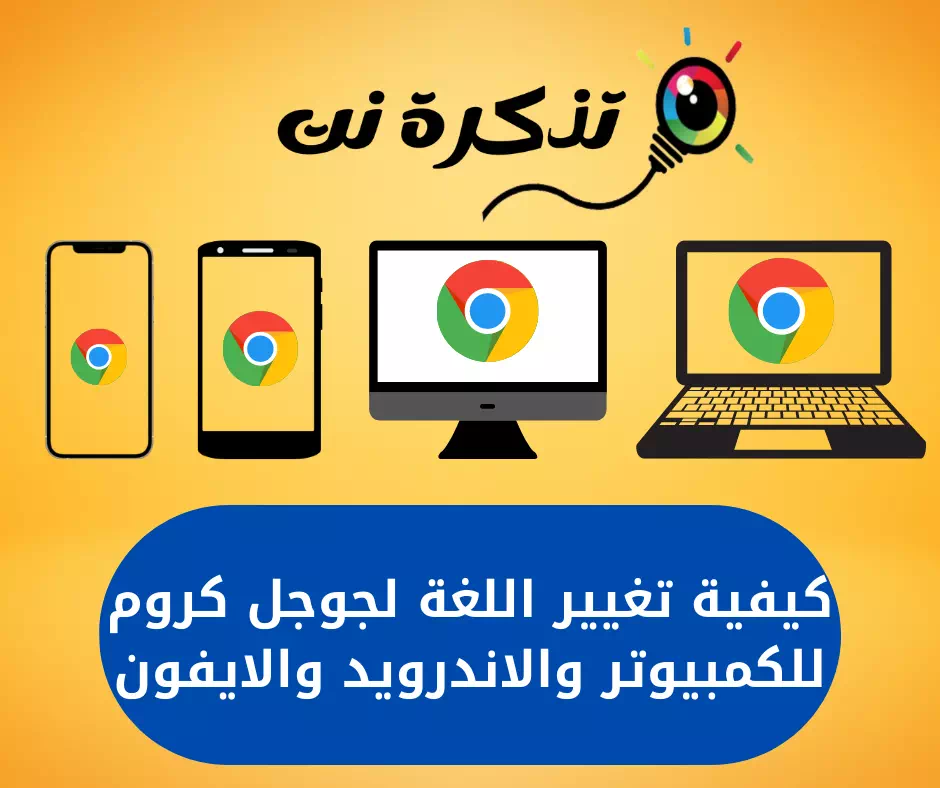הנה כמה דרכים קלות לתקן בעיות אתחול איטי ב-Windows 11.
מערכת ההפעלה החדשה מבית Microsoft Windows 11 מגיעה עם שינויים ותכונות רבות. לפי מיקרוסופט, ל-Windows 11 יש ניהול יעיל יותר של משאבי זיכרון וחומרה, מה שהופך את מערכת ההפעלה למהירה יותר מקודמתה.
בהשוואה ל-Windows 10, Windows 11 קצת יותר איטי. אבל אתה יכול להשבית חלק מהתכונות הוויזואליות כדי להתאים למהירות של Windows 10, אבל עדיין, אתה תתמודד עם הבעיה שכאשר היא מופעלת היא תהיה איטית.
אנו מבינים שבעיית הפעלה איטית היא מתסכלת, אבל אתה יכול לבצע כמה שינויים כדי להאיץ את כל תהליך האתחול. כמו Windows 10, גם Windows 11 מאפשר לך לבצע כמה שינויים בהגדרות האתחול כדי לשפר את זמן האתחול.
אז, במאמר זה, אנו הולכים לשתף אתכם בכמה מהדרכים הטובות ביותר לתקן בעיית הפעלה איטית ב- Windows 11.
גורמים לבעיית הפעלה איטית ב-Windows 11
כמה סיבות נפוצות מובילות לבעיית הפעלה איטית. כאן פירטנו כמה מהם.
- אין מספיק מקום אחסון במערכת.
- בעיות בקבצי מערכת והתקנת Windows.
- מערכת הפעלה ישנה.
- הרבה אפליקציות של צד שלישי פועלות בעת ההפעלה.
- בעיות בדיסק קשיח.
6 דרכים לתקן בעיית הפעלה איטית של Windows 11
רשמנו כמה מהדרכים הטובות ביותר לתיקון בעיית הפעלה איטית ב-Windows 11. בואו נבדוק את זה. הקפד לבצע כל שיטה אחת אחת.
1. השבת תוכניות בעת ההפעלה
היישומים או התוכנות הפועלות באתחול היו ועודן הגורם הראשון והחשוב ביותר לבעיית הפעלה איטית. אם תגדיר יותר מדי יישומים להפעלה בעת ההפעלה, ההפעלה תהיה איטית. הסיבה לכך היא שיישומים רבים מנסים להפעיל בו זמנית במהלך האתחול.
לכן, עדיף להשבית אפליקציות אתחול שאינך משתמש בהן. כדי להשבית יישומי הפעלה ב-Windows 11, עליך לבצע את השלבים הבאים.
- פתח את החיפוש של Windows והקלד (מנהל המשימות) ללא סוגריים לגישה מנהל משימות. ואז לפתוח מנהל משימות מהרשימה.

פתח את מנהל המשימות - במנהל המשימות, עבור ללשונית (אתחול) אשר אומר סטארט - אפ.

סטארט - אפ - כעת סקור כל פריט שמוגדר לפעול בעת ההפעלה. עליך ללחוץ לחיצה ימנית על האפליקציות ולבחור (שבת) להשבית.

לחץ לחיצה ימנית על האפליקציות ובחר השבת
וזהו וזה ישבית תוכניות ויישומים בעת ההפעלה ב-Windows 11.
2. הפעל את מצב האתחול המהיר
מצב התחלה מהירה או באנגלית: אתחול מהיר זוהי אפשרות שעוזרת למחשב שלך להתניע מהר יותר לאחר כיבוי. אתה יכול להפעיל אתחול מהיר לשיפור זמן האתחול של Windows 11.
- פתח את חיפוש Windows 11 והקלד (לוח בקרה) ללא סוגריים לגישה לוח הבקרה. ואז לפתוח לוח הבקרה מהתפריט.

פתח את לוח הבקרה - ואז פנימה דף לוח המחוונים , לחץ על אפשרות (מערכת ואבטחה) להגיע סדר וביטחון.

לחץ על האפשרות מערכת ואבטחה - בדף הבא לחץ על (אפשרויות צריכת חשמל) אשר אומר אפשרויות צריכת חשמל.

לחץ על אפשרויות צריכת חשמל - לאחר מכן בעמוד הבא, לחץ על בחר (בחר מה על לחצני ההפעלה לעשות) אשר אומר מה עושים כפתורי ההפעלה.

לחץ על בחר מה עושים כפתורי ההפעלה - במסך הבא, הקש על (כי יש שינוי הגדרות זמינות כרגע) כדי לשנות הגדרות שאינן זמינות כעת.

לחץ על שנה הגדרות שאינן זמינות כעת - בתוך (הגדרות כיבוי) אשר אומר הגדרות כבוי , הפעל את התכונה (הפעל את ההפעלה המהירה) כדי להפעיל את תכונת ההתחלה המהירה. לאחר מכן, לחץ על הכפתור (שמור) כדי לשמור שינויים.

הפעל את תכונת ההתחלה המהירה
וזהו.אחרי ביצוע השינויים תוודא לאתחל את המחשב זה יפעיל את מצב האתחול המהיר.
3. הפעל את התכונה Clean Boot Performance
אתחול נקי הוא תכונה שמאלצת את Windows להפעיל רק תוכניות בסיסיות. כאשר אתה מפעיל אתחול נקי, Windows משבית את כל שירותי הצד השלישי. תכונה זו לא תשפר את מהירות האתחול, אך היא תעזור לך לדעת אם תוכניות צד שלישי משפיעות על מהירות האתחול או לא.
- במקלדת, לחץ על (חלונות + R) כדי לפתוח את תיבת הדו-שיח לָרוּץ. בתיבת הדו-שיח הפעלה , כתוב msconfig. msc ולחץ על כפתור זן.

msconfig. msc - ב (תצורת מערכת) אשר אומר הגדרות מערכת , עבור לכרטיסייה (שירותים) להגיע שירותים.

שירותים - כעת שימו סימון לפני התיבה (להסתיר את כל השירותים של Microsoft) כדי להסתיר את כל שירותי Microsoft , ולחץ על הכפתור (להשבית את כל) כדי להשבית את כולם.

הסתר את כל שירותי Microsoft - עכשיו פתוח (מנהל המשימות) אשר אומר ניהול משימות ועבור ללשונית (אתחול) אשר אומר סטארט - אפ.
- בכרטיסייה סטארט - אפ , אתר יישומים ותוכניות ולחץ על (שבת) להשבית. לאחר שתסיים, לחץ על הלחצן Ok והפעל מחדש את המחשב.

לחץ לחיצה ימנית על האפליקציות ובחר השבת
אם אתה מבחין בשיפור בזמן האתחול, עליך לבדוק אילו אפליקציות של צד שלישי השבתת.
4. עדכן את Windows לגרסה העדכנית ביותר
Windows 11 עדיין נבדק, כך שלא ניתן לשלול באגים ותקלות. עם זאת, מיקרוסופט מנסה מאוד לתקן את הבעיות הנוכחיות במערכת ההפעלה.
רוב העדכונים החדשים הזמינים עבור Windows 11 מורכבים משיפורי ביצועים ותיקוני באגים. לכן, עדיף לעדכן את Windows 11 לגרסה העדכנית ביותר.
כדי לעדכן את Windows 11, לחץ על הכפתור (חלונות + I). זה ייפתח הגדרות ; הנה, אתה צריך ללכת ל Windows Update > אז בדקו אם יש עדכונים> אז להוריד ולהתקין.

אם אתה רוצה לדעת יותר פרטים, אתה יכול לעיין במדריך הבא שלנו: כיצד לעדכן את Windows 11 (המדריך המלא)
לאחר התקנת העדכונים, הפעל מחדש את המחשב. אם ההפעלה המושהית נגרמת ממערכת הפעלה מיושנת, היא תתוקן.
5. בצע אופטימיזציה של הדיסק הקשיח שלך
אם התקנת את Windows 11 בכונן הקשיח שלך, עליך לבדוק אם יש בו שגיאות או לא. Windows 11 כולל כלי שירות מובנה לבדיקת שגיאות דיסק.
השיטה תוסבר ותוסיף בהמשך
6. העבר את הכונן הקשיח ל-SSD

רוב המחשבים הניידים המודרניים של Windows 11 בימינו מגיעים עם כונן אתחול מסוג כלשהו NVMe SSD. זה היה ועודנו SSD הרבה יותר מהיר מאשר HDD. כפי שתבחינו בעלייה עצומה במהירות כאשר תעברו ל SSD.
למרות ש SSD הם יקרים בהשוואה לכוננים קשיחים, אבל הם יקצרו את זמן האתחול לכמה שניות. ואתה לא צריך לבצע אופטימיזציה של דיסק או אחסון אם יש לך כזה SSD. כמו כן, תהיה טעינת תוכנה מהירה יותר והעברת נתונים מהירה יותר.
כמובן שאתם מרגישים מתוסכלים בזמן שאתם מחכים להפעלת המכשיר ומוצאים שהוא איטי, אבל אתם יכולים לנצל את כל הטכניקות הללו כדי להאיץ את המחשב שלכם.
אתה עשוי להתעניין גם ללמוד על:
- הורד את CCleaner עבור Windows 10 (הגרסה האחרונה)
- הורד את Advanced SystemCare לשיפור ביצועי המחשב
- 10 חלופות CCleaner המובילות עבור Windows 10
אנו מקווים שמצאתם מאמר זה מועיל בהכרת 6 דרכים כיצד לתקן אתחול איטי של Windows 11. שתף את דעתך והניסיון שלך בתגובות.