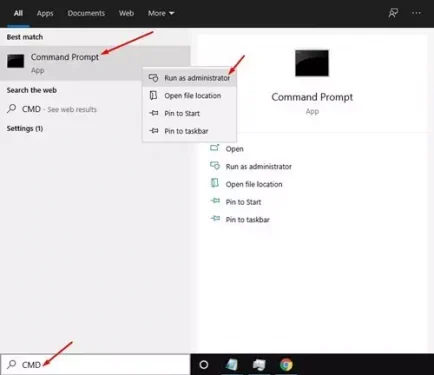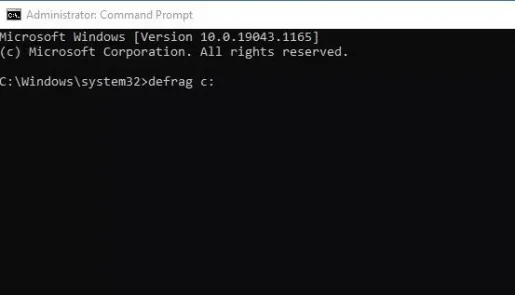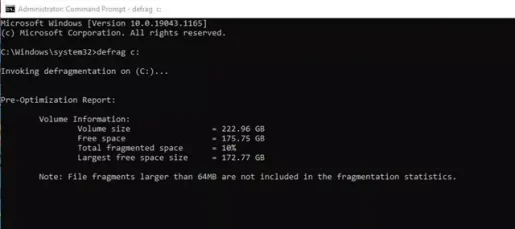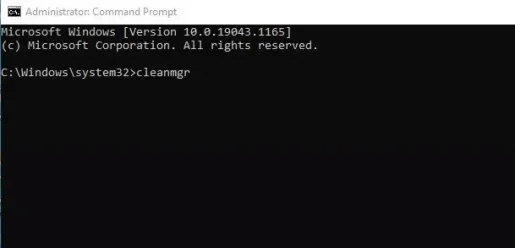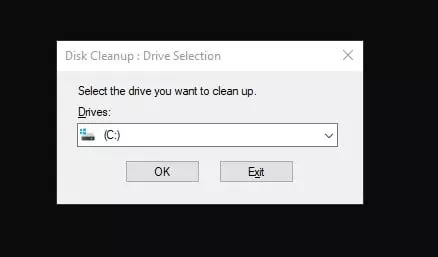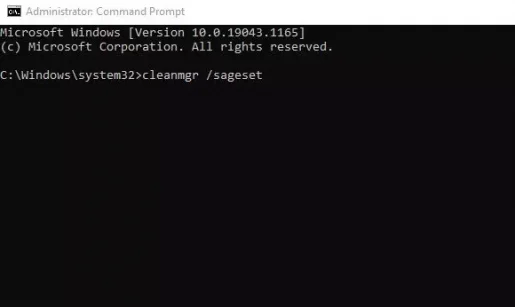אם אתה משתמש בגירסה העדכנית ביותר של Windows, ייתכן שתדע שמערכת ההפעלה נתקלה בכמה בעיות, והחשוב שבהן הוא שטח האחסון המתמלא במהירות רבה. הסיבה לכך היא שאנחנו מתקינים הרבה תוכנות במחשב שלנו.
כמו כן, שמירה על העומס במחשב שלך היא דרך אחת לשפר את הביצועים והיציבות. לאחר שתנקה את קבצי הזבל, תוכל לפנות הרבה מקום בכונן הקשיח.
בנוסף, Windows 10, 11 מספק מספר כלי ניקוי של מערכות זבל מובנות על מנת לפנות שטח אחסון.
אמנם קל לגשת לכלים אלה, אך ייתכן שיהיה קל יותר לגשת לכלים נסתרים באמצעות CMD؟
שתי דרכים לנקות את מחשב Windows באמצעות שורת הפקודה
במאמר זה, אנו הולכים לשתף אתכם בכמה מהדרכים הטובות ביותר לנקות את מחשב Windows באמצעות שורת הפקודה. השלבים שהוזכרו קלים מאוד לביצוע. אז בואו נכיר אותה.
1. לאחות את הדיסק הקשיח על ידי CMD
בשיטה זו, ננתח את הדיסק הקשיח שלנו באמצעות CMD. שיטה זו תנקה את כל הקבצים הלא רצויים המאוחסנים בכוננים (דיסק קשיח) צוין.
- לחץ על הכפתור (הַתחָלָה) או התחל ב- Windows והקלד CMD. לאחר מכן, לחץ באמצעות לחצן העכבר הימני על קידום פיקוד ובחר (הפעל כמנהל) לפעול בסמכויות המנהל.
לחץ על לחצן התחל או התחל ב- Windows והקלד CMD - בשורת הפקודה, העתק והדבק את הפקודה הבאה:
defrag c:
חָשׁוּב: הפקודה הקודמת תאחסן (דיוק ג) למחשב שלך. שנה את אות הכונן אם ברצונך לאחות כל כונן אחר.
לאחות cmd - כעת איחוי הדיסק יסרוק את הכונן שנבחר ויסיר קבצים לא רצויים וקבצים זמניים.
כעת איחוי הדיסק יסרוק את הכונן שנבחר ויסיר זבל וקבצים זמניים באמצעות CMD
וכך תוכל להפעיל את איחוי הדיסק הקשיח באמצעות CMD.
2. הפעל את כלי ניקוי הדיסקים באמצעות CMD
בשיטה זו נפעיל את כלי ניקוי הדיסקים (שירות ניקוי דיסק) כלול ב- Windows 10 כדי לפנות שטח אחסון.
פשוט בצע כמה מהשלבים הפשוטים הבאים.
- לחץ על הכפתור (הַתחָלָה) או התחל ב- Windows והקלד CMD. לאחר מכן, לחץ באמצעות לחצן העכבר הימני על קידום פיקוד ובחר (הפעל כמנהל) לפעול בסמכויות המנהל.
לחץ על לחצן התחל או התחל ב- Windows והקלד CMD - בשורת הפקודה, העתק והדבק את הפקודה הבאה:
cleanmgrלאחר מכן לחץ על כפתור זן.cleanmgr - פעולה זו תפעיל את כלי השירות ניקוי דיסק. בחר את הכונן שברצונך לנקות ולחץ על הלחצן (OK).
בחר את הכונן שברצונך לנקות ולחץ על הלחצן אישור - אם ברצונך לדלג על המוקפץ לבחירת הכונן, העתק והדבק את הפקודה הבאה:
cleanmgr /sageset
- לאחר מכן עליך לבחור את הקבצים שיימחקו לאחר ביצוע הפקודה לעיל.
- אם ברצונך למחוק קבצים באופן אוטומטי, העתק והדבק את הפקודה הבאה:
cleanmgr /sagerun
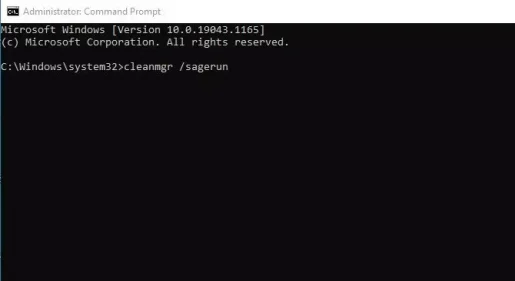
הפקודה למעלה תסרוק אוטומטית את הכוננים שלך ותמחק קבצים לא רצויים מהמחשב שלך.
אתה עשוי להתעניין גם ללמוד על:
- כיצד למחוק קבצים זמניים ב- Windows 10
- כיצד לעקוף את סל המיחזור למחיקת קבצים ב- Windows 10
- אתה עשוי גם להיות מעוניין להכיר כיצד למחוק קבצים ישנים של Windows Update
- כיצד למחוק את תיקיית Windows.old מ- Windows 10
- כיצד לרוקן את האשפה ב- Windows 10 באופן אוטומטי
- מלא רשימת A עד Z של פקודות CMD של Windows שאתה צריך לדעת
אנו מקווים שתמצא מאמר זה שימושי עבורך בידיעה כיצד לנקות את מחשב Windows 10 באמצעות שורת הפקודה. שתף אותנו בדעתך וניסיונך בתגובות.