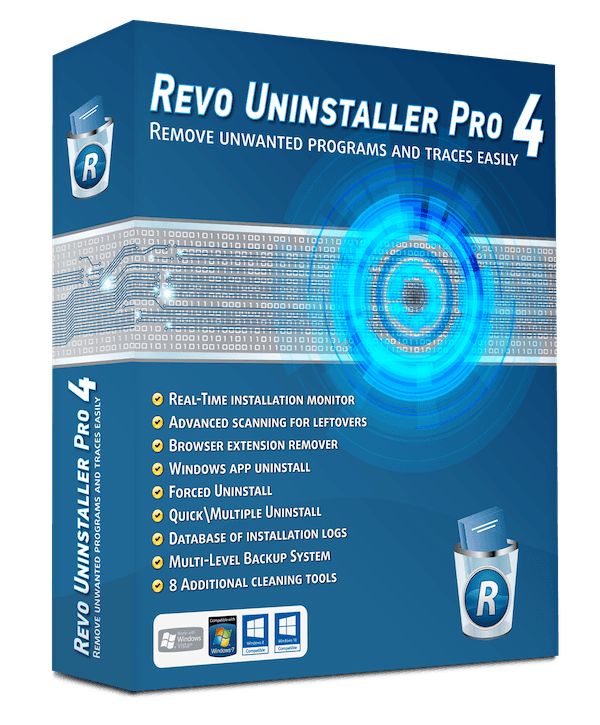כך תוכל לחפש ולקבל את המספר הסידורי של המחשב הנייד שלך בשלוש דרכים.
יש פעמים שכולנו רוצים לדעת את המספר הסידורי או באנגלית: מספר סידורי עבור המחשב הנייד שלנו. יכולות להיות סיבות שונות מדוע אתה רוצה למצוא את המספר הסידורי של המחשב הנייד שלך. לדוגמה, ייתכן שתרצה לנצל כמה שירותים טכניים או להוריד הורדות מנהלי התקנים עבור מנהלי התקנים.
תהיה הסיבה אשר תהיה, תוכל למצוא בקלות את המספר הסידורי של המחשב הנייד במחשב Windows 10. ישנן דרכים רבות כיצד הכרת המספר הסידורי أو המספר הסידורי של מכשיר מחשב נייד מי רץ חלונות 10.
הדרכים הטובות ביותר למצוא מספר סידורי של מחשב נייד
אם אתה מחפש דרכים למצוא את המספר הסידורי של המחשב הנייד שלך, אז אתה קורא את המאמר הנכון. במאמר זה אנו הולכים לשתף אתכם במדריך שלב אחר שלב כיצד למצוא את המספר הסידורי של המחשב הנייד במחשב Windows 10. בואו לגלות.
1. מצא את המספר הסידורי במחשב הנייד דרך קופסת המכשיר

לפני שתחפש במקומות אחרים, עליך להסתכל על מחשבים ניידים. המספר הסידורי של המחשב הנייד שלך מופיע בדרך כלל בצד השלילי של המחשב הנייד שבו אתה מניח את הסוללה. לכן, הפוך את המחשב הנייד ובדוק את המספר הסידורי.
בדרך כלל מודפסים מספרים סידוריים ישירות על הפלסטיק או המתכת שממנה עשוי המחשב הנייד. אם אינך מוצא שם את המספר הסידורי, הסר את הסוללה ובדוק בתוך תא הסוללה או התיבה. תוכל גם להסתכל בחשבון המחשב הנייד שלך.
2. שימוש שורת הפקודה CMD
בשיטה זו נשתמש בשורת הפקודה של Windows 10 כדי למצוא את המספר הסידורי של המכשיר. וזה מה שאתה צריך לעשות.
- פתח את חיפוש Windows 10 והקלד (CMD). לאחר מכן, לחץ באמצעות לחצן העכבר הימני CMD והגדר ל (הפעל כמנהל) לפעול בסמכויות המנהל.
CMD כדי לדעת את המספר הסידורי של המחשב באמצעות - לאחר מכן העתק והדבק את הפקודה הבאה: wmic bios לקבל מספר סידורי
לאחר מכן לחץ על כפתור זן בחלון שורת הפקודה.ה- bios של CMD wmic מקבלים מספר סידורי - כעת תראה את המספר הסידורי של המחשב. אם אתה רואה משהו כמו (למילוי על ידי OEM), פירוש הדבר שיצרן המחשב לא מילא את המספר הסידורי של המכשיר כראוי.
וזהו וכך תוכל למצוא את המספר הסידורי של המחשב הנייד שלך ב- Windows 10 באמצעות CMD.
3. שימוש ב- Powershell
בשיטה זו נשתמש Windows PowerShell כדי למצוא את המספר הסידורי של המחשב הנייד שלך. וזה כל מה שאתה צריך לעשות.
- במחשב Windows שלך, עליך לגשת PowerShell. אז, לחץ על כפתור Windows ולאחר מכן הקלד: PowerShell. לאחר מכן, לחץ באמצעות לחצן העכבר הימני על PowerShell והגדר ל (הפעל כמנהל) לפעול בסמכויות המנהל.
השתמש ב- PowerShell - עכשיו פנימה PowerShell עליך להעתיק ולהדביק את הפקודה הבאה:
gwmi win32_bios | fl SerialNumberזה נעשה על מנת שתוכל לגשת ולהציג את המספר הסידורי שלך על המסך.
גלה את המספר הסידורי על ידי PowerShell - כעת תראה את המספר הסידורי שלך המוצג על המסך ותוכל לגשת אליו כדי לעשות מה שאתה רוצה לעשות.
וזהו וכך תוכל למצוא את המספר הסידורי של המחשב הנייד שלך ב- Windows 10 באמצעות PowerShell.
הערה: גם במקום כל זאת, תוכל להסיר את סוללת המחשב הנייד ולמצוא שם את המספר הסידורי. סביר להניח שתוכל לאתר אותו.
דרך ה- BIOS BIOS

דרך קלה נוספת למצוא את המספר הסידורי של המחשב הנייד היא באמצעות הגדרות BIOS أو UEFI קושחה.
עם זאת, משחק עם הגדרות BIOS לא שיטה מומלצת. עם זאת, אם שיטת שורת הפקודה הקודמת לא הצליחה להציג את המספר הסידורי, תוכל לנסות את שיטת ה- BIOS או UEFI אם לא נותרה לך אפשרות אחרת.
אז, עבור לדף ההגדרות BIOS ותסתכל מהר על מסך ראשי (מסך ראשי). ראשית, עליך לשים לב למספר הכתוב מאחורי (מספר סידורי) אשר אומר המספר הסידורי. אם אינך מוצא את המספר הסידורי מסך ראשי (מסך ראשימצא אותו בקטע ().תצורת מערכת) אשר אומר הגדרות מערכת.
אתה עשוי להתעניין גם ללמוד על:
- כיצד לברר את דגם הדיסק הקשיח ואת המספר הסידורי באמצעות Windows
- הדרך הקלה ביותר לברר את הדגם והדגם של המחשב הנייד שלך ללא תוכנה
- הסבר על מפרט המחשב
- כיצד לברר את גירסת Windows שלך
- כיצד לברר את טמפרטורת המעבד מ- Windows?
- לך כיצד לבדוק את מפרטי המחשב ב- Windows 11
- כיצד להוריד ולהתקין מנהלי התקנים עבור מכשירי Dell מהאתר הרשמי
אנו מקווים שתמצא מאמר זה שימושי עבורך בידיעה כיצד למצוא את המספר הסידורי של מחשב נייד או כיצד לברר את המספר הסידורי של מחשב.
שתף אותנו בדעתך וניסיונך בתגובות.