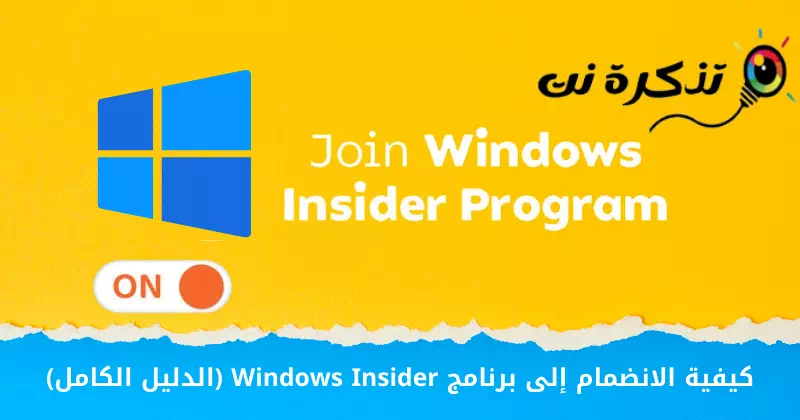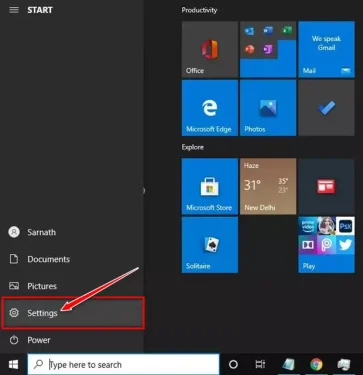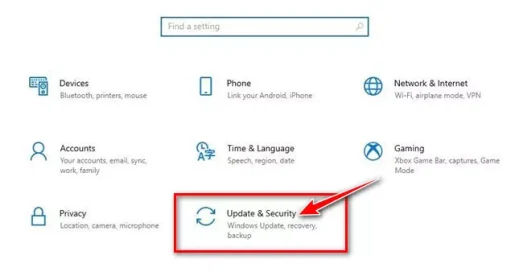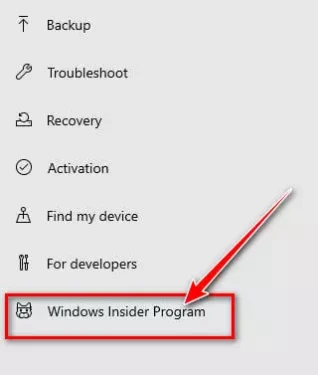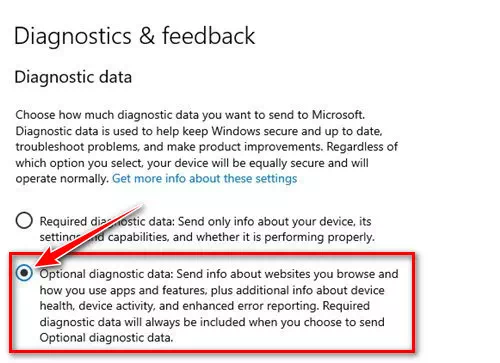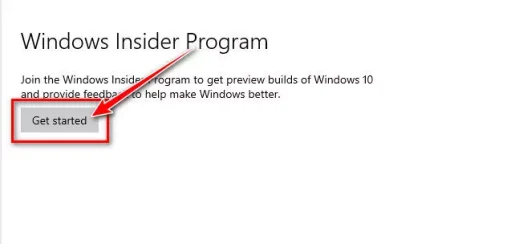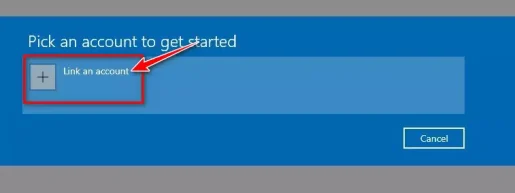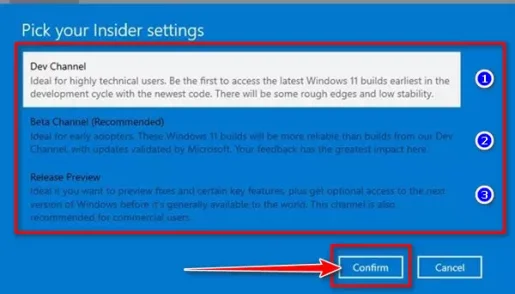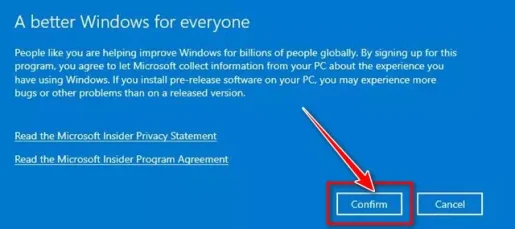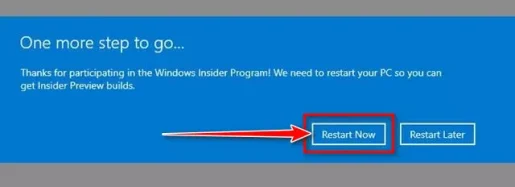הנה איך להתחיל עם התוכנית Insider Windows צעד אחר צעד.
כמשתמש Windows, ייתכן שאתה מודע לכך שמיקרוסופט מציעה תוכנית בשם Insider Windows מאפשר למשתמשים לבדוק עדכונים ותכונות חדשות. מערכת ההפעלה החדשה, Windows 11, זמינה גם דרך Insider Windows.
בלי להצטרף לתוכנית Insider Windows אתה לא יכול לבדוק את Windows 11. למרות ש- Windows 11 זמינה כעת בגרסת בטא الإصدار בטא לכן, אתה עדיין צריך להצטרף לתוכנית Windows Insider כדי לקבל את השדרוג בחינם.
אז אם אתה מחפש דרכים לבדוק עדכונים ותכונות חדשות עבור מערכת ההפעלה Windows, אז אתה קורא את המאמר הנכון. במאמר זה, אנו הולכים לשתף אתכם במדריך שלב אחר שלב כיצד להצטרף לתכנית שלנו Insider Windows במערכת ההפעלה Windows 10. בוא נגלה.
לפני שתבצע את השלבים, שים לב שיש 3 ערוצים שונים זמינים בתוכנית Insider שהם (dev - בטא - מהדורה מוקדמת).
הכי יציב הוא מהדורה מוקדמת , בא אחריו בטא و dev. עם העדכון שנדחף בערוץ התצוגה המקדימה של ההפצה, אתה יכול לצפות להרבה באגים ותקלות. לכן, עליך לבחור את הערוץ על סמך הידע והניסיון הטכני שלך.
מהי תוכנית Windows Insider?
אם תעיף מבט מהיר בהיסטוריית Windows, תגלה שמיקרוסופט שמרה את מערכת ההפעלה שלה מעודכנת באופן קבוע. עם Windows 10, מיקרוסופט הציגה את תוכנית Windows Insider כדי לקבל משוב ממשתמשים אמיתיים.
אם תצטרף לתוכנית Windows Insider, המחשב שלך יהיה זכאי לקבל עדכונים בטא و dev و מהדורה מוקדמת. עדכונים מתפרסמים תחילה למפתחים כדי למצוא באגים ולבדוק תכונות חדשות, ולאחר מכן למבנה היציב אם הכל בסדר.
בנייה פנימית אינה יציבה כמו גרסת Windows. יכול להיות שיש להם כמה או הרבה באגים, אז עדיף להריץ בנייה חדשה על מחשב משני או מכונה וירטואלית. בואו נסתכל על שלושה ערוצים פנימיים שונים.
- ערוץ מפתחים: ערוץ זה אידיאלי עבור משתמשי היי-טק. בערוץ זה, לעדכונים יהיו הרבה תקלות ובאגים.
- ערוץ בטא: ערוץ זה מציע עדכונים אמינים יותר מאלה שנוצרו מערוץ המפתחים. למשוב שלך יש את ההשפעה הגדולה ביותר על ערוץ הביטא.
- תצוגה מקדימה של גרסה: ערוץ זה יכיל builds עם מעט שגיאות. זוהי בחירה מצוינת למי שרוצה תכונות חדשות ועדכונים איכותיים. זה גם אידיאלי עבור משתמשים מסחריים.
שלבים להצטרפות לתוכנית Windows Insider
כעת, כשאתה מכיר היטב את תוכנית Windows Insider, ייתכן שתרצה להצטרף אליה. הנה איך להצטרף לתוכנית Windows Insider ב-Windows 10.
- לחץ על כפתור תפריט התחל (הַתחָלָה) ב-Windows ובחר על (הגדרות) להגיע הגדרות.
הגדרות - في דף הגדרות , לחץ על אפשרות (עדכון ואבטחה) להגיע עדכון ואבטחה.
עדכון ואבטחה - לאחר מכן בחלונית הימנית לחץ על Option תוכנית פנימאי Windows.
תוכנית פנימאי Windows - בחלונית הימנית, לחץ על הקישור כדי לעבור אל (אבחון ומשוב) אשר אומר הגדרות אבחון ומשוב.
- في אבחונים והערות , בחר ב (נתוני אבחון אופציונליים) להגיע נתוני אבחון אופציונליים.
נתוני אבחון אופציונליים - כעת, חזור לדף הקודם ולחץ על הכפתור (למלונות) לָבָד.
למלונות - ואז במסך הבא, הקש על (קשר חשבון) אשר אומר קישור לחשבון היכנס עם חשבון Microsoft שלך.
קשר חשבון - כעת, תתבקש לבחור (בחר את הגדרות Insider שלך) אשר אומר הגדרות הפנים שלך. אתה צריך לבחור את האפשרות לפי העדפתך.
בחר את הגדרות Insider שלך - בחלון הקופץ הבא, לחץ על הכפתור (לאשר) כדי לאשר.
לאשר - לאחר ביצוע השינויים, תתבקש להפעיל מחדש את המחשב. הפעל מחדש את המחשב כדי להחיל את השינויים.
הפעל מחדש את המחשב
וכך תוכל להצטרף לתוכנית Windows Insider ב-Windows 10.
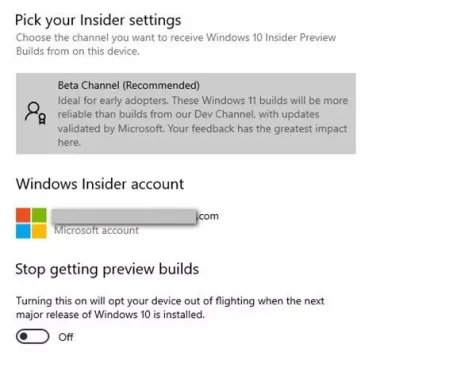
לאחר ההצטרפות לתוכנית Insider Windows אתה צריך לבדוק אם יש Windows Update. אם המחשב שלך תואם ל-Windows 11, תקבל הצעת שדרוג ל-Windows 11.
אתה עשוי להתעניין גם ללמוד על:
אנו מקווים שתמצא מאמר זה מועיל בלמידה כיצד להצטרף לתוכנית Windows Insider שלב אחר שלב. שתפו אותנו בדעה ובניסיון שלכם בתגובות.