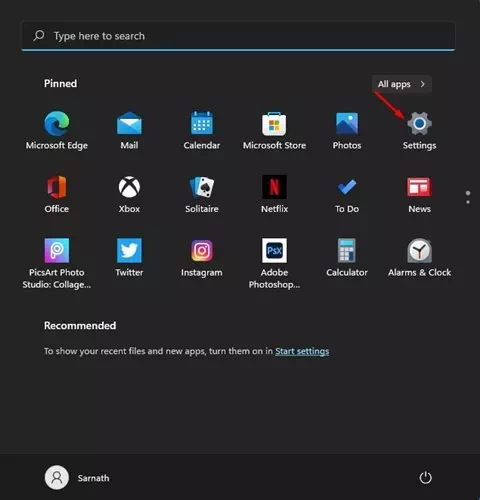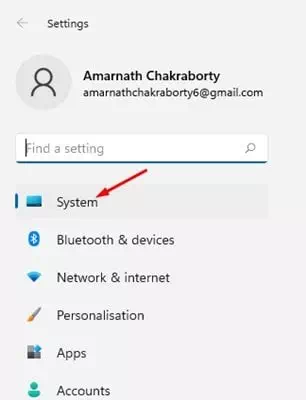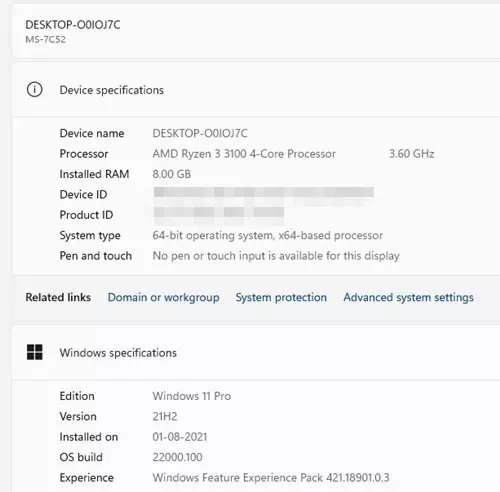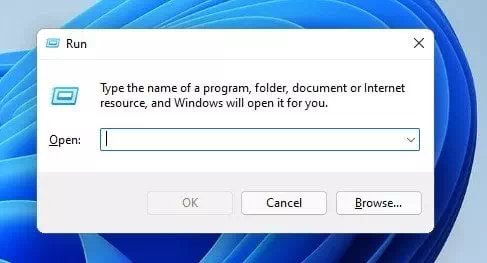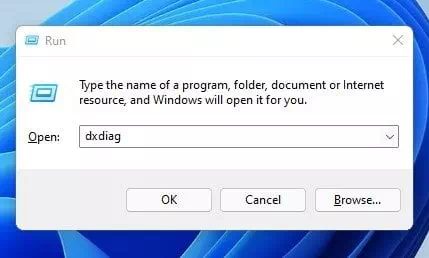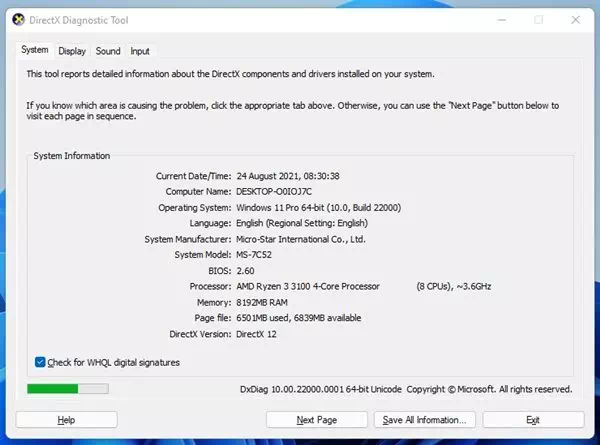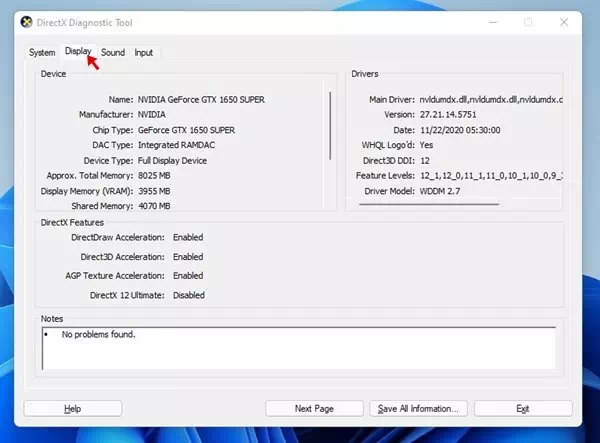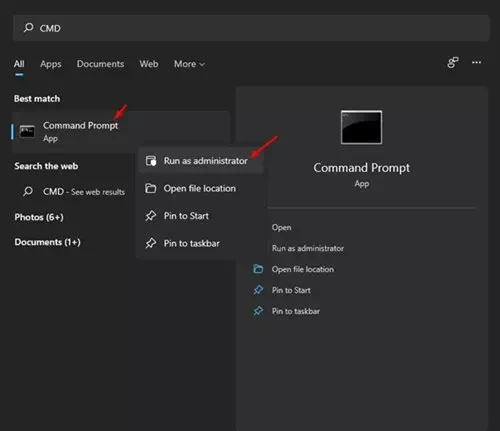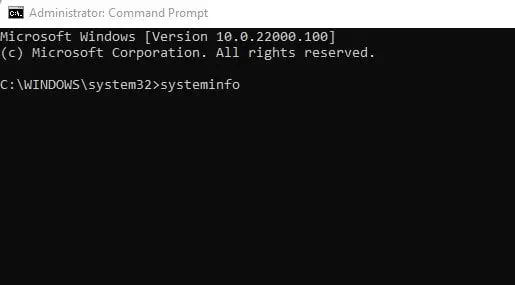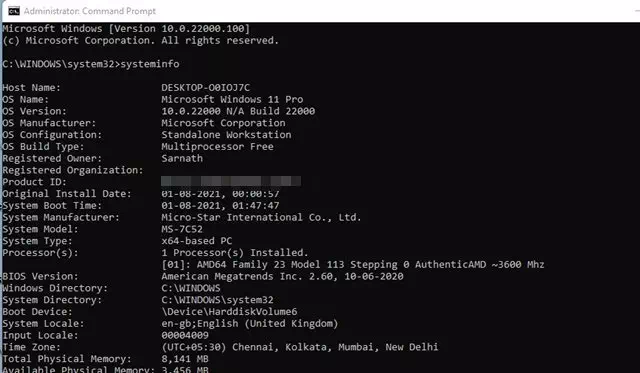כך תוכל לבדוק את המפרט המלא של מחשב Windows 11 שלך צעד אחר צעד.
לפני מספר חודשים הציגה מיקרוסופט את מערכת ההפעלה Windows 11. בהשוואה לגרסאות הישנות יותר של Windows, ל- Windows 11 מראה אטרקטיבי יותר ותכונות נוספות.
עם זאת, הבעיה עם Windows 11 היא שהיא עדיין בתקופת הבדיקה. אז גם אם תתקין את גרסת מערכת ההפעלה Windows 11, תתקל בשגיאות ובעיות מסוימות.

אם אתה משתמש ב- Windows 11, ייתכן ששמת לב ש- Microsoft הסירה את דף ברירת המחדל של מאפייני המערכת סייר קבצים. עכשיו, אם תלחץ באמצעות לחצן העכבר הימני במחשב זה ואתה מציין (נכסים) נכסים , החלונית 'הגדרות מערכת' תיפתח.
שלבים לבדיקת המפרט המלא של מחשב אישי ב- Windows 11
עם זאת, הדבר הטוב הוא ש- Windows 11 עדיין מאפשר לך לבדוק כמה זיכרון RAM או איזה סוג מעבד יש למכשיר שלך. קל מאוד לבדוק את מפרטי המחשב שלך ב- Windows 11. במאמר זה, נראה לך כיצד למצוא מפרטי מערכת ב- Windows 11. בואו לבדוק אותם.
1. חפש לפי הגדרות מערכת
בשיטה זו נשתמש באפשרות הגדרות המערכת כדי לבדוק את המפרט המלא של המחשב. זה מה שאתה צריך לעשות.
- לחץ לחיצה ימנית על התפריט הַתחָלָה (התחל) ב- Windows ובחר (הגדרות) כדי לגשת להגדרות.
- בחלונית הימנית, לחץ על אפשרות (מערכת) כדי לגשת למערכת.
- לאחר מכן, בחלונית הימנית, גלול מטה ולחץ על האפשרות (אודות ).
- עכשיו אתה צריך להסתכל על קטע מפרט המכשיר. פעולה זו תציג את המעבד המותקן ואת זיכרון ה- RAM.
מפרט ההתקן
2. שימוש בפקודה RUN
אם ברצונך לבדוק את המפרט של מכשיר Windows 11 שלך, עליך להשתמש בפקודה. לָרוּץ. לאחר מכן, בצע כמה מהשלבים הפשוטים להלן כדי לבדוק את מפרט המחשב האישי שלך ב- Windows 11.
- לחץ על הכפתור (חלונות + R) על המקלדת.
- בתיבה RUN, הקלד את המילה (dxdiag) ולחץ על הלחצן זן.
dxdiag - יציג כרטיסייה (מערכת) פרטי לוח האם וגרסת המערכת BIOS מעבד וזיכרון RAM.
כרטיסיית מערכת - בחר כרטיסייה (לְהַצִיג(כדי לבדוק את מפרטי כרטיס המסך)גרפיקה וגרפיקה) למחשב שלך.
לְהַצִיג
וכך תוכל להשתמש בתיבת הפקודה RUN כדי לבדוק את מפרטי המחשב ב- Windows 11.
3. השתמש בשורת הפקודה
בדיוק כמו תיבת הדו -שיח לָרוּץ , אתה יכול להשתמש שורת הפקודה כדי לבדוק את מפרטי המחשב שלך. להלן אופן השימוש בשורת הפקודה.
- פתח את חיפוש Windows והקלד CMD. לאחר מכן, לחץ באמצעות לחצן העכבר הימני (CMD) ובחר (הפעל כמנהל) לרוץ עם הרשאה לפעול כמנהל.
CMD - בשורת הפקודה, הקלד (SystemInfo) ולחץ על הלחצן זן.
SystemInfo - זה יציג מידע על כל הרכיבים המותקנים.
וכך תוכל להשתמש CMD לבדיקת המפרט המלא של המחשב האישי שלך ב- Windows 11.
אתה עשוי להתעניין גם ללמוד על:
אנו מקווים שתמצא מאמר זה שימושי עבורך בידיעה כיצד לבדוק את המפרט המלא של המחשב האישי שלך ב- Windows 11. שתף את דעתך בהערות.