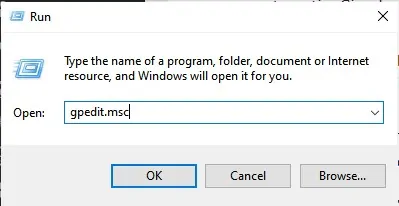כך תוכל לנקות את סל המיחזור באופן אוטומטי כאשר המחשב שלך נכבה ב- Windows 10.
ניקוי סל המיחזור ב- Windows 10 הוא פשוט כמו בגרסאות אחרות של Windows. לשם כך, עליך ללחוץ באמצעות לחצן העכבר הימני על סמל סל המיחזור ולבחור באפשרות (סל מחזור ריק) כדי לרוקן את סל המיחזור.
עם זאת, כולנו יודעים שמדובר בהליך ידני. מכאן שהיום אנו הולכים להראות לכם משהו אחר. יש דרך להגדיר את Windows כך שתוכל לנקות ולרוקן את סל המיחזור אוטומטית בכל פעם שתכבה את המחשב.
בדרך זו תוכלו להימנע (משאיר עקבות ממך) בעת השימוש במחשב. כמו כן, תוכל לפנות שטח אחסון נוסף במחשב שלך.
כיצד לרוקן את סל המיחזור כאשר מחשב Windows שלך כבוי
במאמר זה, אנו הולכים לשתף אתכם במדריך שלב אחר שלב כיצד לרוקן את סל המיחזור אוטומטית בעת כיבוי של Windows 10. לכן, בואו נעבור על שיטה זו.
- קודם כל, עבור לשולחן העבודה וצור מסמך טקסט חדש.
- לאחר מכן, העתק והדבק את הפקודה הבאה:
PowerShell.exe -NoProfile -Command Clear-RecycleBin -Confirm:$falseṣ

- שמור את הקובץ עם הסיומת (. בת). התוצאה הסופית עשויה להיראות כך (נקה bin.bat).
- כאשר אתה לוחץ פעמיים על קובץ (. בת), היא תנקה אוטומטית את הפריטים בסל המיחזור.
- עליך לבצע שינויים בעורך המדיניות הקבוצתית המקומית כדי להפוך את התהליך לאוטומטי. לחפש gpedit.msc בתיבת הדו -שיח לָרוּץ.
הפקודה הפעלה RUN- תיבת דו-שיח - לאחר מכן, עבור לנתיב הבא משמאל:
תצורת מחשב > הגדרות של Windows > סקריפטים > כיבוי
- במסך כיבוי, בחר להוסיף אשר אומר הוספה אז לְדַפדֵף אשר אומר לְדַפדֵף אתר את הסקריפט שיצרת קודם לכן.
עורך מדיניות קבוצתית מקומית
וזהו וכך תוכל לנקות את סל המיחזור באופן אוטומטי בעת כיבוי המחשב.
השתמש בחיישן אחסון לניקוי אוטומטי של סל המיחזור
לא ינגב חיישן אחסון أو האחסון Sense סל המיחזור סגור, אך תוכל לתזמן אותו כדי לנקות את סל המיחזור במרווחי זמן קבועים. להלן אופן השימוש בחיישן האחסון לניקוי אוטומטי של סל המיחזור מדי יום.
- קודם כל, פתח יישום (הגדרות) כדי להגיע להגדרות במחשב שלך חלונות 10.
הגדרות ב- Windows 10 - בדף הגדרות , לחץ על (מערכת) להגיע המערכת.
מערכת Windows 10 - עכשיו פנימה הגדרות מערכת , לחץ על אפשרות (אחסון) להגיע אִחסוּן.
אִחסוּן - בחלונית הימנית, הפעל את האפשרות האחסון Sense כפי שמוצג בצילום המסך הבא.
האחסון Sense - כעת לחץ על (הגדר תצורת אחסון או הפעל אותה כעת) שפירושו הגדרת חיישן אחסון או הפעל אותו כעת.
- לאחר מכן גלול מטה והפעל את האפשרות (מחק קבצים זמניים) כלומר למחוק קבצים זמניים שהאפליקציות שלי לא משתמשות בהם.
מחק קבצים זמניים שהאפליקציות שלי לא משתמשות בהם - כעת, תחת מחיקת קבצים בסל המיחזור שלי, עליך לבחור את הימים שאתה רוצה (סל מחזור) לאחסון קבצים.
- אם ברצונך לנקות את סל המיחזור כל יום, בחר באפשרות (יום 1) אשר אומר יום אחד.
בחר את מספר הימים שאתה רוצה שסל המיחזור יאחסן את הקבצים שנמחקו
וזהו וכך תוכל להגדיר ולהגדיר את חיישן האחסון כדי לנקות את סל המיחזור באופן אוטומטי.
אתה עשוי להתעניין גם ללמוד על:
- כיצד לקבוע את כמות שטח הדיסק הנמצאת בסל המיחזור של Windows
- כיצד לנקות קבצי זבל באופן אוטומטי ב- Windows 10
אנו מקווים שתמצא מאמר זה מועיל ללמוד כיצד לרוקן את סל המיחזור בעת כיבוי מחשב Windows. שתף אותנו בדעתך וניסיונך בתגובות.