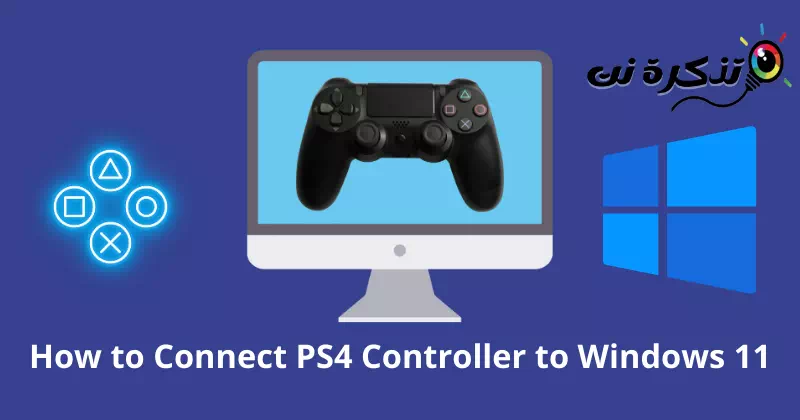תכיר אותי כיצד לחבר בקר PS4 Windows 11 שלב אחר שלב עם תמונות.
אין ספק, קונסולת משחקים היא ארגונומית ולרוב נוחה יותר ממשחק על מקלדת ועכבר של מחשב. זה הופך להיות קל לשלוט במשחק עם כפתור הפריסה. לכן, שחקני מחשב תמיד מעדיפים בקר חיצוני ייעודי לחוויה מדהימה.
4 זוהי אחת הקונסולות העיקריות של פלייסטיישן. העיצוב האינטואיטיבי והנוחות שלו פשוט יוצאי דופן. עם זאת, שחקני מחשב רבים אינם מסוגלים לחבר קונסולה זו ל-Windows 11.
אני חושב שאתה אחד מהם. אז אל תדאג; יש לנו הרבה פתרונות לבעיה החמורה הזו. הנה מדריך מפורט על כיצד לחבר בקר DualShock 4 ל-Windows 11 לעקוב.
תאימות DualShock 4 עם Windows 11
לעתים קרובות אנו רואים שאלות כמו האם Windows 11 תומך ב-DualShock 4 או שהוא תואם?. עם זאת, התשובה הישירה היא כך Windows 11 תומך ב-DualShock 4.
אבל כשזה מגיע להתאמה בין שני המכשירים האלה, זה לא כל כך ורוד. אתה עלול בסופו של דבר להיות מתוסכל כאשר ה-DS4 אינו תומך במשחקים מסוימים. כל עוד ל-Windows יש קונסולה משלה, הם מעדיפים קונסולה Xbox לתאימות חלקה עם מערכות ההפעלה Windows 10 ו-11.
עם זאת, מנהל התקן Bluetooth מיושן ממלא גם תפקיד מרכזי בחיבור לא תקין. לכן, שמירה על קשר עם נהג Bluetooth הוא אחד הטקסים הטובים ביותר שאתה יכול לעקוב אחריהם.
כיצד לחבר בקר DualShock 4 ל-Windows 11
Windows 11 היא באמת חכמה מספיק למשחקים מכיוון שהיא מערכת מאוד ממוקדת לגיימרים. יש לו יכולת עמוקה להתחבר לכל מכשיר חיצוני. הנה תהליך פשוט מאוד לביצוע כדי לחבר את בקר ה-DualShock 4 שלך ל-Windows 11.
1. שלבים לחיבור DualShock 4 ל-Windows 11 באמצעות Bluetooth
אם יש לך בלוטות' במערכת שלך, אתה יכול בקלות לחבר את המסוף. לרוב המערכות יש בלוטות' מובנה, אז אל דאגה.
חלק ראשון
כאן נראה לך את השלבים לחיבור DS4 ל-Windows 11.
- לחץ על הכפתור Windows.
- לאחר מכן לחץהגדרותכדי לגשת להגדרות.
- לאחר מכן לחץBluetooth ומכשיריםכדי לגשת ל-Bluetooth ולהתקנים.
- עכשיו הפעל את בלוטות' לחיצה על כפתור הבורר.
הפעל את ה-Bluetooth ב-Windows 11 - אחר כך , קח את קונסולת ה-DS4 , ולחץ על הכפתור שלי שיתוף و PS למשך זמן מה עד שהאורות מהבהבים. אור מהבהב אומר שהוא חיפש מכשיר חדש.
החזק את לחצני השיתוף וה-PS למשך זמן מה עד שהאורות יהבהבו - ואז במערכת, לחץ על "הוסף מכשירכדי להוסיף מכשיר.
לחץ על הוסף התקן - ובחר "Bluetooth
בחר Bluetooth - בחר עכשיו יחידת בקרה.
- ימסור בקר ה-DS4 שלך מערכת Windows 11 שלך.
החלק השני
כאמור, גם הדרייבר המיושן לא יאפשר לך לחבר את המכשיר. עדכון מנהל ההתקן של ה-Bluetooth יכול לפתור את הבעיה. הנה מה שעליך לעקוב:
- לחץ על הכפתור Windows.
- אז חפש על אודות "מנהל התקניםכדי לגשת למנהל ההתקנים, ואז הקשלהרחיבכדי לפתוח אותו.
לחץ על כפתור Windows וחפש את מנהל ההתקנים - עכשיו חפש על אודות "Bluetooth, ולחץ על סמל חץ. אתה תקבל רשימת בלוטות'.
רשימת בלוטות' - כעת לחץ לחיצה ימנית על מערכת הפעלה (נהג), ולחץעדכוןכדי לעדכן את תוכנת מנהל ההתקן. אתה יכול לעדכן את מנהל ההתקן של DS4 או את כולם עבור תאימות טובה יותר.
- לאחר מכן תופיע תיבת דו-שיח, לחץ על "חפש באופן אוטומטי אחר מנהלי התקניםלחיפוש אוטומטי אחר מנהלי התקנים.
לחץ על חפש אוטומטית אחר מנהלי התקנים - יהיה עדכן את הדרייבר שלך.
2. שלבים לחיבור DualShock 4 ל-Windows 11 באמצעות Steam
תוכנת Steam זו ממש פלטפורמה נהדרת לגיימרים. הוא תומך ב-DualShock 4, כך שתוכל לחבר את הבקר שלך ל-Windows 11 באמצעות Steam.
זה מה שאתה צריך לעקוב:
- פתח את Steam אם אין לך Steam במערכת שלך, אז בהורדה קִיטוֹר.
- לאחר מכן צור את החשבון שלך או התחבר אם יש לך חשבון קיים.
כניסה ל-steam - כאן אתה יכול לחבר את המכשירים באמצעות "כֶּבֶל أو בלוטות." אם אתה משתמש בחיבור קווי, חבר את הכבל שלך למערכת. עבור Bluetooth, אתה צריך ללחוץ לחיצה ארוכה על כפתור שיתוף و PS רק עד שהאורות מתחילים להבהב.
החזק את לחצני השיתוף וה-PS למשך זמן מה עד שהאורות יהבהבו - כעת לחץ על Windows> הגדרות> Bluetooth ומכשירים.
- לאחר מכן לחץהוסף מכשירכדי להוסיף מכשיר, בחר הקונסולה שלך מהרשימה.
לחץ על הוסף התקן - לאחר מכן, חזור אל תוכנת Steam , והקש קִיטוֹר מהפינה השמאלית העליונה. לבחור עכשיוהגדרותכדי לגשת להגדרות מהתפריט.
- לאחר מכן לחץבקרמהרשימה, בחרהגדרות בקרה כלליותכדי לגשת להגדרות הבקרה הכלליות.
לחץ על Controller מהרשימה ובחר General Controller Settings - כאן אתה צריך לבדוק את 'תמיכה בתצורת פלייסטיישןכלומר תמיכה בתצורת PlayStation.
דגל בתמיכה בתצורת פלייסטיישן - יש לי חיברת בהצלחה את בקר ה-DS4 שלך ל-Windows 11 באמצעות Steam.
חיברת בהצלחה את קונסולת ה-DS4 שלך ל-Windows 11 באמצעות Steam
כדי לבצע את השלבים האלה, עליך להפעיל את Steam. יש הרבה בעיות הקשורות לחיבור ב-Steam.
עם זאת, חלק מהמשתמשים עשויים עדיין להתמודד עם הבעיה של שליטה במשחק עם הבקר. אבל אל תדאג. יש לנו שיטה שימושית נוספת.
3. התקן את DS4Window כדי לחבר את DualShock 4
זוהי אחת הדרכים הטובות ביותר להשתמש בבקר PS4 עם Windows 11. היא תודיע למערכת שלך שאתה משתמש בבקר Xbox. וזה הופך את בקר ה-PS4 לתואם ל-Windows 11. בואו נעבור לתהליך.
- הורד DS4 חלונות חלונות וחלץ את הקובץ הדחוס על ידי WinZip.
- עכשיו התקן את הקובץ המותאם אישית ליישם בהתאם להוראות.
- אז חבר את הקונסולה שלך באמצעות כֶּבֶל أو בלוטות.
- כאשר אתה מחבר את כבל ה-USB, הוא ימצא DS4 חלונות חלונות המכשיר תוך שניות.
- אם אתה רוצה לחוות חיבור Bluetooth אלחוטי. לאחר מכן לחץ והחזק את הלחצנים שיתוף و PS באותו הזמן.
- אחר כך , חבר את המכשיר ל-Windows 11.
למד על פריסת הכפתורים עבור בקר ה-Xbox
מכיוון שבקר ה-PS4 עובד כבקר Xbox ב-Windows 11. עליך להכיר את פריסת הכפתורים של בקר ה-Xbox. אז תתכוננו לפני המשחק.
- R1 = RT
- R2 = RB
- משולש = Y
- ריבוע = X (הריבוע)
- L1 = LT
- L2 = LB
- צלב = א
- עיגול = B
כך תוכלו לחבר בקר DualShock 4 ל-Windows 11. זכור להכיר את פריסת ה-Xbox כי ה-DS4 יעבוד כמו בקר Xbox. עם זאת, אם אתה עדיין נתקל בבעיות, הודע לנו בתגובות.
אתה עשוי להתעניין גם ללמוד על:
- 10 האמולטורים המובילים ל-PS3 למחשב
- האמולטורים הטובים ביותר של Xbox עבור Windows PC
- כיצד להתקין את חנות Google Play ב-Windows 11 (מדריך שלב אחר שלב)
- חלופות Steam הטובות ביותר למחשב
- כיצד לתקן SteamUI.dll לא נמצאו או חסרות שגיאות
אנו מקווים שתמצא מאמר זה שימושי עבורך כיצד לחבר בקר PS4 ל-Windows 11. שתפו אותנו בדעה ובניסיון שלכם בתגובות.