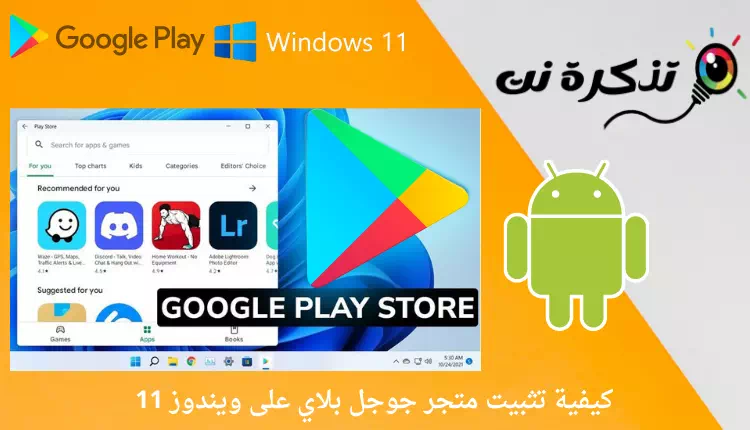הנה איך להתקין את חנות Google Play (Play Google) ב-Windows 11 המדריך המלא שלך שלב אחר שלב.
אם אתה חסיד טוב של חדשות טכנולוגיות, אז אולי אתה יודע שמיקרוסופט הוסיפה לאחרונה תמיכה בהפעלת אפליקציות אנדרואיד ב-Windows 11. נכון למועד כתיבת מאמר זה, Windows 11 תומך כעת בהפעלת אפליקציות הזמינות ב-Amazon App Store ללא כל אמולטור.
כרגע אין לי אמזון אפלסטור הרבה יישומים. אבל מכיוון ש-Windows 11 תומך כעת באפליקציות אנדרואיד, מה דעתך להתקין את חנות Google Play? חנות Google Play ב-Windows 11 מאפשרת לך להתקין את האפליקציות שבהן אתה משתמש במכשיר האנדרואיד שלך.
שלבים להתקנת חנות Google Play ב-Windows 11
אז, אם אתה מעוניין להתקין חנות גוגל פליי ב-Windows 11, אתה קורא את המדריך המתאים לכך. ובכן, חלקנו מדריך שלב אחר שלב להתקנת חנות Play Google במערכת ההפעלה Windows 11.
הסר את התקנת מערכת המשנה של Windows עבור אנדרואיד
הדבר הראשון שעליך לעשות הוא להסיר את ההתקנה הנוכחית של מערכת המשנה של Windows עבור אנדרואיד. איפה לתמוך בחנות Play Google לא זמין בגרסה ישנה יותר של מערכת המשנה של Windows עבור אנדרואיד.
כדי להסיר את ההתקנה WSA , ראשית עליך ללחוץ לחצן תפריט התחל (הַתחָלָה), וחפש את מערכת המשנה של Windows עבור אנדרואיד ולהסיר אותו. פַּעַם הסר את התקנת WSA כל האפליקציות ייעלמו.

הפעל את מצב מפתחים
לאחר הסרת ההתקנה של הגרסה הישנה יותר של מערכת המשנה של Windows עבור אנדרואיד , אתה צריך לרוץ מצב מפתח (מצב מפתח).
כדי להפעיל את מצב מפתחים (מצב מפתח), עליך להשלים את השלבים הבאים:
- פתח את Windows 11 חיפוש והקלד (מצב מפתח) ללא סוגריים.
הגדרות מפתח - ואז פתח (הגדרות מפתח) אשר אומר הגדרות מפתחים מתפריט האפשרויות.
- בעמוד הבא, הפעל את (מצב מפתח) אשר אומר אפשרות מצב מפתח , כפי שמוצג בצילום המסך הבא.
הפעל את מצב המפתחים
הורד מערכת המשנה של Windows עבור חבילת אנדרואיד / קובץ ליבה
השלב הבא כולל הורדה מערכת המשנה של Windows עבור חבילת אנדרואיד. שוב, הקפד להשתמש באותה חבילה שחלקנו בשורות הבאות.
הערה: כל גרסה אחרת של ( לא תעבודמערכת המשנה של Windows עבור אנדרואיד) (WSA) עם חנות Google Play. לכן עדיף להעלות את הקובץ שחלקנו בשורה הקודמת.
- הורד את החבילה ולחלץ אותו לתיקיה חדשה.
לחלץ אותו לתיקיה חדשה - בשלב הבא, אתה צריך הורד קובץ גַרעִין איזו נוכחות בשורה הבאה.
- הורד את קובץ הקרנל
- לאחר מכן, עבור לתיקיה WSA שחילצת ופתחת תיקיה (כלים) כלים . בתיקיית הכלים, הדבק את קובץ הקרנל שהורדת.
הדבק את קובץ הקרנל
התקן את מערכת המשנה של Windows עבור אנדרואיד
לאחר השלמת השלבים שהוזכרו לעיל, עליך להתקין מערכת המשנה של Windows עבור אנדרואיד.
- כדי להתקין אותו, פתח את חיפוש Windows 11 והקלד PowerShell. קליק ימני על PowerShell ובחר (הפעל כמנהל) להפעלה כמנהל.
הגדרות מפתח - בחלון PowerShell , הזן את הפקודה cd ואחריו מיקום תיקיה WSA חוֹלֵץ cd "המיקום של תיקיית WSA שחולצה"
למשל :cd "C:\User\ahmedsalama\Location of the extracted WSA folder"
חשוב מאוד: החלףמיקום תיקיית WSA שחולצהעם הכתובת האמיתית.התקן את מערכת המשנה של Windows עבור אנדרואיד על ידי Powershell - לאחר מכן, בצע את הפקודה הבאה על PowerShell:
Add-AppxPackage -Register .\AppxManifest.xmlהתקן את מערכת המשנה של Windows עבור אנדרואיד על ידי Powershell
וזהו וזה יתקין מערכת המשנה של Windows עבור אנדרואיד במחשב שבו פועל Windows 11.
הפעל את מצב מפתחים ב-WSA
כדי להפעיל מצב מפתח (מפתח) ב WSA. אז המשך עם השלבים הבאים.
- פתח חיפוש Windows 11 וסוג מערכת המשנה של Windows עבור אנדרואיד.
- ואז לפתוח WSA מהרשימה.
- בשלב הבא, אתה צריך הפעלה אפשרות (מצב מפתח) מצב מפתח , כפי שמוצג בצילום המסך הבא.
הפעל מצב מפתח ב-WSA - לאחר מכן, לחץ על הכפתור (קבצים) אשר אומר קבצים , כפי שמוצג בצילום המסך הבא.
קבצי WSA - כעת בחלון הקופץ נתוני אבחון, לחץ על הכפתור (להמשיך) לעקוב.
מצב מפתח WSA המשך
התקן את חנות Google Play
כעת אנו לקראת סיום ההדרכה. כאן עלינו לבצע כמה שינויים כדי להפעיל את חנות Google Play במחשב Windows 11.
- אז אתה צריך ללכת לתיקיה C:\adb\platform tools . עכשיו בשורת הכתובת סייר קבצים , כתוב CMD ולחץ על כפתור זן.
התקנת חנות Google Play - في שורת הפקודה, כתוב
adb connectבנוסף לכתובת המארח המקומיולאחר מכן לחץ על הלחצן זן.
לדוגמה:adb connect 127.18.155.80:585
הערה חשובה: החלף 127.18.155.80:585 עם הכותרת (מקומי) איזה כתובת מארח מקומי.התקנת חנות Google Play על ידי CMD אם אינך יודע את כתובת המארח המקומי שלך, תוכל למצוא אותה בהגדרות מערכת המשנה של Windows עבור אנדרואיד.
- לאחר מכן, הקלד
adb shellבשורת הפקודה ולחץ על הלחצן זן.התקנת חנות Google Play על ידי CMD - לאחר מכן, הקלד
suולחץ על כפתור זן.התקנת חנות Google Play על ידי CMD - עכשיו אתה צריך לכתוב
setenforce 0ולחץ על כפתור זן.התקנת חנות Google Play על ידי CMD
גישה לחנות Google Play
אם תבצע את השלבים בקפידה, חנות Google Play תפעל במערכת שלך.
- רק תפתח תפריט התחלה (הַתחָלָה) ב-Windows 11 ולחץ על סמל חנות Google Play.
- תתבקש להיכנס באמצעות חשבון גוגל שֶׁלְךָ. פשוט היכנס, ותוכל להתקין אפליקציות ישירות מחנות Google Play.
תתחבר עם חשבון הגוגל שלך
וזהו וכך אפשר להתקין מערכת המשנה של Windows עבור אנדרואיד עם חנות Google Play ב-Windows 11.
אתה עשוי להתעניין גם ללמוד על: כיצד להפעיל אפליקציות אנדרואיד ב-Windows 11 (מדריך שלב אחר שלב)
אנו מקווים שתמצא מאמר זה מועיל לדעת כיצד להתקין את חנות Google Play ב-Windows 11, המדריך המפורט שלך. שתפו אותנו בדעה ובניסיון שלכם בתגובות.