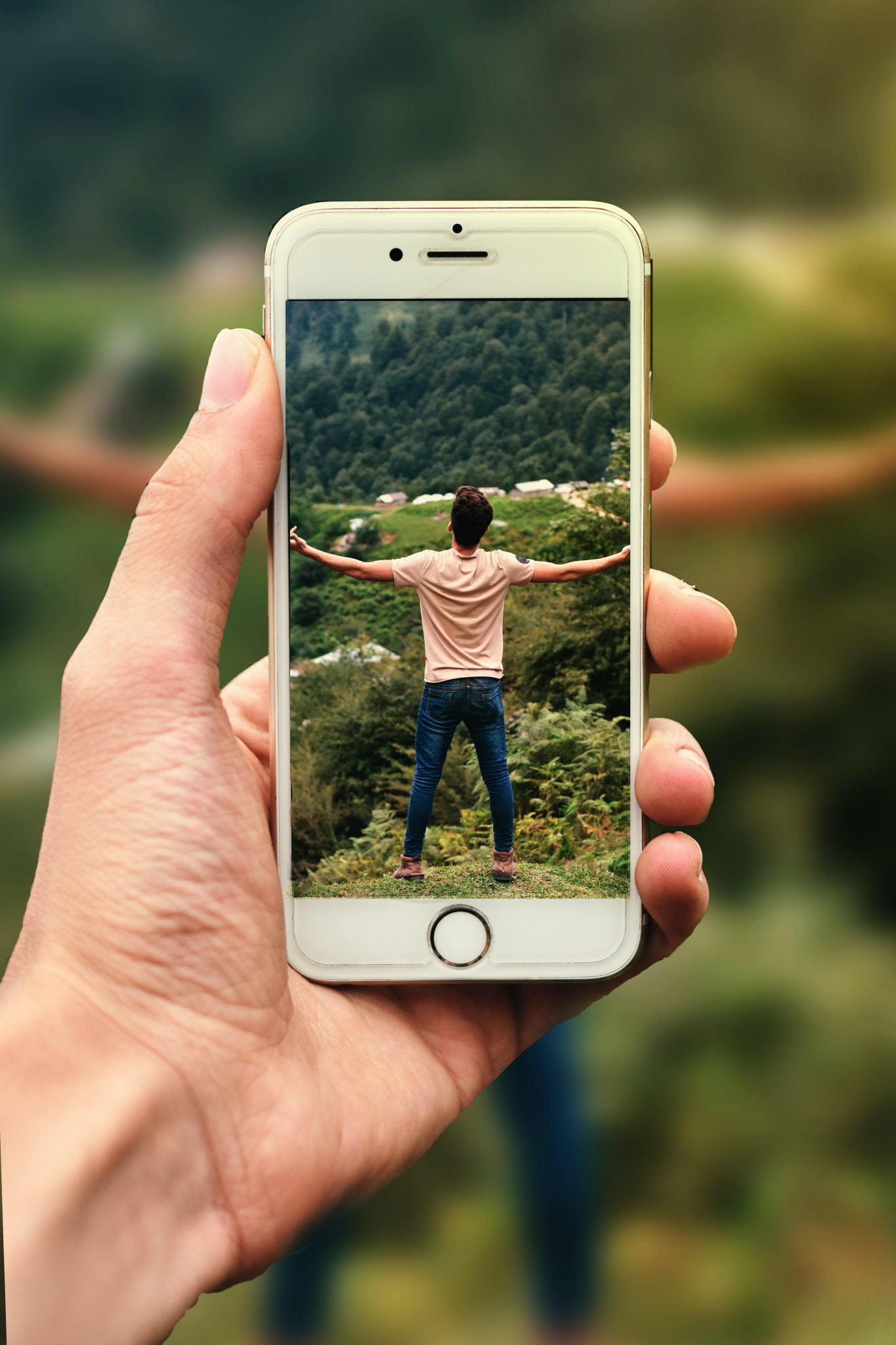להלן השלבים לשינוי DNS ברירת מחדל ל DNS Google להשיג את מהירות האינטרנט הטובה ביותר.
ה DNS , أو מערכת שמות דומיינים או באנגלית: מערכת Domain Name , הוא מסד נתונים המורכב משמות דומיינים וכתובות IP שונות. כאשר אתה מזין שם אתר לדפדפן אינטרנט, בין אם זה במחשב או בטלפון הנייד שלך, שרתי DNS מסתכלים על כתובות IP המשויכות לדומיינים או לשמות אתרים.
לאחר התאמת כתובות ה-IP המשויכות לדומיין, היא מוגשת בשרת האינטרנט של האתר המבקר, ולאחר מכן עמוד האינטרנט מוגש לך. אתה יכול להאיץ את כל התהליך הזה על ידי מעבר ל-DNS הטוב ביותר שמסופק על ידי גוגל או המוכר יותר באנגלית DNS Google.
זה נחשב לעתים קרובות שרת DNS של גוגל שרת ה-DNS הטוב ביותר לגלישה באתרים ומשחקים מכיוון שהוא מציע מהירות גלישה טובה יותר ותכונות אבטחה משופרות. אתה יכול לעבור לשרת ה-DNS של Google אם אתה מרגיש שאתה לא מקבל את מהירות האינטרנט המובטחת או אם אתה נתקל בבעיות בזמן משחק במשחקים מקוונים.
שלבים לשינוי ברירת המחדל של DNS לשרת DNS של Google עבור אינטרנט טוב יותר
אם אתה מחפש דרכים להאיץ את האינטרנט על ידי מעבר ל שרת DNS של גוגל אז אתה קורא את המדריך המתאים לכך, שיתפנו איתך מדריך צעד אחר צעד בנושא דרכים לשנות את ברירת המחדל של DNS ל-Google DNS לשירות אינטרנט מהיר יותר. בואו נתחיל.
כיצד לשנות DNS ל-Google DNS ב-Windows באופן ידני
אתה יכול לשנות את ה-DNS ל-DNS הרצוי ב-Windows על ידי ביצוע השלבים הבאים:
- לך ל לוח בקרה להגיע לוח הבקרה לאחר מכן בחר מרכז הרשת והשיתוף להגיע מרכז רשת ושיתוף ממחשב Windows שלך.

מרכז הרשת והשיתוף - ואז במסך מרכז הרשת והשיתוף אשר אומר (מרכז רשת ושיתוף), ואז הקש על לשנות את הגדרות מתאם כדי לשנות את הגדרות המתאם.

לשנות את הגדרות מתאם - כעת, תראה את כל הרשתות, בחר את הרשת עבורה אתה רוצה להגדיר DNS Google. אם אתה רוצה לשנות הגדרות Ethernet או אינטרנט קווי, לחץ לחיצה ימנית על Local Area Connection ובחר מאפיין להגיע נכסים.

לוח הבקרה חיבור אזור מקומי ובחר מאפיינים - כעת לחץ על הכרטיסייה רישות להגיע אבאל , ובחר אפשרות פרוטוקול אינטרנט גרסה 4 (TCP / IPv4) לאחר מכן לחץ מאפיין להגיע נכסים.

4 Internet Protocol Version (TCP / IPv4) - עכשיו, בחר השתמש בכתובות שרת DNS הבאות.

השתמש בכתובות שרת DNS הבאות - ואז בשדה שרת DNS מועדף אשר אומר שרת DNS מועדף , היכנס 8.8.8.8 , ואז בשדה DNS חלופי אשר אומר DNS חלופי , היכנס 8.8.4.4 . לאחר שתסיים, לחץ על הכפתור "Ok" להסכים.
שרת DNS של גוגלשרת DNS מועדף 8.8.8.8 DNS חלופי 8.8.4.4 - לאחר מכן בצע הפעלה מחדש של הרשת.
בדרך זו אתה יכול להחליף את DNS ברירת המחדל שלך ל DNS Google ב-Windows, תרגיש שיפור ניכר במהירות הגלישה שלך.
אתה עשוי להתעניין גם ללמוד על:
- ה-DNS החינמי הטוב ביותר לשנת 2022 (הרשימה האחרונה)
- כיצד למצוא את ה- DNS המהיר ביותר למחשב
- שיטה הסר מודעות על ידי הגדרת AdGuard DNS ב- Windows 10
- כיצד לשנות את DNS Windows 11
- כיצד לנקות את מטמון ה- DNS ב- Windows 11
שנה DNS עם Chris-PC DNS Switch
התוכנית עובדת מתג DNS של Chris-PC זה מאפשר לך לבצע שינוי DNS מהר יותר ומאפשר לך לבחור את האפשרות המתאימה ביותר להרגלי הגלישה שלך מתוך סדרה של DNS חלופיים. איפה עושה את התוכנית הזו שנה DNS קל ומהיר יותר, נותן לך אפשרויות כגון בחירה מתוך קבוצות מוגדרות מראש של שרתי DNS המתאימים ביותר להרגלי הגלישה שלך.
- ראשית, הורד והתקן את התוכנית מתג DNS של Chris-PC במחשב Windows שלך.
- כעת פתח את התוכנית, לאחר מכן תצטרך לבחור מתאם רשת אשר אומר מתאם הרשת שלך (הוא יאסוף את המתאם המחובר באופן אוטומטי) כפי שמוצג בתמונה הבאה.

כריס PC DNS Switch מתאם רשת - לאחר מכן תצטרך לבחור DNS מוגדר מראש. ותראה הרבה אפשרויות לבחירה. פשוט בחר באפשרות"DNS הציבורי של Googleמהתפריט הנפתח.

Chris PC DNS החלף DNS ציבורי של Google - לאחר מכן לחץ על האפשרות "שנה DNS" כדי לאשר את שינוי ה-DNS.

כריס PC DNS Switch שנה DNS - לאחר מכן, יופיע חלון קופץ עם שאלה.? האם אתה בטוח שברצונך לשנות את הגדרות ה-DNSאשר אומר האם אתה בטוח שברצונך לשנות את הגדרות ה-DNS? לחץ על הכפתור "יש" להסכים.

Chris PC DNS Switch האם אתה בטוח שברצונך לשנות את הגדרות ה-DNS - לאחר שתסיים, תראה חלון קופץ עם ההודעה "DNS השתנה בהצלחה!מה שאומר ש DNS השתנה בהצלחה!.
- ואם אתה צריך שחזר הגדרות DNS קודמות אתה יכול לעשות זאת דרך החלון המוקפץ, לחץ על "שחזר DNSאשר אומר שחזור DNS אחרי זה אתה צריך ללחוץ על הכפתור "יש" להסכים.

כריס PC DNS Switch שחזור DNS
זוהי הדרך הקלה ביותר לשנות את הגדרות ה-DNS באמצעות תוכנית מתג DNS של Chris-PC.
שנה DNS באמצעות NetSetMan
איפה התוכנית NetSetMan לא מוגבל ל שנה הגדרות DNS ; אבל עם הכלי הזה, אתה יכול לנהל את ה-Wi-Fi שלך, רשת קבוצות עבודה ועוד הרבה יותר.
- ראשית, הורד NetSetMan התקן אותו במחשב Windows שלך והפעל אותו.
- לאחר מכן, מהתפריט הנפתח של המתאם, בחר את הרשת המחוברת.

NetSetMan בחר את הרשת המחוברת שלך - לאחר מכן, לחץ על תיבת שרת DNS כלומר שרת DNS כפי שמוצג בתמונה הבאה.

שרת DNS של NetSetMan - לאחר מכן הזן את שרת ה-DNS מול התיבה:
מועדף 8.8.8.8 חלופה 8.8.4.4 - לבסוף, לחץ על "הפעל" להפעיל.

NetSetMan הפעל
בדרך זו סיימת להוסיף שרת DNS של גוגל לפי תוכנית NetSetMan.
שנה DNS ל-Google DNS במכשירי אנדרואיד
מכשירי אנדרואיד הם כמו Windows PC, אתה יכול גם להגביר את מהירות האינטרנט בסמארטפון אנדרואיד שלך. עם זאת, מכשיר האנדרואיד שלך מבוסס על לינוקס, אז שנה DNS משימה מורכבת. אז, נשתף אתכם באחד הטובים והטובים ביותרהדרך הקלה ביותר לשנות את ברירת המחדל של DNS ל-Google DNS בסמארטפונים של אנדרואיד.
- עבור לחנות Google Play, הורד והתקן אפליקציית DNS Changer בטלפון האנדרואיד שלך.

שנה את ברירת המחדל של DNS ל-Google DNS באנדרואיד באמצעות האפליקציה DNS Changer - לאחר מכן פתח את האפליקציה ממגירת האפליקציות של טלפון האנדרואיד שלך, ותתבקש להעניק לה כמה הרשאות. הקפד לתת לו את כל ההרשאות הנדרשות.
- לאחר מכן תראה ממשק עם רשימת שרתי DNS. לחץ על DNS Google.

שנה את ברירת המחדל של DNS ל-Google DNS באנדרואיד (Google DNS) - לאחר מכן לחץ על הכפתור "הַתחָלָה" להתחיל.

שנה את ברירת המחדל של DNS ל-Google DNS באנדרואיד (התחל)
בדרך זו אתה יכול להשתמש אפליקציית DNS Changer במכשיר האנדרואיד שלך כדי לשנות את ברירת המחדל של DNS ל-Google DNS.
כאילו יש לך בעיה כלשהי עם האפליקציה מחלף DNS אתה יכול לראות: 10 המובילים אפליקציות לשינוי DNS עבור אנדרואיד בשנת 2023
אלו היו כמה דרכים פשוטות לשנות את ברירת המחדל של DNS ל-Google DNS. בעזרתו תבחינו בשיפור במהירות עיבוד הווידאו לאחר המעבר ל-Google DNS. אם אתה זקוק לעזרה נוספת בשינוי ברירת המחדל של DNS ל-Google DNS, הודע לנו בתגובות.
אתה עשוי להתעניין גם ללמוד על:
- איך ל חסום מודעות במכשירי אנדרואיד באמצעות DNS פרטי לשנת 2023
- כיצד לשנות dns לאנדרואיד
- הסבר על שינוי ה- DNS של הנתב
- כיצד לשנות הגדרות DNS ב-PS5 כדי לשפר את מהירות האינטרנט
- כיצד לשנות הגדרות DNS ב- iPhone, iPad או iPod touch
אנו מקווים שתמצא מאמר זה שימושי עבורך כיצד לשנות את ברירת המחדל של DNS ל-Google DNS עבור אינטרנט מהיר יותר. שתף אותנו בדעה ובניסיון שלך דרך ההערות. כמו כן, אם המאמר עזר לך, הקפד לשתף אותו עם חבריך.