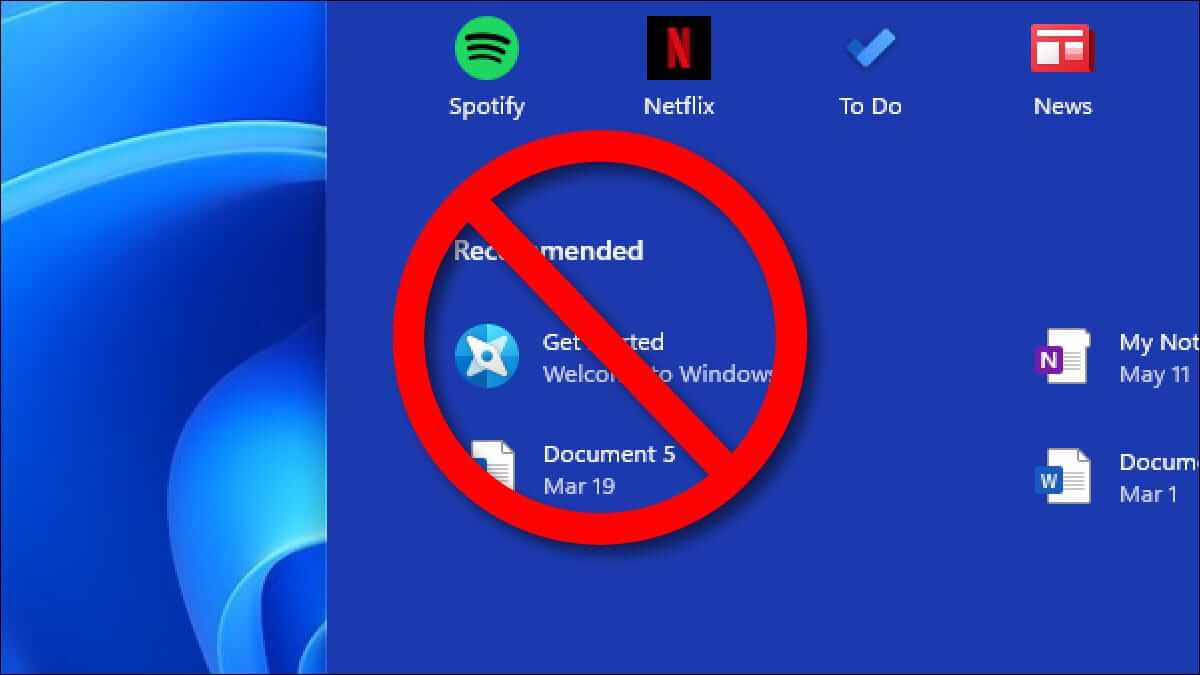סודות Windows משתמשים רבים במערכת ההפעלה Windows וחבילת התוכנות של Office הכירו היטב את שניהם.
חלק עשויים לחשוב שכבר אין על מה לדבר, אבל במאמר זה נראה לכם כמה רעיונות חדשניים וטריקים חדשים
זה עשוי להוביל אותך ללמוד דברים חדשים או ללמוד מהם לבצע משימה שבעבר מצאת מורכבת.
1- שנה את שם הקבצים המרובים בשלב אחד
אם יש הרבה קבצים שברצונך לשנות את שמם בבת אחת, הנה דרך יצירתית לעשות זאת:
בחר את כל הקבצים שברצונך לשנות את שמם.
לחץ באמצעות לחצן העכבר הימני על הקובץ הראשון ובחר שנה שם
לאחר מכן תן לקובץ שם חדש (לדוגמה, תמונה).
כעת Windows תשנה את שם הקבצים באופן אוטומטי ברצף (שמות הקבצים יהיו תמונה (1)
לאחר מכן תמונה (2) וכן הלאה ...).
2- יותר מקום לתמונות ממוזערות
בעת הצגת תוכן התיקיה כ"תמונות ממוזערות "שמות הקבצים מופיעים מתחת לכל תמונה, ותוכל לבטל
הצג שמות קבצים ורק תמונות,
על ידי לחיצה על מקש Shift במקלדת ושמירה על הלחיצה שלה בעת פתיחת התיקייה או בעת בחירה להציג את תוכן התיקייה ב-
גוף ממוזער.
3- להיפטר מקבצי Thumbs.db לתמונות ממוזערות
כאשר אתה מציג את תוכן התיקיה בתצוגת תמונות ממוזערות, Windows
יוצר קובץ בשם Thumbs.db המכיל מידע על תיקיה זו על מנת להאיץ את הצגת התמונות הממוזערות בפעם הבאה
כדי לפתוח תיקיה זו.
אם ברצונך למנוע מ- Windows ליצור קבצים אלה כדי לפנות מקום בכונן הקשיח של המכשיר, בצע את השלבים הבאים:
פתח את חלון המחשב שלי
בתפריט "כלים", בחר "אפשרויות תיקיה".
לחץ על הכרטיסייה תצוגה
בחר את הפריט "אין לאחסן תמונות ממוזערות".
כעת תוכל למחוק את כל קבצי Thumbs.db מהכונן הקשיח של המכשיר שלך, ו- Windows לעולם לא ייצור אותם שוב.
4- ציין את פרטי הפרטים
כאשר אתה בוחר להציג את תוכן תיקיה בסגנון "פרטים", תוכל לציין את הפרטים המוצגים כדלקמן:
בתפריט "תצוגה", בחר את הפריט "בחר פרטים".
בחר את הפרטים שברצונך להציג.
5- לאן הולך השינה?
בתיבת הדו -שיח כיבוי של Windows, מופיעים שלושה לחצנים לשלוש האפשרויות "המתנה"
ו- "כבה" ו- "הפעל מחדש", ולחצן המייצג את האפשרות "מצב שינה" אינו מופיע,
כדי להציג לחצן זה, הקש על מקש Shift במקלדת בזמן שמופיע תיבת הדו -שיח כיבוי Windows.
6- בטל תרדמה
אם מצב שינה גורם לבעיה במכשיר שלך או תופס הרבה מקום בדיסק הקשיח, תוכל להסיר את ההתקנה
תרדמה מלאה, כדלקמן:
בלוח הבקרה, לחץ פעמיים על הסמל אפשרויות צריכת חשמל
לחץ על הכרטיסייה תרדמה
בטל את הסימון של הפריט "אפשר מצב שינה"
7- רכיבי Windows נוספים שניתן להוסיף או להסיר
מסיבה לא ידועה, תוכנית ההתקנה של Windows אינה שואלת אותך אילו תוכניות להוסיף, גם לאחר סיום תהליך ההגדרה
אינך מופיע בקטע "הוספה/הסרה של תוכניות" שבקטע "הוספה/הסרה של תוכניות"
בלוח הבקרה, כדי לעקוף בעיה זו, בצע את השלבים הבאים:
פתח את קובץ sysoc.inf בתוך תיקיית inf שבתוך התיקייה המכילה את קבצי המערכת של Windows
מחק את המילה HIDE משורות הקבצים ושמור את השינויים.
- כעת פתח את "הוספה/ הסרה של תוכניות" בלוח הבקרה.
לחץ על הקטע "הוסף הסר רכיבים" ב- Windows ותראה שיש לך רשימה גדולה יותר של רכיבים שניתן להוסיף או להסיר.
8- שירותים שניתן לוותר עליהם
יש הרבה "שירותים" שאתה יכול לעשות בלעדיהם כאשר אתה מפעיל את Windows,
כדי ללמוד על שירותים אלה, לחץ פעמיים על הסמל "כלי ניהול"
לאחר מכן לחץ פעמיים על "שירותים" שם תמצא רשימה של שירותים אלה, ולאחר שתלחץ על כל שירות, יופיע הסבר.
למשימה שאתה מבצע ולכן תוכל לבחור להשבית אותה ולגרום לה לפעול באופן ידני, כגון השירותים הבאים:
ההתראות
ניהול יישומים
ספר קליפים
החלפת משתמשים מהירה
התקני ממשק אנושי
שירות יצירת אינדקסים
כניסה נקי
Netmeeting
QOS RSVP
מנהל הפעלות עזרה בשולחן עבודה מרוחק
רישום מרחוק
ניתוב וגישה מרחוק
SSDP דיסקברי שירות
תקע אוניברסלי ומארח התקני Play
לקוח אינטרנט
כדי להפוך את השירות לעבודה ידנית או להשבית אותו, לחץ עליו פעמיים ובחר את המצב הרצוי מרשימת "סוג ההפעלה".
סוג הפעלה
9- גישה למצבי מסך לא זמינים
אם ברצונך לגשת למצבי מסך שאינם זמינים ישירות (כגון 256 צבעי צבע וכו '), בצע את השלבים הבאים:
לחץ לחיצה ימנית על כל מקום ריק בשולחן העבודה ובחר "מאפיינים".
לחץ על הכרטיסייה "הגדרות"
לחץ על הלחצן מתקדם
לחץ על הכרטיסייה מתאם
- לחץ על כפתור "רשימת כל המצבים".
- כעת תראה רשימה של כל המצבים מבחינת רזולוציית המסך, איכות הצבע וקצב רענון המסך.
10- נזק מערכת תקין
אם Windows ניזוק מכדי לעבוד, תוכל לתקן את הנזק ולשמור את כל התוכנות
וההגדרות הנוכחיות על ידי ביצוע השלבים הבאים:
הפעל את המחשב מתקליטור Windows
בחר את הפריט R או תיקון כאשר תוכנית ההתקנה שואלת אותך איזה סוג התקנה אתה רוצה.
11- הוסף מדפסות רשת
Windows מספק דרך קלה להוסיף את היכולת להדפיס למדפסות רשת התומכות ב- TCP/IP
יש לה כתובת IP משלה. לשם כך בצע את הפעולות הבאות:
הפעל את אשף "הוספת מדפסת" כרגיל.
- בחר "מדפסת מקומית" ולאחר מכן לחץ על הלחצן "הבא"
לחץ על הפריט "צור יציאה חדשה" ובחר מתוך הרשימה יציאת TCP/IP רגילה
אז האשף יבקש ממך להקליד את כתובת ה- IP של ההדפסה.
השלם את שאר שלבי האשף כרגיל.
12- הסתר את המשתמש האחרון במכשיר
אם אתה משתמש בשיטה המסורתית (הדומה ל- Windows NT) כדי להיכנס ל- Windows
ואתה רוצה להסתיר את המשתמש האחרון שנכנס למערכת, בצע את השלבים הבאים:
הפעל את עורך המדיניות הקבוצתית על ידי הקלדת gpedit.msc בתיבה הפעלה ולחץ על Enter
עבור אל תצורת מחשב / הגדרות Windows / הגדרות אבטחה / מדיניות מקומית / אפשרויות אבטחה
לאחר מכן עבור אל הפריט כניסה אינטראקטיבית: אין להציג שם משתמש אחרון
שנה את הערך שלו לאפשר
13- כבה את המחשב לחלוטין
לאחר שיש למחשבים בעיה בעת כיבוי מערכת Windows שבה החשמל אינו מנותק לחלוטין, ופתרון
לבעיה זו, בצע את השלבים הבאים:
- הפעל את עורך הרישום על ידי לחיצה על כפתור "התחל",
לאחר מכן לחץ על הפעלה, הקלד regedit ולאחר מכן לחץ על אישור
עבור אל HKEY_CURRENT_USER לוח הבקרה שולחן העבודה
שנה את הערך של מפתח PowerOffActive ל -1
14- תן ל- Windows לזכור הגדרות לתיקיות
אם אתה מגלה ש- Windows אינו זוכר את ההגדרות שבחרת בעבר לתיקיות, מחק את המקשים הבאים
מתוך "רישום"
רישום
[HKEY_CURRENT_USERSoftwareMicrosoftWindowsShellNoRoamBagMRU]
[HKEY_CURRENT_USERSoftwareMicrosoftWindowsShellNoRoamBags]
15- הסיסמה לא פגה עבור כל המשתמשים
אם אתה רוצה להפוך את הסיסמה לעולם לא לפוג עבור כל חשבונות המשתמשים, הקלד את הפקודה הבאה בשורת הפקודה
פקודות DOS Promp:
חשבונות נטו /maxpwage: ללא הגבלה
16- הצג את שיטת ההתחברות הישנה
אם אתה לא אוהב את שיטת הכניסה החדשה ב- Windows ורוצה לחזור לשיטה
הישנים שהיו בשימוש במערכות Windows NT ו- Windows, תוכל לעשות זאת כדלקמן:
כאשר מופיע מסך הכניסה, הקש על מקשי Ctrl ו- Alt תוך לחיצה פעמיים על מקש Del.
17- הצג את שיטת ההתחברות הישנה באופן אוטומטי
אם אתה רוצה שהדרך הישנה להיכנס אוטומטית, בצע את השלבים הבאים:
בלוח הבקרה, לחץ פעמיים על הסמל "חשבונות משתמשים"
לחץ על "שנה את הדרך שבה משתמשים נכנסים ומנותקים"
בטל את הסימון של הפריט "השתמש במסך הפתיחה"
לחץ על כפתור "החל אפשרויות"
18- הסר את התקנת התיקייה "מסמכים משותפים"
אם ברצונך לבטל את תיקיית המסמכים המשותפים המופיעה לכל המשתמשים ברשת המקומית,
בצע את השלבים הבאים:
הפעל את עורך הרישום על ידי לחיצה על כפתור התחל ואז
לחץ על הפעלה, הקלד regedit ולאחר מכן לחץ על אישור
עבור אל תוכנת HKEY _CURRENT_USER Microsoft Windows CurrentVersion Policies Explorer.
צור ערך חדש מסוג DWORD וקרא לו NoSharedDocuments
תן לו את הערך 1.
20- שנה את התוכניות שפועלות בעת ההפעלה
פתח את msconfig ולחץ על הכרטיסייה "אתחול" כדי למצוא רשימה של כל התוכניות הפועלות
באופן אוטומטי בעת הפעלת המערכת, ותוכל לבטל את הבחירה באחת מהן אם לא נראה לך חשוב להפעיל אותה בתחילה.
21 - הצג את סרגל ההפעלה המהירה
סרגל QuickLanuch בו השתמשת בעבר בגירסאות קודמות של Windows
הוא עדיין קיים אך אינו מופיע כברירת מחדל בעת הגדרת Windows, כדי להציג סרגל זה בצע את הפעולות הבאות:
לחץ באמצעות לחצן העכבר הימני בכל מקום בשורת המשימות בתחתית המסך ובחר את הפריט
סרגלי כלים
- בחר "הפעלה מהירה"
22- שנה את התמונה שהוקצתה למשתמש
אתה יכול לשנות את התמונה שהוקצתה למשתמש, שמופיעה ליד שמו בחלק העליון של תפריט "התחל", כדלקמן:
בלוח הבקרה, לחץ פעמיים על הסמל "חשבונות משתמשים"
בחר את החשבון שברצונך לשנות.
לחץ על "שנה את התמונה שלי" ובחר מהרשימה את התמונה שאתה מעדיף.
או לחץ על "עיון כדי לצפות בתמונות נוספות" כדי לבחור תמונה אחרת בכונן הקשיח של המכשיר שלך.
23- הגנה מפני שכחת הסיסמה
שכחת סיסמת Windows יכולה להפוך לבעיה קשה ולעיתים בלתי אפשרית, כדי להתגבר על כך
בעיה: הגדר "דיסק לאפס סיסמה" כדלקמן:
בלוח הבקרה, לחץ פעמיים על הסמל "חשבונות משתמשים"
בחר את החשבון שברצונך לשנות.
בסרגל הצד, לחץ על מניעה של שכחת סיסמה
האשף יתחיל לעבוד כדי לעזור לך ליצור את הדיסק.
24- הגדלת יעילות ומהירות המערכת
אם למכשיר שלך יש זיכרון RAM של 512 MB ומעלה, תוכל להגדיל את היעילות והמהירות של המכשיר על ידי הורדת חלקים
הזיכרון העיקרי של מערכת Windows הוא כדלקמן:
- הפעל את עורך הרישום על ידי לחיצה על כפתור התחל ואז
לחץ על הפעלה, הקלד regedit ולאחר מכן לחץ על אישור
עבור למפתח HKEY_LOCAL_MACHINESYSTEMCurren tControlSetControlSession ManagerMemory
ManagementDisablePagingExecution
המרת ערכו ל -1.
הפעל מחדש את המכשיר שלך.
25- שפר את מהירות המערכת
Windows מכיל הרבה אפקטים גרפיים כגון אפקטים של הנפשת תפריטים, צללים וכו 'וכולם
להשפיע לרעה על מהירות העבודה על המערכת, כדי להיפטר מהשפעות אלה בצע את הצעדים הבאים:
לחץ לחיצה ימנית על סמל "המחשב שלי" ובחר "מאפיינים".
לחץ על הכרטיסייה "מתקדם"
בקטע "ביצועים", לחץ על הלחצן "הגדרות"
בחר את הפריט "התאם לביצועים הטובים ביותר"
26- הגדרת השעה דרך האינטרנט
Windows מספק תכונה ייחודית, שהיא היכולת לקבוע את הזמן באמצעות שרתים ייעודיים באינטרנט.
זאת כדלקמן:
לחץ פעמיים על השעה הנוכחית בשורת המשימות.
לחץ על הכרטיסייה "זמן אינטרנט"
- בחר את הפריט "סנכרון אוטומטי עם שרת זמן אינטרנט"
לחץ על כפתור "עדכן כעת"
27- פרוטוקול NetBEUI יכול לעבוד עם Windows
אל תאמינו לאלה שאומרים שפרוטוקול NetBEUI אינו נתמך על ידי Windows, למעשה
Windows אינו מגיע עם פרוטוקול זה ישירות. אם ברצונך להתקין אותו, בצע את השלבים הבאים:
מתקליטור Windows העתק את שני הקבצים הבאים מתיקיית VALUEADD MSFT NET NETBEUI
העתק את הקובץ nbf.sys לתיקייה C: WINDOWSSYSTEM32DRIVERS
העתק את הקובץ netnbf.inf לתיקייה C: WINDOWSINF
מהתכונות של חיבור הרשת המקומית שלך, התקן את פרוטוקול NetBEUI כרגיל כמו כל פרוטוקול אחר.
28- וודא שקבצי המערכת בטוחים
Windows מספקת תוכנית מיוחדת להבטחת תקינות קבצי המערכת שלך, שהיא בודק קבצי המערכת או sfc
אתה יכול להריץ כך:
לחץ על כפתור "התחל" ובחר "הפעלה".
הקלד sfc /scannow והקש Enter
29- מידע על פקודות שורת הפקודה
ישנן פקודות רבות אליהן תוכל לגשת רק משורת הפקודה
עבור Windows ורבות מהפקודות הללו מספקות שירותים חשובים רבים, כדי ללמוד על פקודות אלה, פתח את שורת הפקודה
והקלד את הפקודה הבאה:
hh.exe ms-its: C: WINDOWSHelpntcmds.chm ::/ ntcmds.htm
30- כבה את המחשב שלך בצעד אחד
תוכל ליצור קיצור דרך לשולחן העבודה שכאשר אתה לוחץ עליו הוא מכבה את המחשב ישירות ללא תיבות דו -שיח או שאלות, כדלקמן:
לחץ באמצעות לחצן העכבר הימני בכל מקום על שולחן העבודה ובחר חדש ולאחר מכן קיצור דרך
הקלד כיבוי -s -t 00 ולחץ על כפתור הבא
הקלד שם לבחירתך עבור קיצור דרך זה ולאחר מכן לחץ על הלחצן סיום
31- הפעל מחדש את המחשב בשלב אחד
כפי שעשינו ברעיון הקודם, תוכל ליצור קיצור דרך בשולחן העבודה. כאשר אתה לוחץ עליו, המחשב יופעל מחדש ישירות על ידי ביצוע
זהה לשלבים הקודמים, אבל בשלב השני אני כותב כיבוי -r -t 00
32- בטל שליחת שגיאות ל- Microsoft
בכל פעם שמשהו משתבש שגורם לתוכנית להיסגר, מופיעה תיבת דו -שיח המבקשת ממך לדווח על כך למיקרוסופט, אם תרצה
כדי לבטל תכונה זו, בצע את הפעולות הבאות:
לחץ לחיצה ימנית על סמל "המחשב שלי" ובחר "מאפיינים".
לחץ על הלחצן כרטיסייה מתקדמת
לחץ על הלחצן דיווח שגיאות
- בחר את הפריט "השבת דיווח שגיאות"
33- סגור אוטומטית תוכניות פגומות
לפעמים תוכניות מסוימות מפסיקות לפעול לפתע במשך זמן רב כתוצאה מפגם בהן, מה שמוביל לקושי בהתמודדות עם תוכניות.
אחרים, ולפעמים ייתכן שיהיה עליך להפעיל מחדש את המערכת כולה, אם אתה רוצה ש- Windows יכבה
תוכניות שמפסיקות לפעול במשך זמן רב מבצעות באופן אוטומטי את השלבים הבאים:
הפעל את עורך הרישום על ידי לחיצה על כפתור התחל ולאחר מכן לחיצה על הפעלה, הקלד regedit ולאחר מכן לחץ על אישור
עבור אל המפתח HKEY_CURRENT_USER לוח הבקרה DesktopAutoEndTasks
תן לו את הערך 1.
- באותו סעיף, הגדר את הערך Wait ToKillAppTimeout לזמן שאתה
אתה רוצה ש- Windows יחכה לפני סגירת התוכנית (באלפיות השנייה).
34- הגן על המכשיר שלך מפני פריצה
Windows מציעה לראשונה תוכנית להגנה על המכשיר שלך מפני פריצה בזמן שאתה מחובר לאינטרנט, כלומר
חומת אש של חיבור לאינטרנט כדי להפעיל תוכנית זו, בצע את הפעולות הבאות:
בלוח הבקרה, לחץ פעמיים על הסמל "חיבורי רשת"
לחץ באמצעות לחצן העכבר הימני על החיבור (בין אם מדובר ברשת מקומית או באמצעות המודם) ובחר את הפריט "מאפיינים"
לחץ על הכרטיסייה "מתקדם"
בחר את הפריט "הגנה על המחשב והרשת".
לחץ על כפתור "הגדרות" כדי להתאים את הגדרות התוכנית.
35- הגן על המכשיר שלך מפני האקרים
אם היית רחוק מהמכשיר שלך זמן מה ורוצה דרך מהירה להגן עליו מפני האקרים, לחץ על מקש הלוגו של Windows
מקלדת עם מקש L להראות לך את מסך הכניסה כך שאף אחד לא יוכל להשתמש במכשיר אלא על ידי הקלדת הסיסמה.
36- הצג את תפריט "התחל" הקלאסי
אם אתה לא אוהב את תפריט ההתחלה החדש ב- Windows ומעדיף את התפריט הקלאסי שמצורף אליו
גרסאות קודמות תוכל לעבור להלן:
לחץ לחיצה ימנית על כל מקום ריק בשורת המשימות ובחר "מאפיינים".
לחץ על הכרטיסייה "תפריט התחלה"
בחר את הפריט "תפריט התחלה קלאסי"
37- הפעל את מקש NumLock באופן אוטומטי
מקש NumLock המאפשר שימוש בלוח המספרים הצדדי במקלדת ניתן להפעיל אותו אוטומטית עם ההתחלה
הפעל את Windows באופן הבא:
הפעל את עורך הרישום על ידי לחיצה על כפתור התחל ולאחר מכן לחיצה על הפעלה, הקלד regedit ולאחר מכן לחץ על אישור
עבור למפתח HKEY_CURRENT_USER Contro lPanelKeyboardInitialKeyboardIndicators
שנה את ערכו ל -2
הפעל את מתג NumLock ידנית.
הפעל מחדש את המכשיר שלך.
38- הפעל את MediaPlayer
תוכנית MediaPlayer עדיין קיימת בדיסק הקשיח של המכשיר שלך למרות נוכחות
נגן המדיה החדש של Windows 11,
בכל מקרה, כדי להריץ MediaPlayer, הפעל את הקובץ C: Program Files Windows Media Playermplayer2.exe.
39- הסתר את מספר גרסת Windows משולחן העבודה
אם מספר גירסת Windows מופיע על שולחן העבודה ואתה רוצה להסתיר אותו, בצע את הפעולות הבאות:
הפעל את Regedit
עבור אל שולחן העבודה של לוח הבקרה HKEY_CURRENT_USER
הוסף מפתח DWORD חדש בשם PaintDesktopVersion
תן למפתח את הערך 0.
40- הסר את ההתקנה של התוכנית "מנהל המשימות"
מנהל המשימות, למרות היתרונות הגדולים שלו, ניתן לבטל אם תרצה בכך.
על ידי ביצוע השלבים הבאים:
הפעל את Regedit
עבור אל HKEY_CURRENT_USERSoftwareMicroso ftWindowsCurrentVersionPolicies/
הוסף מפתח DWORD חדש בשם DisableTaskMgr
תן למפתח את הערך 1.
אם אתה רוצה להפעיל אותו מחדש, תן למפתח את הערך 0.
41 - שימוש בתוכנה ישנה עם Windows XP אם אתה משתמש ב- Windows XP Pro ומצא
חלק מהתוכנות הישנות שלך אינן פועלות כראוי עם Windows XP למרות שהיו
זה עובד מצוין עם גירסאות קודמות של Windows כדי לפתור בעיה זו, בצע את השלבים הבאים:
לחץ באמצעות לחצן העכבר הימני על סמל התוכנית העומדת בפני הבעיה ובחר "מאפיינים".
לחץ על הכרטיסייה תאימות
בחר את הפריט "הפעל תוכנית זו במצב תאימות עבור".
בחר את הגירסה הקודמת של Windows שהתוכנית עבדה איתה ללא בעיות.
42 - ביטול קריאה אוטומטית
אם ברצונך לבטל את תכונת ההפעלה האוטומטית של תקליטור, לחץ לחיצה ממושכת על מקש Shift בזמן ההכנסה
דיסק בכונן התקליטורים.
43- פתרון יעיל לבעיות Internet Explorer
בעיות רבות והודעות שגיאה המופיעות במהלך פעולת דפדפן האינטרנט Internet Explorer יכולות להיות
התגבר על זה על ידי התקנת "מכונה וירטואלית של Java", ותוכל לקבל אותה בחינם מ-
האתר הבא:
http://java.sun.com/getjava/download.html
44- תמיכה בשפה הערבית
אם אתה מגלה ש- Windows אינו תומך בשפה הערבית, תוכל להוסיף תמיכה בשפה הערבית על ידי ביצוע השלבים הבאים:
בלוח הבקרה, לחץ פעמיים על הסמל "אפשרויות אזור ושפה".
לחץ על הכרטיסייה "שפות"
בחר את הפריט "התקן קבצים עבור סקריפט מורכב ו-."
שפות מימין לשמאל
- לחץ על אישור
45- קיצורי דרך שימושיים עם מקש לוגו
Windows מספק כפתור עם הלוגו של Windows מקלדת
מספר קיצורי דרך שימושיים מוצגים בטבלה הבאה (מילת המפתח מייצגת מפתח לוגו של Windows).
46- הצג קבצים ותיקיות מוסתרים
ברירת המחדל של Windows אינה להציג קבצים ותיקיות מוסתרים, כדי להציג סוג זה
מהקבצים בצע את השלבים הבאים:
בכל תיקיה, בחר את הפריט "אפשרויות תיקייה" מתפריט "כלים"
לחץ על הכרטיסייה "תצוגה"
- בחר את הפריט "הצג קבצים ותיקיות מוסתרים"
- לחץ על הלחצן אישור
47- היכן נמצא ScanDisk ב- Windows
ScanDisk כבר לא חלק מ- Windows, במקום זאת יש גרסה משודרגת של CHKDSK
ישן ואתה יכול להשתמש בו
כדי לפתור בעיות בדיסק ולפתור אותן כדלקמן:
פתח את חלון "המחשב שלי"
לחץ לחיצה ימנית על סמל הדיסק הרצוי ובחר "מאפיינים".
לחץ על הכרטיסייה כלים
לחץ על הלחצן "בדוק עכשיו"
48- הפעל תוכניות של כלי ניהול
החלק "כלי ניהול" בלוח הבקרה מכיל קבוצת תוכניות
חשוב לנהל את המערכת, אך לא כולם מופיעים,
לחלופין, תוכל להשתמש בפקודה הפעלה מתפריט התחל כדי להריץ אותם. להלן שמות התוכניות ושמות הקבצים:
ניהול מחשבים - compmgmt.msc
ניהול דיסקים - diskmgmt.msc
מנהל התקנים - devmgmt.msc
איחוי דיסקים - dfrg.msc
מציג אירועים - eventvwr.msc
תיקיות משותפות - fsmgmt.msc
מדיניות קבוצתית - gpedit.msc
משתמשים וקבוצות מקומיים - lusrmgr.msc
צג ביצועים - perfmon.msc
מערך המדיניות שהתקבל - rsop.msc
הגדרות אבטחה מקומיות - secpol.msc
שירותים - services.msc
שירותי רכיבים - comexp.msc
49- היכן נמצאת תוכנית הגיבוי?
גיבוי אינו כלול במהדורת הבית של Windows, אך הוא זמין ב-
מכיל תקליטור
בקבצי הגדרות המערכת, תוכל להתקין את התוכנית מהתיקיה הבאה בדיסק:
VALUEADDMSFTNTBackUP
50- שנה את הגדרות שחזור המערכת כברירת מחדל, Windows שומרת כמות גדולה של שטח דיסק קשיח לשימוש בתוכנית
שחזור מערכת, ותוכל לבצע בו שינויים ולהקטין את המרחב כדלקמן:
לחץ באמצעות לחצן העכבר הימני על הסמל "המחשב שלי" ובחר את הפריט "מאפיינים".
לחץ על הכרטיסייה "שחזור מערכת"
לחץ על כפתור "הגדרות" ובחר את השטח שאתה רוצה (זה לא יכול להיות פחות מ -2% מסך שטח הדיסק הקשיח)
חזור על התהליך עם שאר הדיסקים הקשיחים, אם יש כאלה.
מאמרים קשורים
הפקודות והקיצורים החשובים ביותר במחשב שלך
30 הפקודות החשובות ביותר עבור חלון RUN ב- Windows
הסבר כיצד ניתן לדעת את גודל כרטיס המסך
כיצד להציג סמלי שולחן עבודה ב- Windows 10