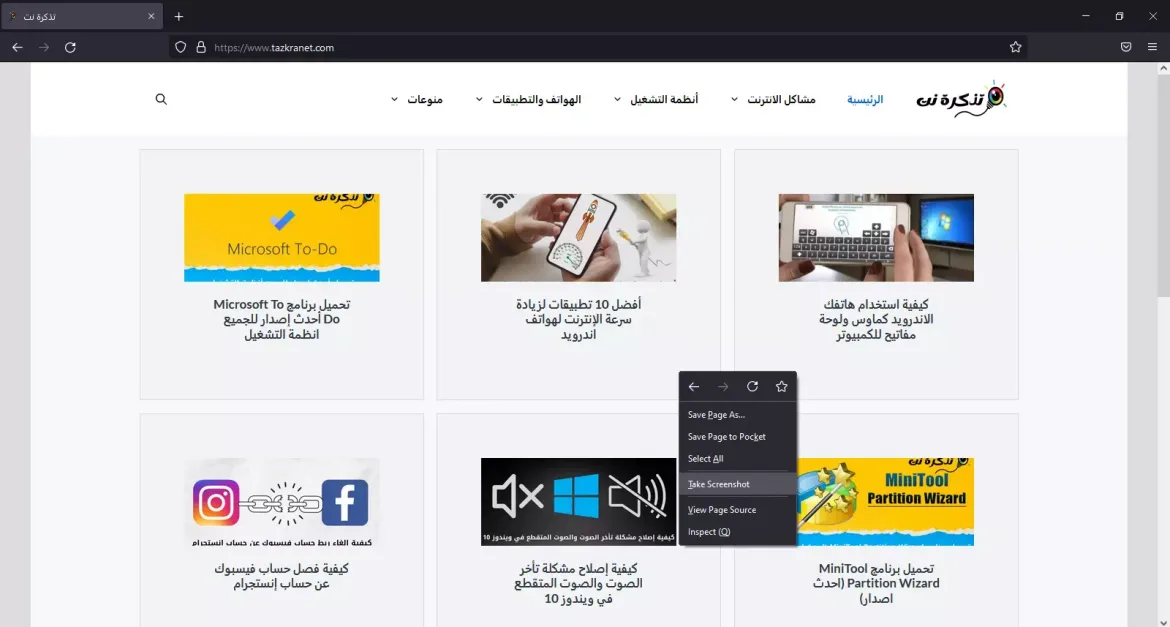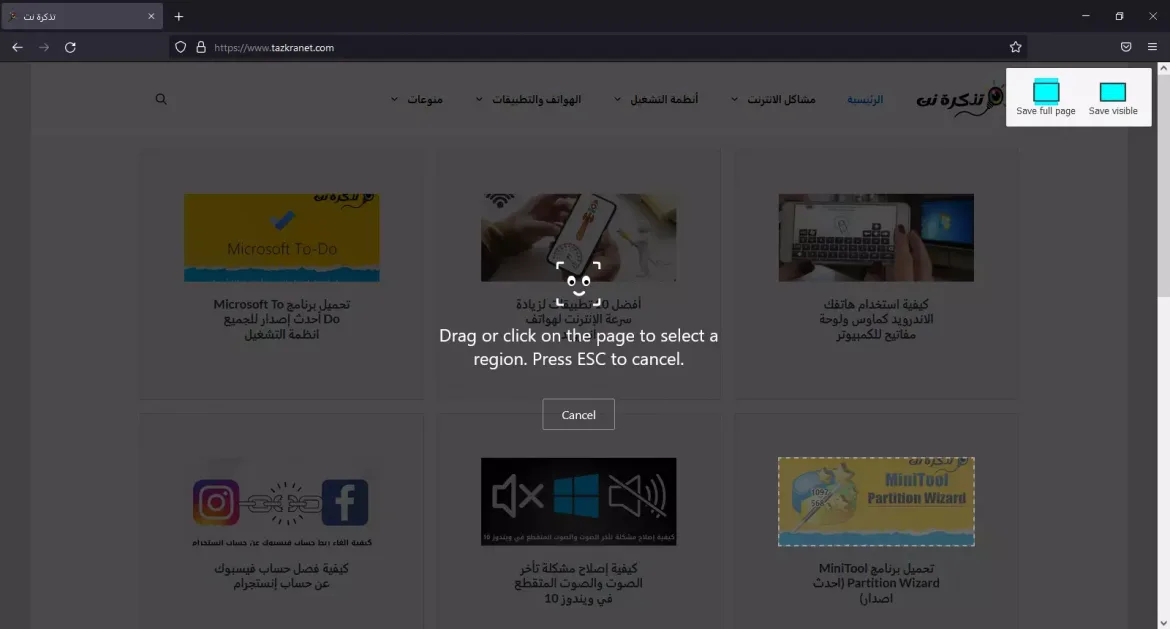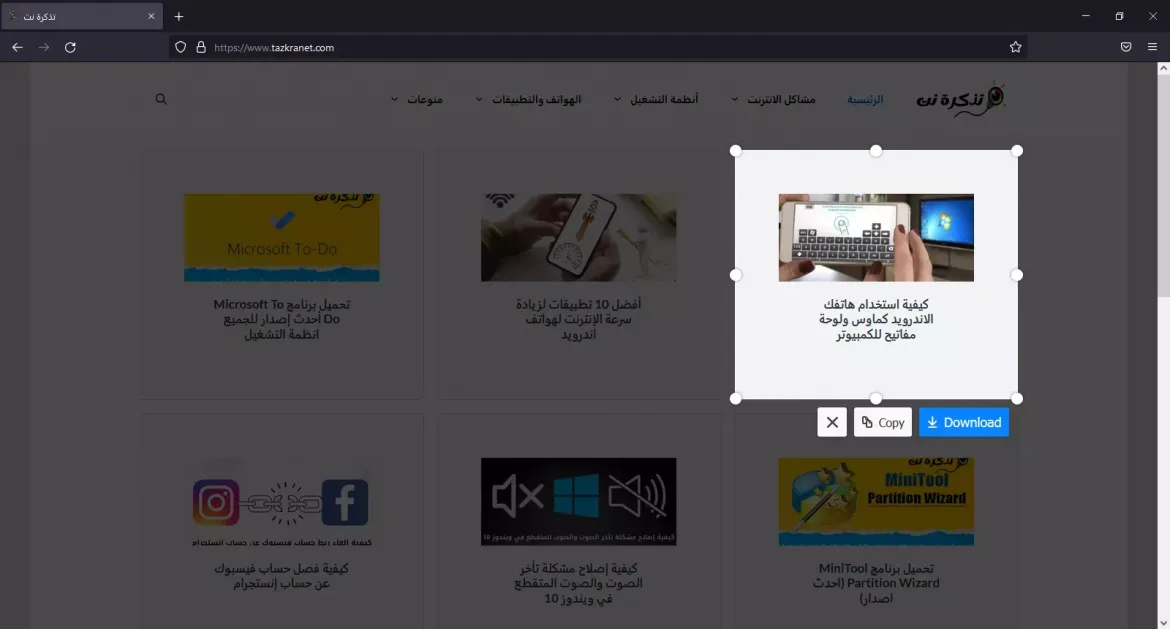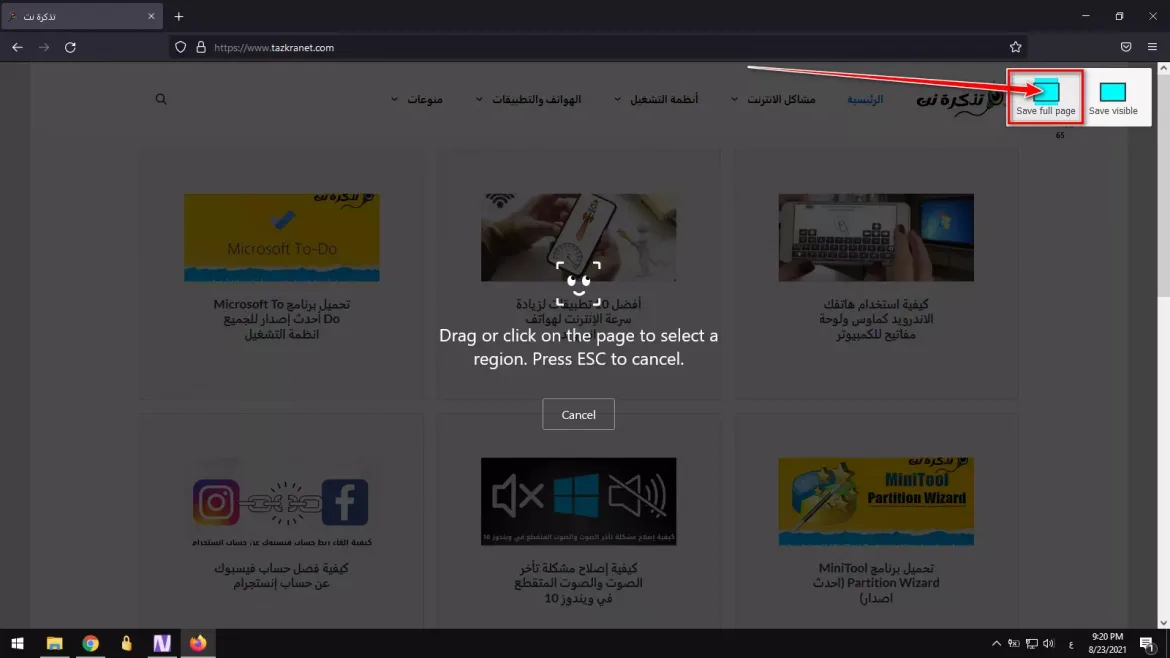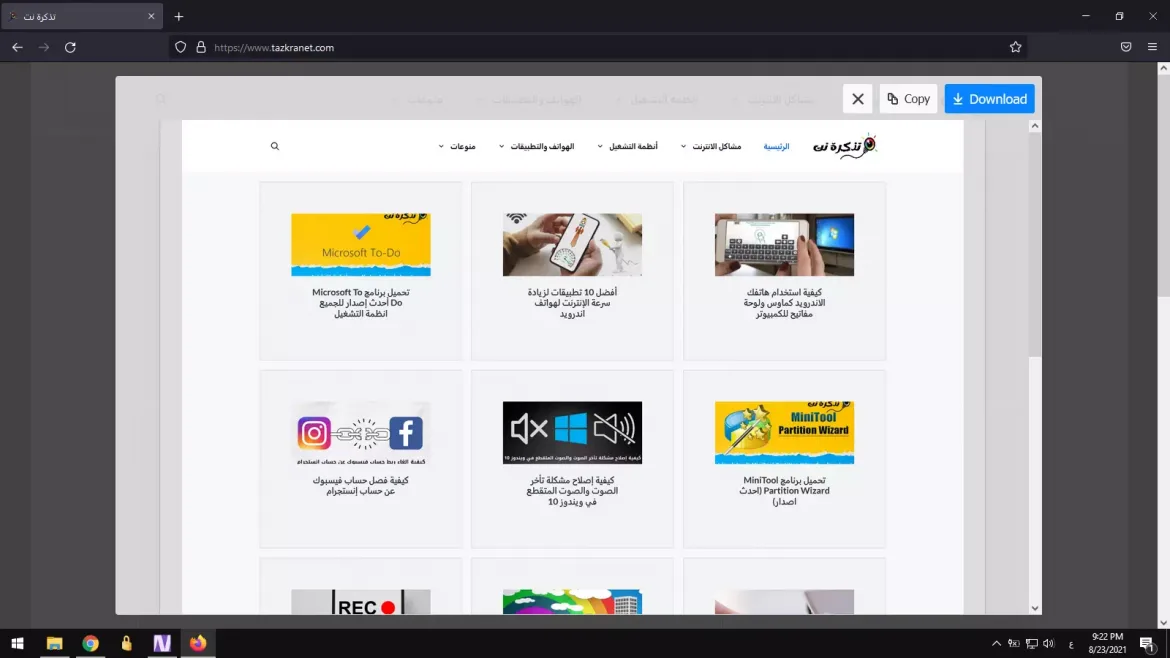הנה איך לצלם צילום מסך ב- Mozilla Firefox ב- Windows 10 בקלות צעד אחר צעד.
הבה נודה לפעמים, בעת גלישה באתרים, אנו נתקלים במידע או תמונות רבות אותן אנו רוצים לשמור. למרות שדפדפן האינטרנט מאפשר לך לשמור תמונות או להעתיק טקסט, מה אם אתה רוצה לצלם את האזור שנבחר במסך או את כל דף האתר?
כאן משחקים כלי לכידת מסך תפקיד חשוב. ל- Windows 10 ו- 11 יש כלי צילום מסך מובנה המכונה הכלי כלי צליפה. הכלי מאפשר לך לצלם צילומי מסך, אך חסרים לו כמה תכונות בסיסיות כגון אי יכולת לצלם צילומי מסך ברוחב מלא של כל דף האינטרנט.
למרות שיש הרבה תוכנות לכידת מסך זמינות עבור Windows, אינך צריך להתקין יישום נוסף אם אתה משתמש Mozilla Firefox. עם Firefox, תוכל לצלם צילומי מסך של דף אינטרנט או אזור ספציפי ישירות בדפדפן האינטרנט שלך.
כיצד לצלם צילום מסך עם כלי צילום המסך של Firefox ב- Windows 10
הפונקציונליות אפילו לא צריכה התקנה או הרחבה נוספת. זוהי תכונה מובנית הזמינה ב- Firefox עבור Windows, Linux ו- Mac. לפיכך, במאמר זה אנו הולכים לשתף אתכם במדריך שלב אחר שלב כיצד לגשת לכלי צילום מסך של פיירפוקס.
גישה ארוכה יותר לכלי צילום מסך של פיירפוקס קל להפליא. עליך לבצע מספר שלבים פשוטים להלן. אז בואו נבדוק את זה.
- פתח דפדפן Mozilla Firefox במחשב שלך.
- לאחר מכן פתח את האתר שברצונך לצלם בו. לחץ לחיצה ימנית על כל מקום במסך ובחר באפשרות (קח צילום מסך أو צלם מסך) בהתאם לשפת הדפדפן.
כיצד לצלם צילום מסך ב- Firefox - כעת Firefox יכנס למצב צילום מסך. תמצא שלוש אפשרויות שונות לצילום המסך.
כיצד לצלם צילום מסך בדפדפן פיירפוקס של חלק מהמסך - נניח שברצונך לצלם את צילום המסך באופן ידני, וגרור או לחץ על הדף כדי לבחור אזור. לאחר שתסיים, לחץ על הכפתור (הורד أو הורדה).
- אם אתה רוצה שמור את כל דף האינטרנט , לחץ על אפשרות (שמור את כל הדף أو שמור דף מלא) ולחץ על הכפתור (הורד أو הורדה).
- בחר אפשרות (שמירה ויזואלית أو שמור גלוי) ולחץ על הכפתור (הורד أو הורדה) אם אתה רק רוצה לצלם את המסך הגלוי.
החיסרון היחיד של הכלי (צלם מסך - צילום מסך של פיירפוקס) היא שהיא יכולה ללכוד רק דפי אינטרנט. אתה לא יכול לצלם צילומי מסך של אפליקציה או משחק, ואם אתה רוצה, אתה עדיין צריך צילום מסך ותוכנת מסך עבור Windows.
אנו מקווים שתמצא מאמר זה שימושי עבורך בידיעה כיצד לצלם צילום מסך ב- Firefox באמצעות כלי צילום המסך של Firefox ב- Windows 10 ו- 11. שתף אותנו בדעתך וניסיונך בתגובות.