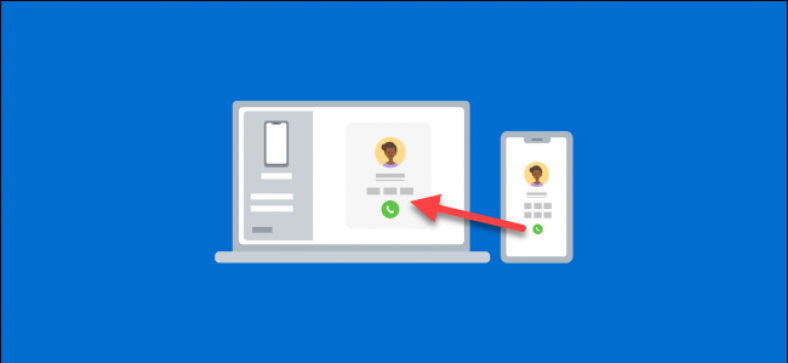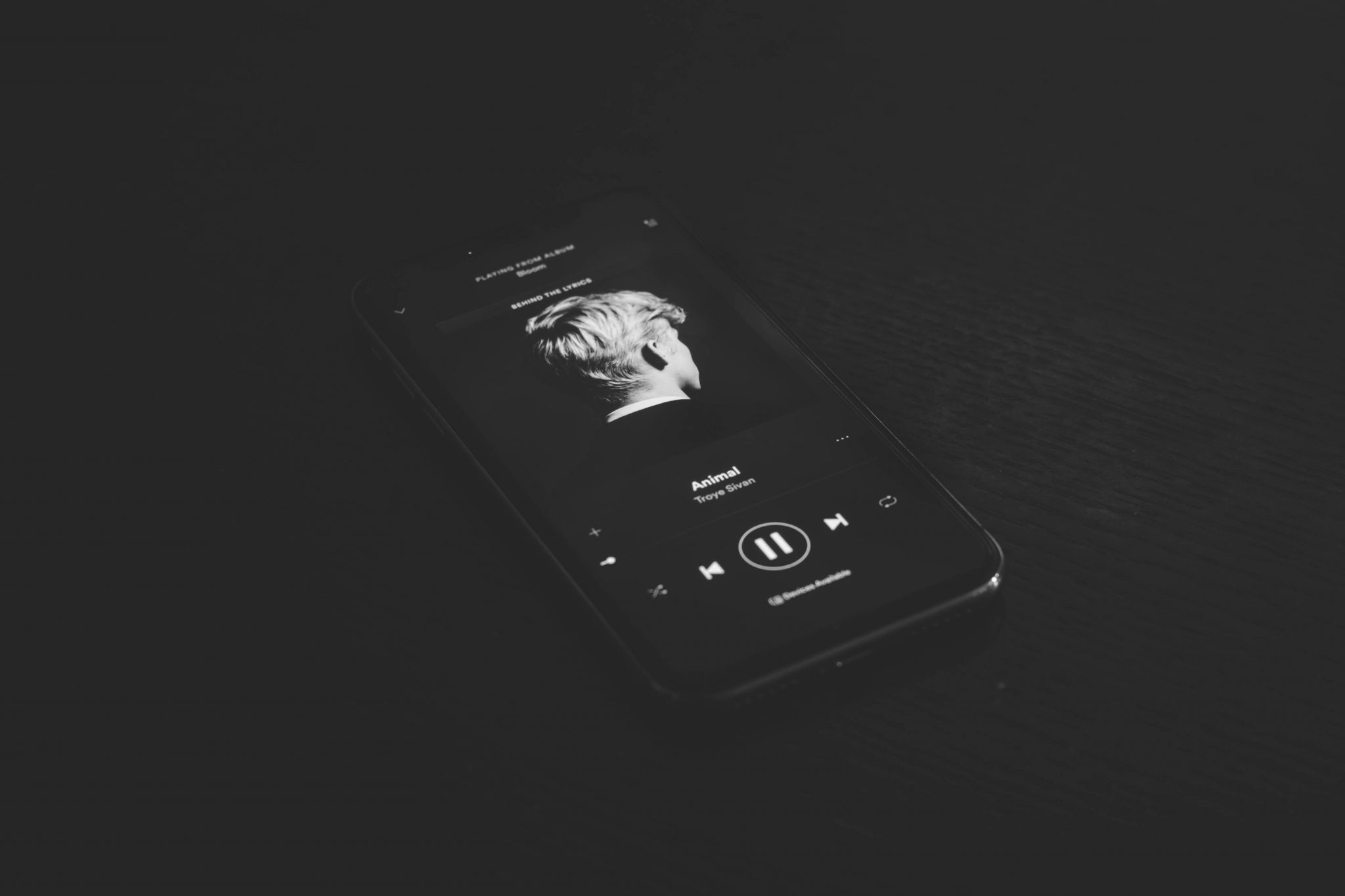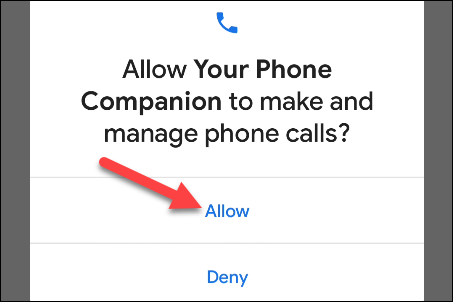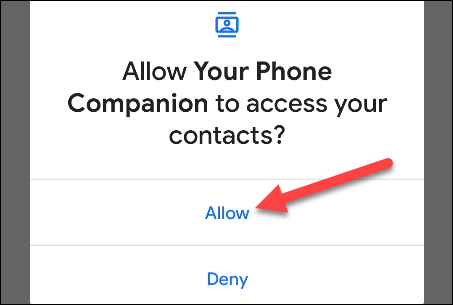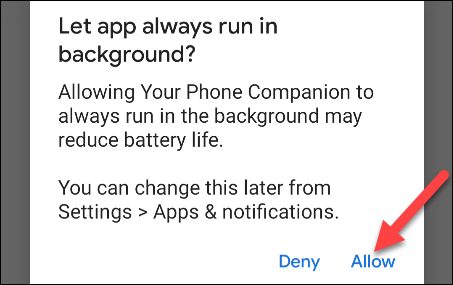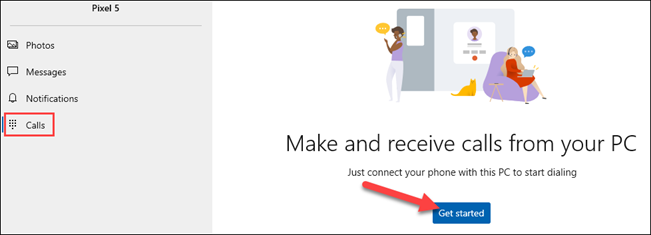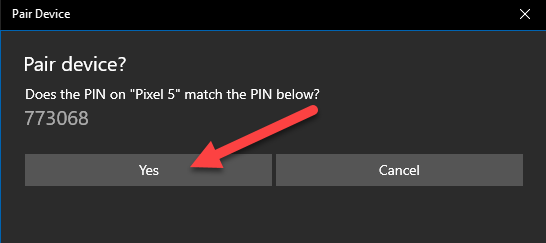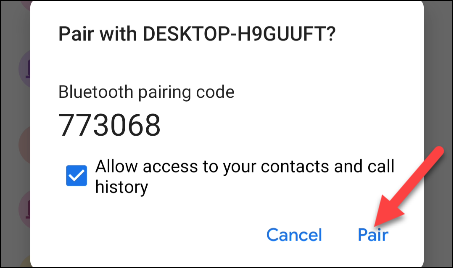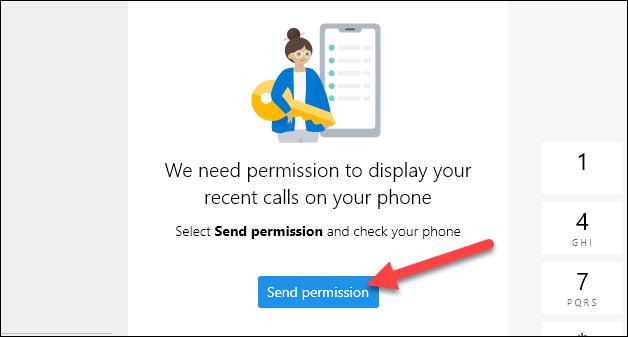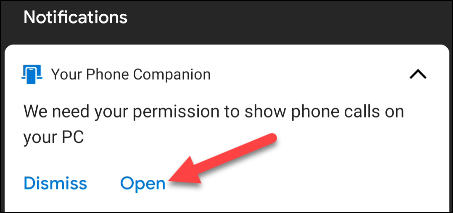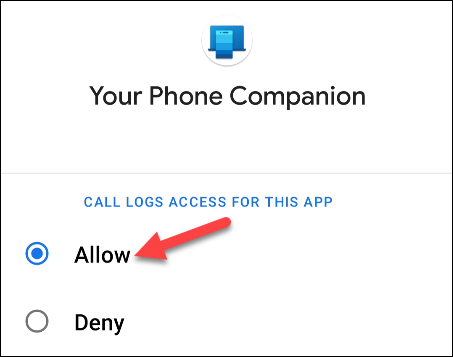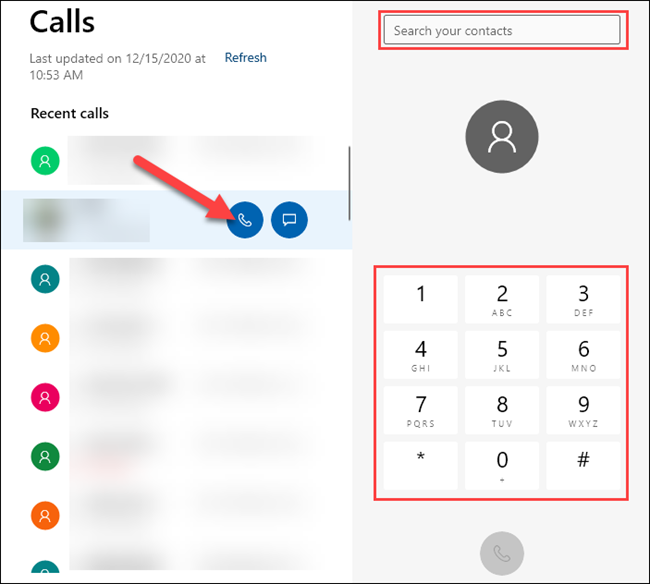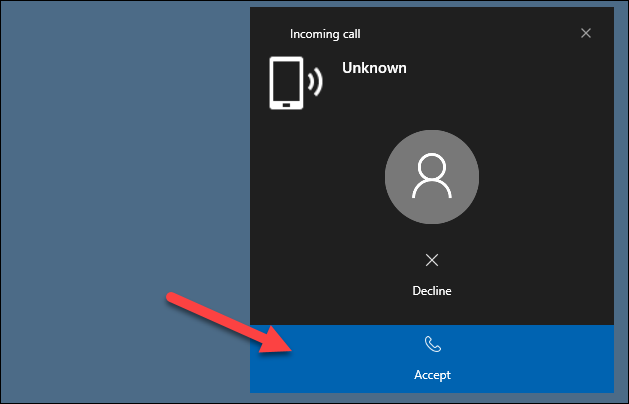Se il tuo computer esegue Windows 10 e hai anche un telefono Android, probabilmente utilizzerai un'app Microsoft Il tuo telefono . Puoi fare molto con esso, incluso fare e ricevere telefonate sul tuo computer. Facciamolo!
Di cosa avrai bisogno?
App installata Telefono È preinstallato sui PC Windows 10. Quando è connesso a un dispositivo Android, è possibile eseguire il mirroring di notifiche, immagini sincronizzate e messaggi di testo. Puoi anche utilizzare l'app per effettuare e ricevere chiamate dal telefono tramite il computer.
Per effettuare chiamate utilizzando l'app Il tuo telefono, i tuoi dispositivi devono soddisfare i seguenti requisiti:
- Il tuo computer deve eseguire Windows 10 con l'aggiornamento di maggio 2019 o versione successiva e avere il Bluetooth abilitato.
- Il tuo dispositivo Android deve eseguire Android 7.0 o versioni successive.
Prima di tentare di utilizzare la funzione di telefonia, sarà necessario Segui la procedura di configurazione iniziale per il tuo telefono sul tuo PC e dispositivo Android .
Come effettuare chiamate telefoniche Android tramite Windows
Durante il processo di configurazione iniziale per un'applicazione Il tuo compagno di telefono Su un dispositivo Android, ci sono alcune autorizzazioni che devi concedere alla funzione di telefonia.
Per prima cosa, fai clic su "PermetterePer concedere all'app l'autorizzazione a effettuare e gestire le telefonate.
Dovresti anche dargli accesso ai tuoi contatti in modo che tu possa accedervi sul tuo computer.
È anche importante consentire l'esecuzione dell'app Android in background. Ciò garantisce una connessione stabile tra il telefono e il PC.
Dopo che il processo di configurazione è stato completato sul tuo dispositivo Android, puoi andare su app di Windows Per completare la configurazione della funzione di accesso remoto.
Per prima cosa, vai alla scheda "Chiamate, quindi fare clic sucominciare".
Apparirà una finestra pop-up contenente il codice PIN Bluetooth sul tuo computer.
Dovrebbe apparire anche un popup contenente lo stesso PIN sul tuo dispositivo Android. Assicurati che le icone corrispondano, quindi toccaنعمsul tuo computer e clicca suaccoppiamentosul tuo dispositivo Android.
È possibile utilizzare subito la funzione, ma sarà possibile solo comporre i numeri.
Per mostrare la cronologia delle chiamate, devi dare il permesso sul tuo telefono; Fare clic su "inviare il permesso" da seguire.
Apparirà una notifica sul tuo dispositivo Android; tocca "Apertoper avviare la finestra di dialogo dei permessi.
tocca "Permetterenel popup di autorizzazione. Se non vedi un popup, puoi concedere l'autorizzazione manualmente. Per farlo, vai su Impostazioni > App e notifiche > Visualizza tutte le app > Compagno del tuo telefono > Autorizzazioni, quindi seleziona "Permettere"entro"Accedi ai registri delle chiamate di questa app".
Le tue chiamate recenti verranno ora visualizzate nell'app Il tuo telefono su Windows 10. Per effettuare una chiamata dal PC, puoi selezionare una chiamata recente e toccare l'icona del telefono, cercare contatti o utilizzare il tastierino.
Quando ricevi una telefonata, sul tuo computer apparirà una notifica e potrai cliccare su “Accettazione"O"rifiutare".
Questo è tutto! Ora puoi effettuare e ricevere telefonate dal tuo PC, senza bisogno di videochiamate o servizi di terze parti.