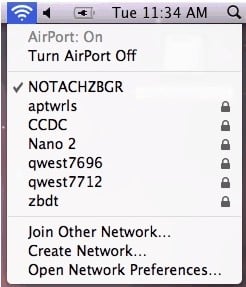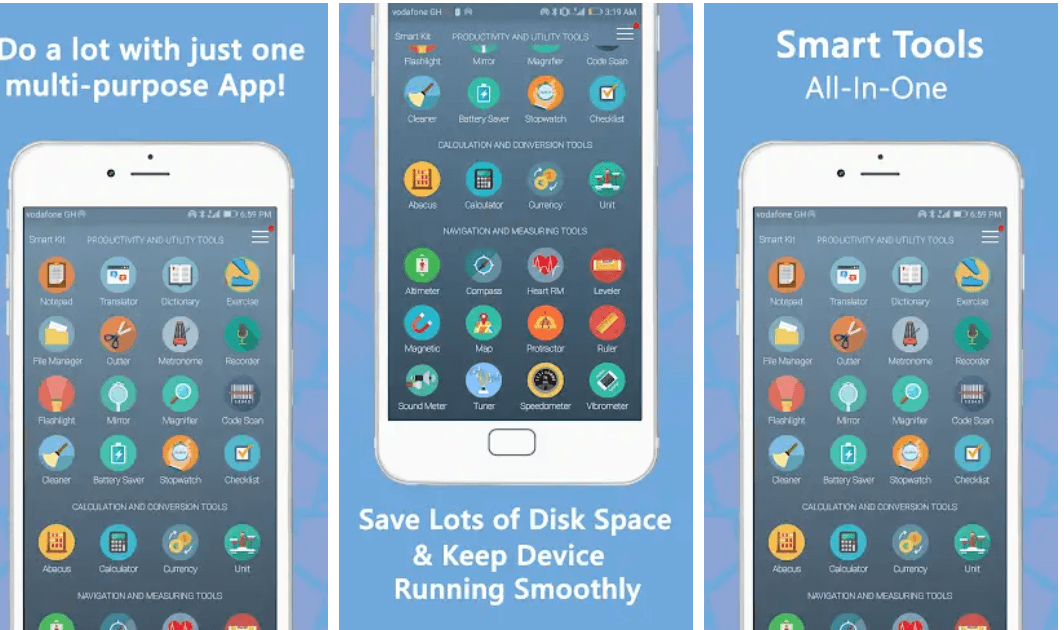Quando Apple ha lanciato (Apple) per la prima volta App Facetime (FaceTime), ha molto deriso la società. Questo perché il concetto FaceTime All'epoca era semplificato come strumento di videocomunicazione. Questo è stato anche in un momento in cui molti altri telefoni concorrenti e app di terze parti già supportavano questo strumento, ma per qualche motivo, Apple ha impiegato del tempo non solo per portare la fotocamera frontale sull'iPhone, ma anche per effettuare videochiamate.
Tuttavia, fino ad oggi, FaceTime è diventata l'app di videochiamata predefinita non solo per iPhone, ma anche per iPad e computer Mac, consentendo agli utenti all'interno dell'ecosistema di prodotti Apple di videochattare rapidamente tra loro.
Con il lancio dell'aggiornamento iOS 15, Apple ha introdotto anche un nuovo strumento sotto forma di condivisione dello schermo, con il quale ora gli utenti possono effettuare chiamate Affronta il tempo Condividi il tuo schermo tra di loro. Questo è utile per collaborare a progetti di lavoro o scolastici, o se vuoi semplicemente mostrare qualcosa a qualcuno sul tuo telefono.
Condividi il tuo schermo in FaceTime
Per condividere lo schermo durante una chiamata FaceTime, dovrai avere installato l'ultimo iOS 15. Tieni presente che la condivisione dello schermo non fa ancora parte dell'aggiornamento di iOS 15. Apple dice che arriverà in un aggiornamento successivo entro la fine del 2021, quindi tienilo a mente, ma i prossimi passi sono ancora validi per questo.
Secondo il rapporto di Apple Inc., includi Dispositivi idonei per l'aggiornamento a iOS 15 (Segnala pagina in arabo) il seguente:
- iPhone 6s o successivo
- iPhone SE prima e seconda generazione
- iPod touch (XNUMXa generazione)
- iPad Air (XNUMXa, XNUMXa, XNUMXa generazione)
- iPad mini (4, 5, 6 generazioni)
- iPad (XNUMXa-XNUMXa generazione)
- Tutti i modelli di iPad Pro
E supponendo che tu abbia un dispositivo compatibile e che sia aggiornato all'ultima versione di iOS:
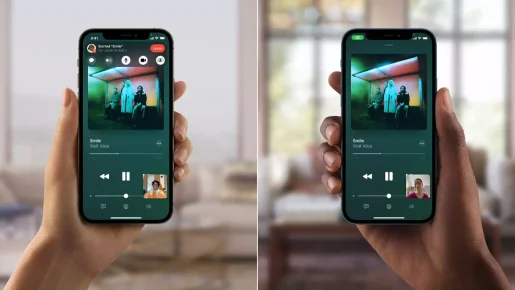
- accendere App Facetime Sul tuo iPhone o iPad.
- Clicca su La nuova app FaceTime.
- Seleziona il contatto Vuoi fare una chiamata FaceTime.
- Clicca su Pulsante Facetime Verde per avviare la chiamata.
- Una volta connessa la chiamata, fare clic sul pulsante (Condividi Play) per condividere lo schermo nell'angolo in alto a destra del pannello di controllo dello schermo.
- Clicca su Condividi il mio schermo.
- dopo il conto alla rovescia che (Dura 3 secondi), lo schermo sarà condiviso.
Durante la condivisione dello schermo, puoi avviare altre app e fare altre cose sul telefono mentre la chiamata FaceTime è ancora attiva. L'altra persona vedrà praticamente tutto ciò che fai, quindi assicurati di non aprire nulla di sensibile che non vuoi che l'altra persona veda.
Noterai anche un'icona CondividiGioca Viola nell'angolo in alto a destra dello schermo dell'iPhone o dell'iPad per indicare che la condivisione dello schermo in FaceTime è attualmente attiva. Puoi fare clic su di esso per visualizzare la dashboard di FaceTime e fare clic sull'icona SharePlay per terminare la condivisione dello schermo, oppure puoi semplicemente terminare la chiamata che terminerà anche la condivisione dello schermo.
Potresti anche essere interessato a conoscere:
- Le 10 migliori app per lettori video per iPhone
- 8 migliori app per scanner OCR per iPhone
- Come nascondere l'indirizzo IP su iPhone
- Le 10 migliori app per migliorare l'esperienza musicale su iPhone
- 5 migliori app per decomprimere file su iPhone e iPad
Ci auguriamo che questo articolo ti sia utile per sapere come condividere lo schermo in un'app Affronta il tempo Su telefoni iPhone e iPad. Condividi la tua opinione ed esperienza con noi nei commenti.