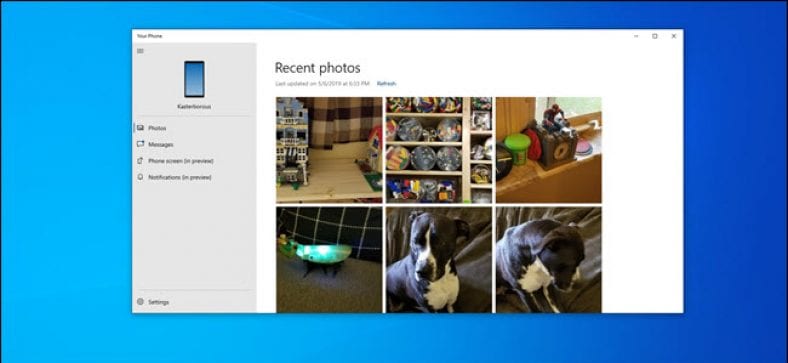L'app Il tuo telefono di Windows 10 collega il telefono e il PC. Funziona meglio per gli utenti Android, consentendoti di inviare messaggi dal PC, sincronizzare le notifiche e trasferire foto in modalità wireless avanti e indietro. È in arrivo anche una schermata di copia di fascia alta.
Gli utenti Android ottengono la migliore integrazione
Preparare Applicazione "Telefono" Una parte potente e spesso trascurata di Windows 10. Se sei un utente Android, puoi usarlo per inviare un messaggio di testo direttamente dal tuo PC, vedere tutte le notifiche del tuo telefono e trasferire rapidamente le foto. Se hai il telefono e il PC giusti, puoi persino utilizzare l'app "Il tuo telefono" per eseguire il mirroring dello schermo del telefono e guardarlo sul PC.
Sfortunatamente, gli utenti di iPhone non otterranno nulla di tutto ciò. Le restrizioni di Apple impediscono questo livello di integrazione. Gli utenti iPhone possono configurare l'app Il tuo telefono Per inviare pagine web avanti e indietro Tra i loro telefoni e computer, ma questo è tutto. Non chiedere nemmeno dei telefoni Windows, che Microsoft ha abbandonato molto tempo fa.
I messaggi di testo dal tuo PC, i trasferimenti di foto e le notifiche di sincronizzazione stanno funzionando in questo momento sulle attuali versioni stabili di Windows 10. Il mirroring dello schermo è disponibile solo per alcuni Windows Insider al momento, ma dovrebbe colpire tutti presto.
Come configurare l'app Il tuo telefono su Windows 10
Il processo di collegamento è semplice. L'app Il tuo telefono viene installata su Windows 10, ma puoi Scaricalo dallo store Se lo hai disinstallato in precedenza.
Avvia l'app Il tuo telefono dal menu di avvio per iniziare.
Seleziona "Android" e fai clic su "Inizia" per collegare l'app al tuo telefono Android. Ti verrà chiesto di accedere all'app con un account Microsoft se non hai già effettuato l'accesso al tuo computer con un account.
Se non hai già effettuato l'accesso con il tuo account Microsoft, accedi quando richiesto. La procedura guidata di installazione ti chiederà di scaricare l'app Microsoft Compagno telefonico sul tuo telefono Android e tocca Continua.
Avvia l'app Your Phone Companion sul tuo telefono Android e accedi con lo stesso account Microsoft che usi sul PC. Passa attraverso il processo di configurazione rapida. Nell'ultima schermata, tocca Consenti per collegare il PC al telefono. I messaggi di testo e le foto del telefono inizieranno a essere visualizzati nell'app Il tuo telefono.
Come trasferire foto sul computer utilizzando il telefono
L'app Il tuo telefono in Windows 10 mostra le foto e gli screenshot più recenti che hai scattato sul tuo telefono Android. Le ultime 25 foto o screenshot che hai scattato appariranno quando fai clic su Foto nella barra laterale destra.
Da lì, puoi trascinare le immagini in una cartella in Esplora file o fare clic con il pulsante destro del mouse e scegliere Copia o Salva con nome per trasferirle sul tuo computer. Inoltre, puoi selezionare Condividi per inviare l'immagine tramite SMS o e-mail.
Sembra semplice, ma evitare il fastidio di collegare il telefono al PC o fare i salti mortali con Google Foto o OneDrive è una funzionalità che può far risparmiare molto tempo. Ogni screenshot mobile in questo articolo è passato attraverso questo processo di trasferimento delle foto per passare dal telefono al PC per la modifica.
Se devi trasferire una vecchia foto, dovrai collegare il telefono al computer tramite un cavo, trasferirla utilizzando un servizio cloud come OneDrive o inviarla via e-mail.
Come inviare messaggi di testo da PC Windows 10 utilizzando un telefono Android
L'app Il tuo telefono mostra tutte le conversazioni tramite SMS dal telefono. Puoi inviare risposte e vedere i messaggi di testo in arrivo in un unico posto, simile a MightyText o Pushbullet . Microsoft ha provato a farlo accadere con Cortana Tuttavia, manca un'interfaccia e una praticità unificate e, alla fine, la funzione è bloccata a favore del tuo telefono. Le tue conversazioni vengono aggiornate per corrispondere al tuo telefono, quindi se elimini un thread dal tuo telefono, scomparirà anche dal tuo computer.
L'invio di messaggi di testo dall'app Il tuo telefono è semplice e il layout generale potrebbe ricordarti l'e-mail. Fai clic su Messaggi nella barra laterale sinistra e vedrai tutti i tuoi messaggi di testo esistenti. In caso contrario, prova a fare clic su Aggiorna. Fai clic sul thread a cui vuoi rispondere (proprio come faresti nell'oggetto di un'email) e digita nella casella Inserisci messaggio per rispondere.
Puoi anche scorrere la cronologia dei messaggi di testo se desideri tornare a un vecchio messaggio. nelle versioni Insider Aggiornate, le foto dei contatti che hai impostato sul tuo telefono Android verranno sincronizzate con l'app PC Phone, come mostrato nell'immagine sopra. Microsoft afferma che presto sarai in grado di rispondere dalla notifica di Windows che appare quando ricevi un SMS, ma non siamo stati in grado di testarlo.
Come eseguire il mirroring dello schermo del telefono sul PC

La caratteristica più interessante è che la maggior parte delle persone non può ancora usarlo. Microsoft offre il mirroring dello schermo per i dispositivi Android su PC. Ma i requisiti sono ora molto severi. Non avrai solo bisogno di un telefono specifico ( Una manciata di dispositivi Samsung e OnePlus ), ma avrai anche bisogno di una rara specifica Bluetooth sul tuo PC, almeno Bluetooth 4.1 e in particolare con funzionalità Low Energy Terminal. Non tutti i dispositivi Bluetooth 4.1 supportano la funzionalità periferica a basso consumo energetico e troverai questo tipo specifico di Bluetooth su pochissimi computer. In effetti, c'è solo un dispositivo nella linea Surface che soddisfa questa qualifica: Surface Go.
Anche se disponi di tutto questo hardware, è improbabile, questa funzionalità è disponibile solo su build Insider di Windows 10 al momento. Arriverà in forma stabile con il rilascio di Aggiornare Windows 10 maggio 2019 .
Sfortunatamente, questo significa che pochissime persone sono in grado di testare la funzione ora e non l'abbiamo vista affatto in azione. Solo qualche screenshot . Ma quello che abbiamo visto sembra intrigante.
Come eseguire il mirroring delle notifiche da Android sul PC
L'app Il tuo telefono sarà presto in grado di eseguire il mirroring delle notifiche dal tuo telefono Android al tuo PC. I tester esperti sono già in grado di visualizzare in anteprima il lavoro. Probabilmente apparirà a tutti in una versione futura di Windows 10 tra sei o dodici mesi.
Mirroring delle notifiche Ora disponibile per tutti gli utenti di Windows 10 !
Le notifiche dal tuo telefono Android appariranno sul tuo PC e la cancellazione della notifica dal tuo PC la cancellerà dal tuo telefono. Puoi personalizzare quali app visualizzano le notifiche sul tuo PC, sia per limitarle a quelle che ti interessano, sia per bloccare le coppie.
Sfortunatamente, tutto ciò che puoi fare è cancellare le notifiche. Sebbene le versioni più recenti di Android consentano interazioni di notifica (come la risposta a un messaggio), questa funzionalità non si riflette sul tuo computer.
Questa è un'altra caratteristica io l'ho dato Microsoft aveva precedentemente Cortana e in seguito lo ha rimosso a favore di questa opzione.
Se stai utilizzando una versione interna di Windows 10, puoi selezionare "Notifiche (in anteprima)" e seguire la procedura guidata per consentire all'app di accedere alle tue notifiche. Ti verrà chiesto di abilitare l'accesso alle notifiche per l'app Your Phone Companion sul tuo telefono Android. Fare clic su Inizia, quindi su Apri impostazioni per me per continuare.
Il telefono dovrebbe aprire automaticamente le impostazioni di notifica. Scorri verso il basso fino a Compagno del tuo telefono e attivalo.
Riceverai una richiesta per confermare che desideri attivare le notifiche; Fare clic su Consenti. Il testo menziona la possibilità di configurare Non disturbare. La maggior parte delle app crea notifiche, quindi è necessario accedere alle impostazioni di non disturbare per lavorare con esse. In questo caso, il tuo compagno di telefono legge solo le notifiche per visualizzarle altrove, quindi non interagirà realmente con Non disturbare.
Potresti voler regolare un'altra impostazione. Se hai un'app sia su Android che su PC (come Google Hangouts o Email), inizierai a vedere doppie notifiche. L'app Il tuo telefono per PC ti offre un controllo preciso sulle notifiche delle app visualizzate. Per arrivarci, tocca "Impostazioni" nell'angolo in basso a sinistra.
Quindi scorri verso il basso e tocca le parole "Scegli le app da cui desideri ricevere le notifiche". Apparirà un elenco di app e potrai attivare o disattivare eventuali notifiche duplicate che il tuo computer ti ha già fornito.
La cancellazione delle notifiche dall'app Il tuo telefono per PC le cancella anche dal tuo telefono Android.
Nel complesso, il tuo telefono è un eroe non riconosciuto di Windows 10. Fornisce un valore reale permettendoti di raggiungere il tuo telefono meno frequentemente, sia che si tratti di rispondere a un testo, controllare una notifica o spostare alcune foto. Se non l'hai ancora provato e hai un telefono Android, dovresti provarlo. Sarai sorpreso di quello che troverai.