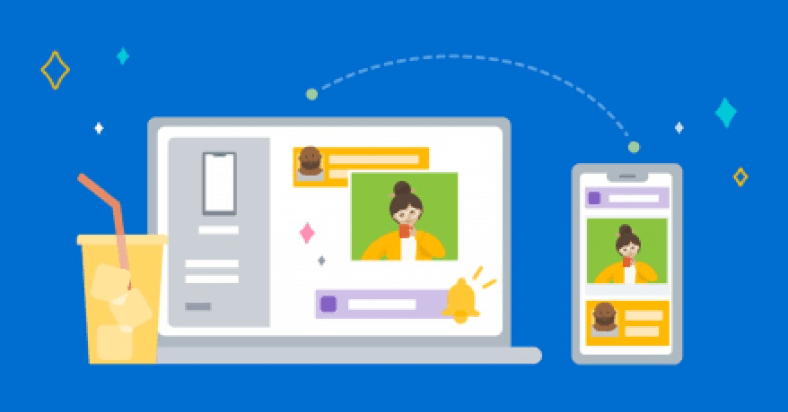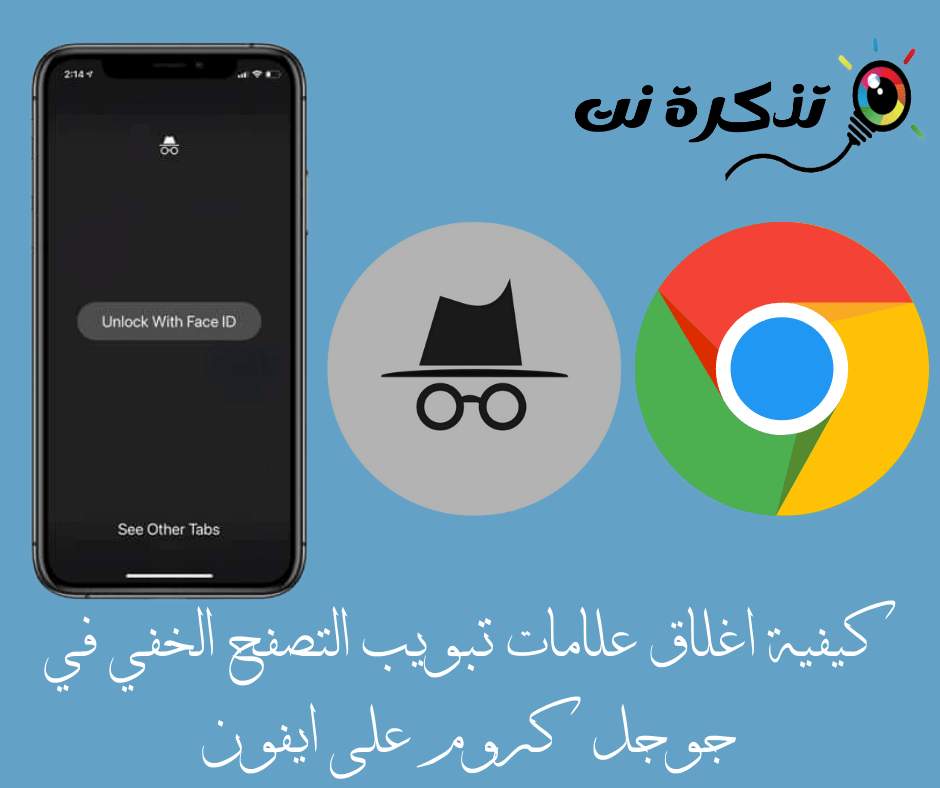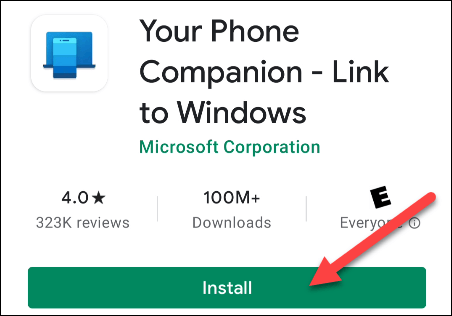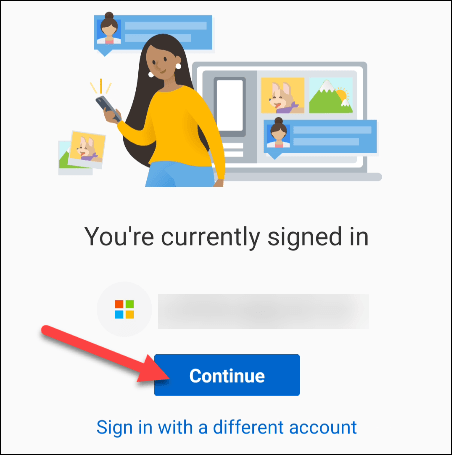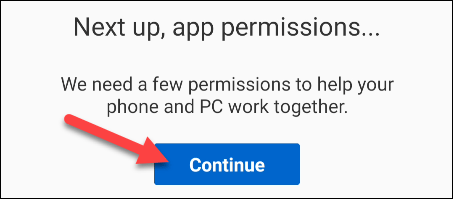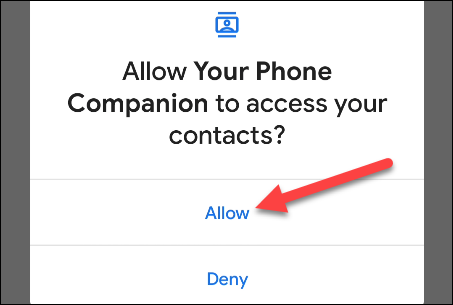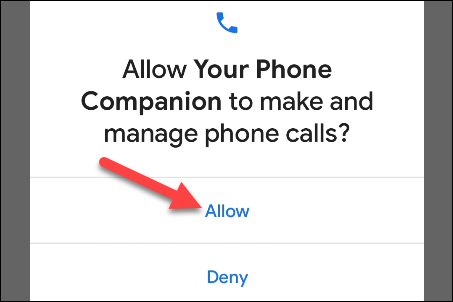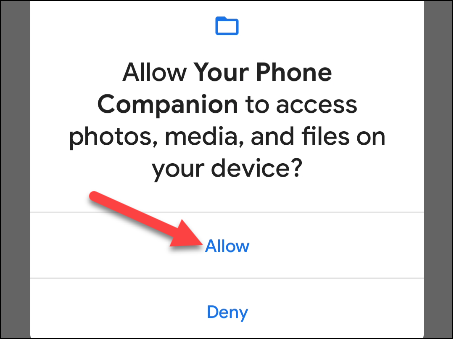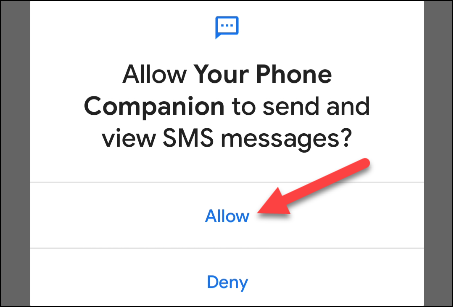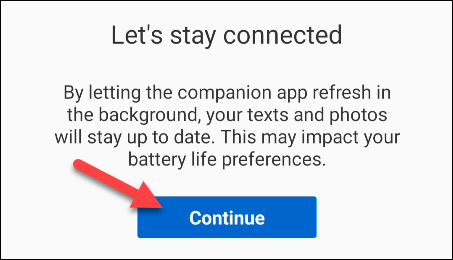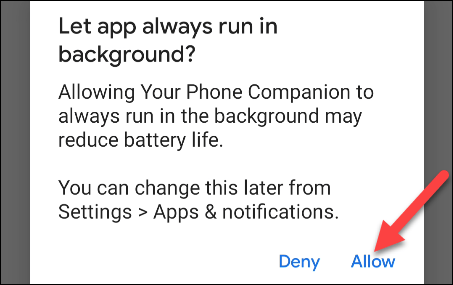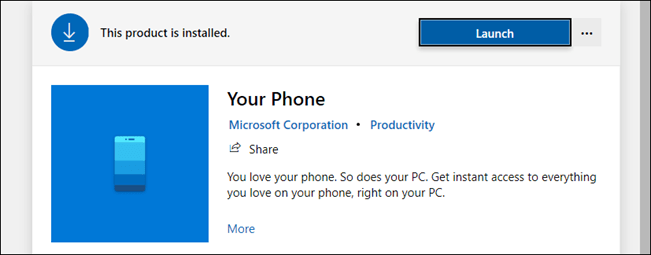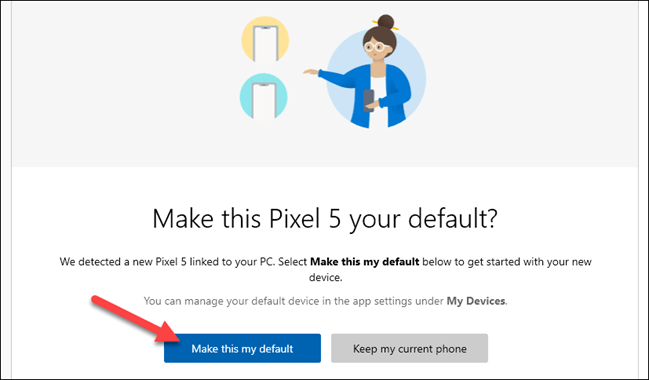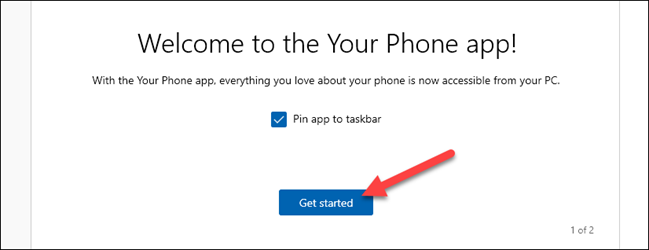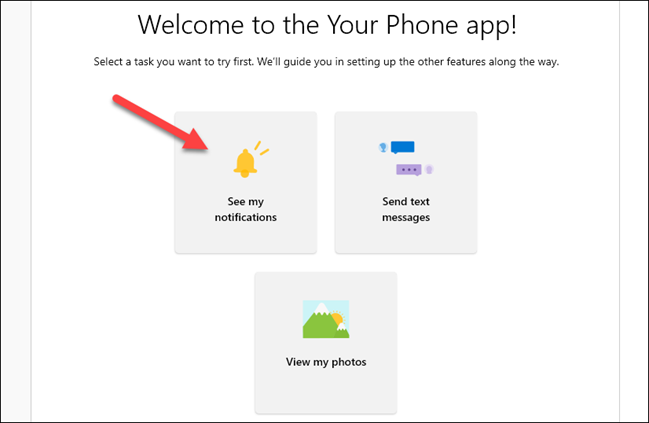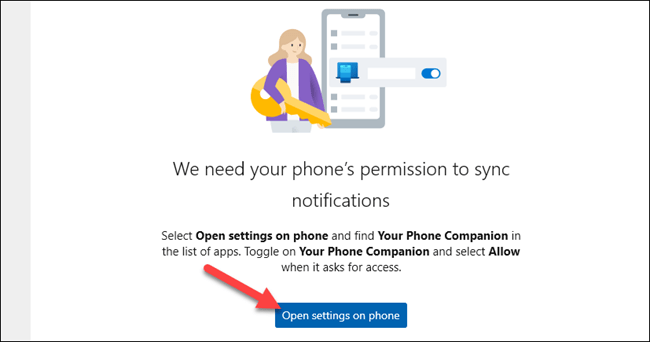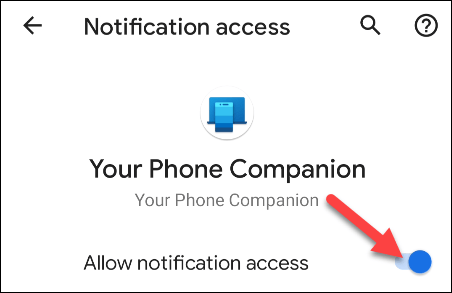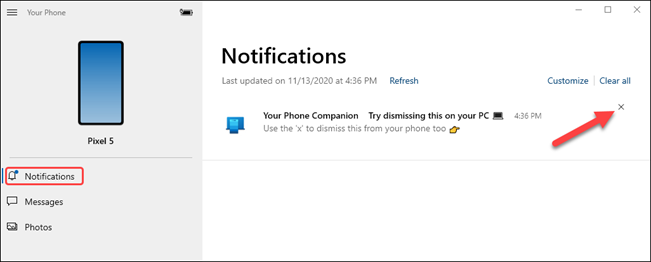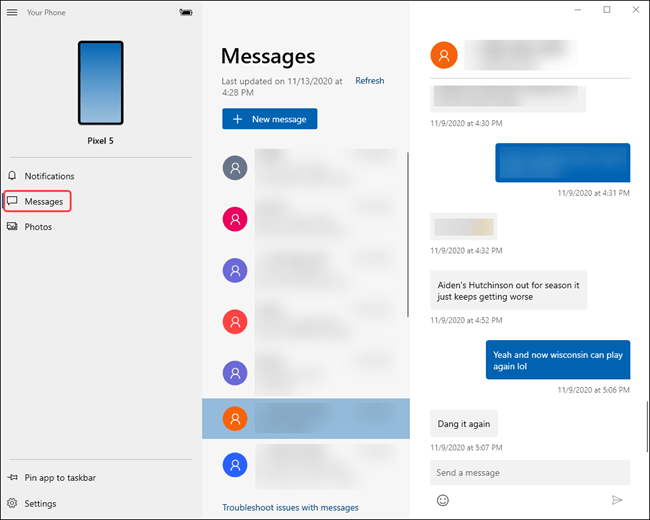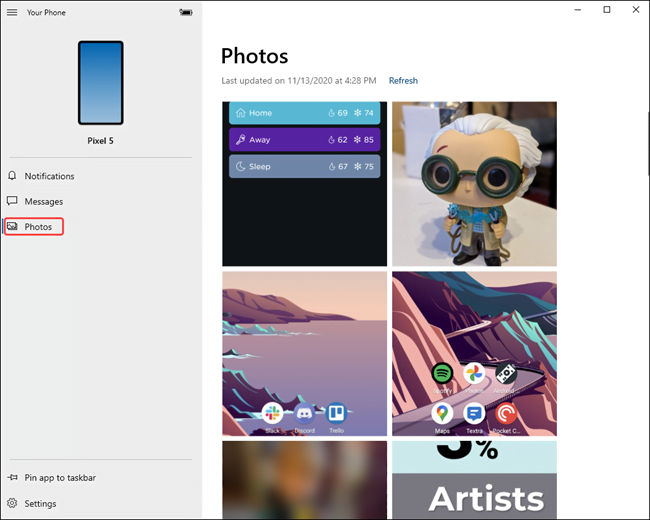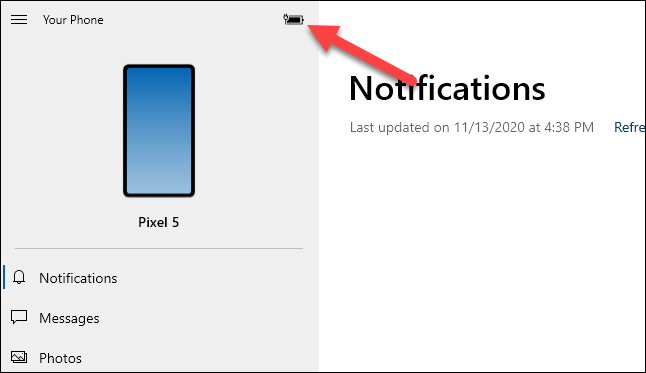Windows e Android sono molto popolari, quindi naturalmente ci sono molte persone che usano entrambi. L'app "Il tuo telefono" di Microsoft integra il tuo telefono Android con il tuo PC , che ti consente di accedere alle notifiche del telefono, ai messaggi di testo, alle foto e altro ancora, direttamente sul tuo PC.
المتطلبات Per configurarlo, avrai bisogno di un aggiornamento di Windows 10 di aprile 2018 o successivo e di un dispositivo Android con Android 7.0 o successivo. L'app non funziona molto con gli iPhone, poiché Apple non consentirà a Microsoft o ad altre terze parti di integrarsi profondamente con il sistema operativo iOS dell'iPhone.
Inizieremo con l'app Android per Android. Scarica un'app Il tuo compagno di telefono Dal Google Play Store sul tuo telefono o tablet Android.
Apri l'app e accedi con il tuo account Microsoft (se stai usando altre app Microsoft, potresti aver già effettuato l'accesso). Fare clic su Continua durante l'accesso.
Successivamente, dovrai concedere all'app alcune autorizzazioni. Clicca su "Continua" da seguire.
La prima autorizzazione sarà quella di accedere ai tuoi contatti. L'app utilizza queste informazioni per inviare messaggi di testo e chiamate dal tuo computer. Fare clic su "Consenti".
Il prossimo permesso è quello di effettuare e gestire le telefonate. Trova "Permettere".
Quindi, dovrà accedere a foto, file multimediali e file. Questo è necessario per trasferire i file. tocca "Grazia".
Infine, dai all'app il permesso di inviare e visualizzare i messaggi SMS toccando "Permettere".
Con le autorizzazioni fuori mano, la schermata successiva ti dirà di consentire l'esecuzione dell'app in background per rimanere connessa al tuo PC. Clicca su "Continua" da seguire.
Un popup ti chiederà se vuoi consentire all'app di funzionare sempre in background. Trova "Permettere".
Questo è tutto ciò che Android può fare per ora. Troverai un'applicazioneTelefonoÈ preinstallato sul tuo PC Windows 10: aprilo dal menu Start. Se non lo vedi, scarica un'app Telefono Dal Microsoft Store.
Quando apri per la prima volta l'app sul tuo computer, potrebbe rilevare che abbiamo appena configurato un nuovo dispositivo e ti viene chiesto se desideri impostarlo come predefinito. Se il dispositivo che hai configurato è il tuo dispositivo principale, ti consigliamo di farlo.
L'app per PC ora ti indirizzerà a controllare il tuo dispositivo Android per una notifica. La notifica ti chiederà se desideri consentire al dispositivo di connettersi al computer. Clicca su "Permettere" da seguire.
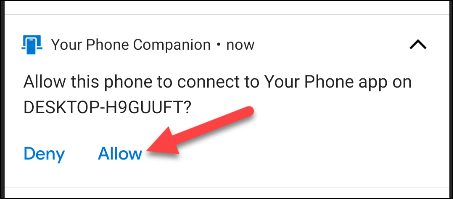
Di nuovo sul tuo computer, ora vedrai un messaggio di benvenuto. Puoi scegliere di installare un'app Telefono sulla barra delle applicazioni. tocca "cominciare"Andare oltre.
ti guiderà L'app Il tuo telefono Ora durante la preparazione di alcune funzionalità. Ti mostreremo anche come. Per prima cosa, fai clic su "Visualizza le mie notifiche".
Perché questa funzione funzioni, dobbiamo dare L'app complementare del tuo telefono Autorizzazione a visualizzare le notifiche Android. Fare clic su "Apri Impostazioni sul telefono" Iniziare.
Sul tuo dispositivo Android, apparirà una notifica che ti chiederà di aprire le impostazioni di notifica. Clicca su "Aperto"Andare là.
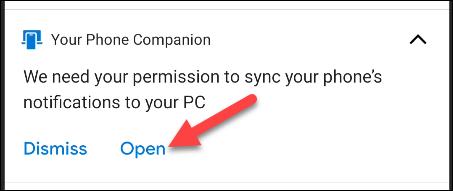
Si apriranno le impostazioni.Accesso alle notifiche. Cercare "Il tuo compagno di telefonoDal menu e assicurati che sia abilitato.Consenti l'accesso alle notifiche".
Questo è! Ora vedrai apparire le tue notifiche nella scheda.AvvisiNell'applicazione Windows.
Quando viene visualizzata una notifica, puoi rimuoverla dal tuo dispositivo Android facendo clic sul pulsante "X".
Verrà visualizzata la schedaMessaggiI tuoi messaggi di testo automaticamente dal tuo telefono, nessuna configurazione richiesta.
Digita semplicemente nella casella di testo per rispondere a un messaggio o tocca "nuovo messaggio".
Nessuna scheda richiestaImmagini“Nessuna impostazione. Mostrerà le foto recenti dal tuo dispositivo.
Nella barra laterale, puoi anche vedere il livello della batteria del tuo dispositivo connesso.
Ora hai le basi in esecuzione. Il tuo telefono è un'app molto utile, soprattutto se trascorri molto tempo tutto il giorno sul tuo PC Windows 10. Ora non hai bisogno di prendere il telefono più volte
Potresti anche essere interessato a conoscere:
Ci auguriamo che troverai questo articolo utile per sapere come collegare un telefono Android a un PC Windows 10 utilizzando l'app "Il tuo telefono" di Microsoft. Condividi la tua opinione ed esperienza con noi nei commenti.