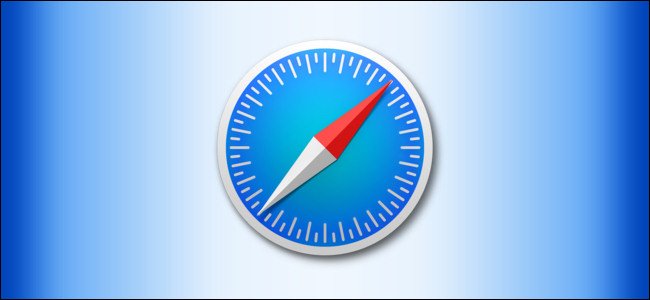Berikut adalah langkah-langkah untuk mengubah DNS default untuk Google DNS mendapatkan Kecepatan internet terbaik.
Itu DNS ، أو Sistem Nama Domain atau dalam bahasa Inggris: Domain Name System , adalah database yang terdiri dari nama domain dan alamat IP yang berbeda. Saat Anda memasukkan nama situs ke browser web, baik itu di komputer atau ponsel Anda, server DNS melihat alamat IP yang terkait dengan domain atau nama situs.
Setelah mencocokkan alamat IP yang terkait dengan domain, itu dikomentari di server web dari situs yang dikunjungi, dan halaman web kemudian disajikan kepada Anda. Anda dapat mempercepat seluruh proses ini dengan beralih ke DNS terbaik yang disediakan oleh Google atau lebih dikenal dalam bahasa Inggris sebagai Google DNS.
Hal ini sering dianggap Server DNS Google Server DNS terbaik untuk menjelajahi situs web dan game karena menawarkan kecepatan penelusuran yang lebih baik dan fitur keamanan yang ditingkatkan. Anda dapat beralih ke server DNS Google jika Anda merasa tidak mendapatkan kecepatan internet yang dijanjikan atau mengalami masalah saat bermain game online.
Langkah-langkah Mengubah DNS Default ke Server DNS Google untuk Internet yang Lebih Baik
Jika Anda mencari cara untuk mempercepat Internet dengan beralih ke Server DNS Google Maka Anda membaca panduan yang tepat untuk itu, kami telah membagikan kepada Anda panduan langkah demi langkah tentang Cara Mengubah DNS Default ke Google DNS untuk Layanan Internet Lebih Cepat. Mari kita mulai.
Cara mengubah DNS ke Google DNS di Windows secara manual
Anda dapat mengubah DNS ke DNS yang Anda inginkan di Windows dengan mengikuti langkah-langkah berikut:
- ال لى Control Panel untuk mencapai papan kontrol lalu pilih Network and Sharing Center untuk mencapai Jaringan dan pusat Berbagi Dari komputer Windows Anda.
Network and Sharing Center - Kemudian di layar Network and Sharing Center yang berarti (Jaringan dan pusat Berbagi), lalu ketuk Mengubah pengaturan adaptor Untuk mengubah pengaturan adaptor.
Mengubah pengaturan adaptor - Sekarang, Anda akan melihat semua jaringan, pilih jaringan yang ingin Anda konfigurasikan Google DNS. Jika Anda ingin mengubah pengaturan Ethernet atau Internet kabel, klik kanan Local Area Connection dan pilih Properties untuk mencapai Properti.
Sambungan Area Lokal Panel Kontrol dan pilih Properti - Sekarang klik pada tab jaringan untuk mencapai jaringan , dan pilih opsi Protokol Internet Versi 4 (TCP/IPv4) Lalu klik Properties untuk mencapai Properti.
4 Internet Protocol Version (TCP / IPv4) - Sekarang, pilih Menggunakan server DNS alamat GMT.
Menggunakan server DNS alamat GMT - kemudian di lapangan Preferred DNS Server yang berarti Server DNS Pilihan , Memasuki 8.8.8.8 , kemudian di lapangan DNS Alternatif yang berarti DNS alternatif , Memasuki 8.8.4.4 . Setelah selesai, klik tombol “Ok" menyetujui.
Server DNS GooglePreferred DNS Server 8.8.8.8 DNS Alternatif 8.8.4.4 - Kemudian lakukan restart jaringan.
Dengan cara ini Anda dapat mengganti DNS Default Anda untuk Google DNS Di Windows, Anda akan merasakan peningkatan yang nyata dalam kecepatan penelusuran Anda.
Anda mungkin juga tertarik untuk mempelajari tentang:
- DNS Gratis Terbaik untuk tahun 2022 (Daftar Terbaru)
- Cara Menemukan DNS Tercepat untuk PC
- metode Hapus iklan dengan menyetel AdGuard DNS pada Windows 10
- Bagaimana mengubah DNS Windows 11
- Cara menghapus cache DNS di Windows 11
Ubah DNS dengan Sakelar DNS Chris-PC
program bekerja Sakelar DNS Chris-PC Ini memungkinkan Anda untuk membuat perubahan DNS lebih cepat dan memungkinkan Anda memilih opsi yang paling sesuai dengan kebiasaan menjelajah Anda dari serangkaian DNS alternatif. Di mana membuat program ini? Ubah DNS Lebih mudah dan lebih cepat, memberi Anda opsi seperti memilih dari set server DNS yang telah ditentukan sebelumnya yang paling sesuai dengan kebiasaan penelusuran Anda.
- Pertama, unduh dan instal programnya Sakelar DNS Chris-PC Di komputer Windows Anda.
- Sekarang buka programnya, setelah itu Anda harus memilih Jaringan Adapter yang berarti Adaptor jaringan Anda (Ini akan mengambil adaptor yang terhubung secara otomatis) seperti yang ditunjukkan pada gambar berikut.
Adaptor Jaringan Sakelar DNS PC Chris - Maka Anda harus memilih Prasetel DNS. Dan Anda akan melihat banyak opsi untuk dipilih. Pilih saja pilihannya”Google Public DNSdari menu tarik-turun.
Chris PC DNS Beralih Google Public DNS - Kemudian klik opsi “Ubah DNS" Untuk mengonfirmasi perubahan DNS.
Sakelar DNS PC Chris Ubah DNS - Setelah itu, jendela pop-up akan muncul dengan pertanyaan.? Apakah Anda yakin ingin mengubah pengaturan DNSYang berarti Apakah Anda yakin ingin mengubah pengaturan DNS? Klik tombol “Yes" menyetujui.
Chris PC DNS Switch Apakah Anda yakin ingin mengubah pengaturan DNS - Setelah selesai, Anda akan melihat popup dengan pesan “DNS berhasil diubah!Yang artinya DNS berhasil diubah!.
- Dan jika Anda perlu Pulihkan pengaturan DNS sebelumnya Anda dapat melakukannya melalui jendela pop-up, klik “Pulihkan DNSYang berarti pemulihan DNS Setelah itu Anda perlu menekan tombol “Yes" menyetujui.
Chris PC DNS Beralih Kembalikan DNS
Ini adalah cara termudah untuk mengubah pengaturan DNS melalui program Sakelar DNS Chris-PC.
Ubah DNS menggunakan NetSetMan
dimana programnya NetSetMan tidak terbatas pada Ubah pengaturan DNS ; Tetapi dengan alat ini, Anda dapat mengelola Wi-Fi, jaringan grup kerja, dan banyak lagi.
- Pertama, unduh NetSetMan Instal di komputer Windows Anda dan jalankan.
- Kemudian, dari menu tarik-turun adaptor, Pilih jaringan yang terhubung.
NetSetMan pilih jaringan Anda yang terhubung - Setelah itu, klik pada kotak DNS server yang artinya server DNS Seperti terlihat pada gambar berikut.
Server DNS NetSetMan - Kemudian masukkan server DNS di depan kotak:
disukai 8.8.8.8 Alternatif 8.8.4.4 - Terakhir, klik “Mengaktifkan" mengaktifkan.
NetSetMan Aktifkan
Dengan cara ini Anda selesai menambahkan Server DNS Google Menggunakan program NetSetMan.
Ubah DNS ke Google DNS di perangkat Android
Perangkat Android seperti PC Windows, Anda juga dapat meningkatkan kecepatan internet di smartphone Android Anda. Namun, perangkat Android Anda berbasis Linux, jadi Ubah DNS tugas yang kompleks. Jadi, kami akan berbagi dengan Anda salah satu yang terbaik danCara termudah untuk mengubah DNS default ke Google DNS di smartphone Android.
- Buka Google Play Store, unduh dan instal Aplikasi Pengubah DNS di ponsel Android Anda.
Ubah DNS Default Ke Google DNS Di Android dengan aplikasi DNS Changer - Kemudian buka aplikasi dari laci aplikasi ponsel Android Anda, dan Anda akan diminta untuk memberikannya beberapa izin. Pastikan untuk memberikan semua izin yang diperlukan.
- Setelah itu Anda akan melihat antarmuka dengan Daftar server DNS. Klik Google DNS.
Ubah DNS Default Ke Google DNS Di Android (Google DNS) - Kemudian tekan tombol “Start" untuk memulai.
Ubah DNS Default Ke Google DNS Di Android (Mulai)
Cara ini bisa Anda gunakan Aplikasi Pengubah DNS Pada perangkat Android Anda untuk mengubah DNS default ke Google DNS.
Seolah-olah Anda memiliki masalah dengan aplikasi DNS Changer Anda dapat melihat: terbaik 10 Aplikasi untuk mengubah DNS untuk Android Pada tahun 2023
Ini adalah beberapa cara sederhana untuk mengubah DNS default ke Google DNS. Dengan itu Anda akan melihat peningkatan kecepatan rendering video setelah beralih ke Google DNS. Jika Anda memerlukan bantuan lebih lanjut untuk mengubah DNS default ke Google DNS, beri tahu kami di komentar.
Anda mungkin juga tertarik untuk mempelajari tentang:
- Bagaimana caranya Blokir iklan di perangkat Android menggunakan DNS Pribadi untuk tahun 2023
- Bagaimana cara mengubah dns untuk android
- Penjelasan mengubah DNS router
- Cara Mengubah Pengaturan DNS di PS5 untuk Meningkatkan Kecepatan Internet
- Cara mengubah pengaturan DNS di iPhone, iPad, atau iPod touch
Kami harap Anda menemukan artikel ini bermanfaat untuk Anda ketahui Cara Mengubah DNS Default ke DNS Google untuk Internet Lebih Cepat. Bagikan pendapat dan pengalaman Anda dengan kami melalui komentar. Juga, jika artikel itu membantu Anda, pastikan untuk membaginya dengan teman-teman Anda.