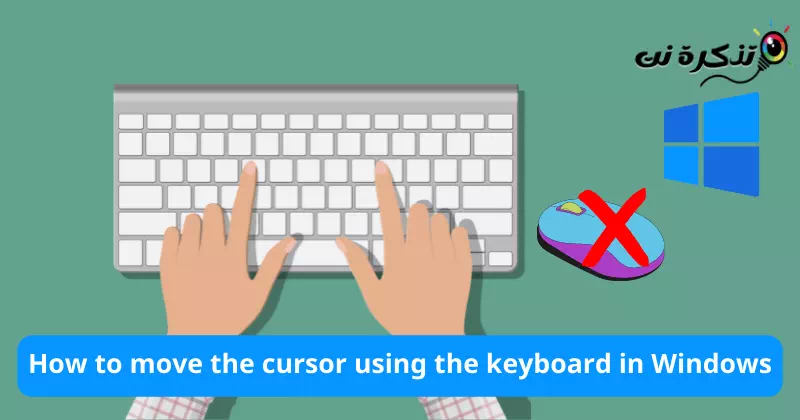kenali aku Cara mengontrol penunjuk mouse menggunakan keyboard di Windows.
Terkadang kita menemukan diri kita dalam situasi tertentu seperti (mouse rusak) dan tentu saja Anda mau Kontrol mouse menggunakan keyboard. Jika Anda ingin melakukan hal ini, Anda benar-benar berada di tempat yang tepat. Karena melalui baris berikutnya, kami akan berbagi dengan Anda Caranya dengan menggerakkan kursor dan mengontrolnya menggunakan keyboard tanpa perlu software tambahan apapun.
Cara menggunakan keyboard untuk mengontrolnya, bukan mouse
Sistem operasi Windows memiliki fitur bawaan yang disebut tombol mouse atau dalam bahasa Inggris: Tombol Mouse Yang dapat Anda gunakan tidak hanya untuk menggerakkan kursor mouse (penunjuk), tetapi juga untuk melakukan klik mouse di tempat yang diinginkan.
Cara mengaktifkan fitur Mouse Keys
Pertama, Anda perlu mengatur pintasan keyboard Windows ke pengaturan default, sehingga Anda dapat mengaktifkan Tombol Mouse menggunakan pintasan keyboard dengan menekan tombol berikut: (lain + Shift Kiri + Num Lock) dan klik Yes.

Jika pintasan ini tidak mengaktifkan keyboard sebagai mouse, Anda dapat mengaktifkan Tombol Mouse dengan “Pusat akses yang mudahIni dilakukan dengan mengikuti:
- Pertama, klik “menu mulai“dan cari”Control Panel" untuk mencapai papan kontrol.

Buka Panel Kontrol di Windows 10 - Kemudian pilihPusat akses yang mudah" untuk mencapai Pusat Aksesibilitas.

Kemudahan Access Center - Selanjutnya, pilih aktifMembuat mouse lebih mudah digunakanuntuk membuat mouse lebih mudah digunakan.

Membuat mouse lebih mudah digunakan - Kemudian centang kotak di depan "Aktifkan Tombol MouseYang berarti Tombol Mouse Aktif.

Aktifkan Tombol Mouse Juga jika Anda mau Ubah beberapa pengaturan seperti meningkatkan kecepatan mouse , Anda dapat menentukanSiapkan Tombol MouseYang berarti Pengaturan tombol mouse dan melakukan perubahan.

Siapkan Tombol Mouse - Lalu klikOK" menyetujui.
Cara memindahkan kursor menggunakan keyboard
Setelah mengaktifkan fitur penggunaan kunci, bukan mouse , Anda dapat menggunakan tombol angka (Plat nomor) untuk menggerakkan kursor. Tabel berikut menunjukkan cara memindahkan penunjuk.
| Kunci pengguna | pergerakan |
| jumlah 7 | atas dan ke kiri |
| jumlah 8 | lebih tinggi |
| jumlah 9 | atas dan ke kanan |
| jumlah 4 | kiri |
| jumlah 6 | Baik |
| jumlah 1 | ke bawah dan ke kiri |
| jumlah 2 | Turun |
| jumlah 3 | ke bawah dan ke kanan |
Cara membuat klik mouse menggunakan keyboard
Semua klik mouse yaitu klik kiri dan klik kanan mouse juga dapat dilakukan dengan keyboard.
Biasanya ada tombol khusus untuk melakukan klik kanan pada keyboard sehingga merupakan opsi yang lebih mudah untuk melakukan klik kanan.
- Klik dibuat menggunakanKunci nomor 5’, tetapi sebelum Anda melakukannya, Anda perlu memutuskan klik mana yang ingin Anda lakukan.
- Untuk menyetel klik kiri, tekan “kunci /(garis miring ke depan).
- Untuk mengatur klik kanan, tekan “kunci -(tanda kurang).
- Setelah klik diatur, tekan “Kunci nomor 5untuk melakukan klik yang ditentukan.
- Untuk melakukan klik ganda, pilih klik kiri dengan menekan “/Lalu tekan+(tanda plus) bukan “Nomor 5".
Misalnya, jika Anda perlu mengeklik kiri item, Anda akan menekan / Kemudian Anda tekan 5. Perhatikan bahwa klik yang dipilih tetap aktif hingga klik lain disetel. Singkatnya, jika Anda memilih klik kiri dengan menekan (/), lalu tombol angka 5 Lakukan semua klik kiri hingga Anda mengubah tindakan dengan menyetel klik lainnya.
Cara drag and drop menggunakan keyboard
Anehnya, itu bisadengan cara drag and drop menggunakan keyboard juga. Untuk memilih item yang akan diseret, arahkan mouse Anda ke atasnya dan tekan tombol “Nomor 0(nol). Kemudian arahkan ke tempat Anda ingin meletakkannya dan tekan ".(titik desimal).
Dengan cara ini Anda dapat mengontrol kursor mouse menggunakan keyboard di Windows dengan mudah.
Anda mungkin juga tertarik untuk mempelajari tentang:
- Cara menampilkan keyboard di layar sistem operasi Windows
- Cara menulis simbol At (@) di laptop (laptop) Anda
Kami harap Anda menemukan artikel ini bermanfaat untuk Anda ketahui Cara menggunakan fitur Mouse Keys untuk mengontrol mouse dengan keyboard. Bagikan pendapat dan pengalaman Anda dengan kami di komentar.