Anda bisa dengan mudah Blokir iklan saat menjelajah dari Windows tanpa menginstal perangkat lunak atau aplikasi apa pun Kenali panduan utama langkah demi langkah ini.
Iklan adalah sesuatu yang kita semua benci. Mereka tidak hanya mengganggu dan merusak pengalaman browsing tetapi juga memperlambat komputer kita. Jika Anda menggunakan Browser Chrome Untuk sementara, Anda mungkin sudah familiar dengan ekstensi pemblokir iklan. Dengan menggunakan pemblokir iklan, pengguna dapat dengan mudah memblokir iklan di situs webnya peramban Internet.
Namun, bagaimana jika saya memberi tahu Anda bahwa Anda dapat menginstal pemblokir iklan seluruh sistem di Windows 10? Hal ini memang mungkin, tetapi Anda perlu menyiapkan DNS khusus. Jadi, dalam artikel ini, kami akan berbagi dengan Anda cara menghapus iklan dari semua aplikasi Windows, situs web, game, dll.
Untuk menghapus iklan di Windows 10, kami akan menggunakan layanan DNS AdGuard. Jadi, mari kita kenali segala hal tentangnya DNS AdGuard.
Apa itu DNS AdGuard?
layanan DNS AdGuard Ini adalah cara yang sangat mudah untuk memblokir iklan di sistem operasi Windows. Hal baiknya adalah DNS AdGuard sepenuhnya gratis dan mudah digunakan. Anda bahkan tidak perlu menginstal perangkat lunak atau ekstensi DNS apa pun untuk menghapus iklan.
Siapa pun yang tertarik dengan privasi dapat menggunakan DNS AdGuard Ini melindungi data pribadi. Ini menghapus semua sistem pelacakan dan analitik dari situs web yang Anda kunjungi. Mari berkenalan dengan beberapa fitur utama DNS AdGuard.
Fitur DNS AdGuard
tidak seperti setiap layanan DNS publik lainnya, serahkan adguard dns Banyak pilihan. Jadi, mari kita periksa beberapa fitur utama layanan ini DNS AdGuard.
- Blokir iklan dari mana saja, termasuk aplikasi, browser, game, situs web, dan lainnya.
- Menghapus pelacakan online dan sistem analitik dari situs web.
- Perlindungan Keluarga memblokir semua situs web dewasa.
- DNS AdGuard tidak memerlukan instalasi apa pun dan sepenuhnya gratis untuk digunakan.
Langkah-langkah untuk menyiapkan dan menggunakan Server DNS AdGuard
Bagian instalasi akan mudah. Cukup ikuti beberapa langkah sederhana untuk menyiapkan server DNS AdGuard di Windows 10.
- Pertama-tama, klik tombol menu mulai (Start), lalu klik (Settings) untuk mencapai Pengaturan.
Settings - Sekarang klik pada opsi (Network & Internet) untuk mencapai Jaringan dan Internet.
Network & Internet - Gulir ke bawah dan ketuk (Perubahan Adapter Settings) Untuk mengubah pengaturan adaptor.
Perubahan Adapter Settings - Klik kanan pada koneksi aktif dan pilih (Properties) untuk mencapai Properti.
Properties - lalu cari Protokol Internet Versi 4 (TCP/IP) lalu klik (Properties) untuk mencapai Properti.
Protokol Internet Versi 4 (TCP/IP) - Sekarang gunakan alamat server DNS berikut:
Pilih:Menggunakan server DNS alamat GMT1. Untuk memblokir iklan: - Server DNS pilihan: 94.140.14.14
- Server DNS alternatif: 94.140.15.15
2. Untuk memblokir situs konten dewasa: - Server DNS pilihan: 94.140.14.15
- Server DNS alternatif: 94.140.15.16
Ok - Setelah selesai, klik tombol (Ok) untuk menyimpan perubahan.
Itu saja untuk saat ini, cukup jelajahi web, dan Anda tidak akan melihat iklan apa pun lagi.
Selain itu, jika Anda memiliki perangkat selain Windows 10, Anda mungkin juga tertarik untuk membaca panduan berikut untuk mengubah DNS dan menikmati layanan pemblokiran dan penghapusan iklan di semua perangkat Anda:
- Cara memblokir iklan di Android menggunakan DNS Pribadi
- Bagaimana mengubah DNS Windows 11
- Penjelasan mengubah DNS router
- Bagaimana cara mengubah dns untuk android
- Cara mengubah pengaturan DNS di iPhone, iPad, atau iPod touch
- وCara mengubah DNS di Windows 7, 8, 10 dan Mac
- Cara memblokir situs porno, melindungi keluarga Anda, dan mengaktifkan kontrol orang tua
Kami harap Anda menemukan artikel ini bermanfaat untuk Anda ketahui Cara mengatur DNS AdGuard di Windows 10 untuk menghapus iklan. Bagikan pendapat dan pengalaman Anda di komentar. Juga, jika artikel itu membantu Anda, pastikan untuk membaginya dengan teman-teman Anda.
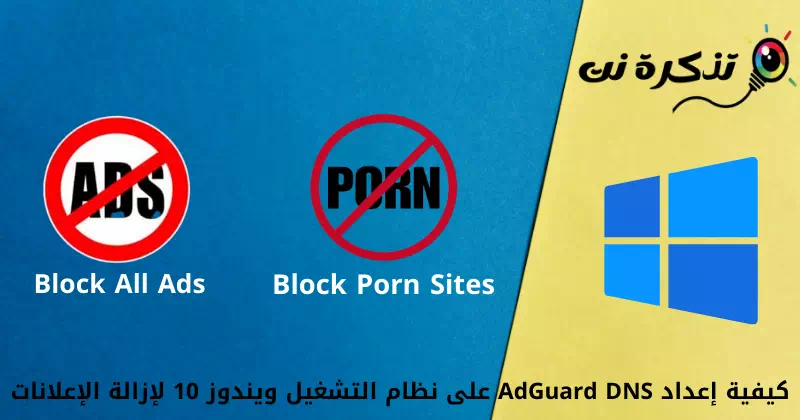



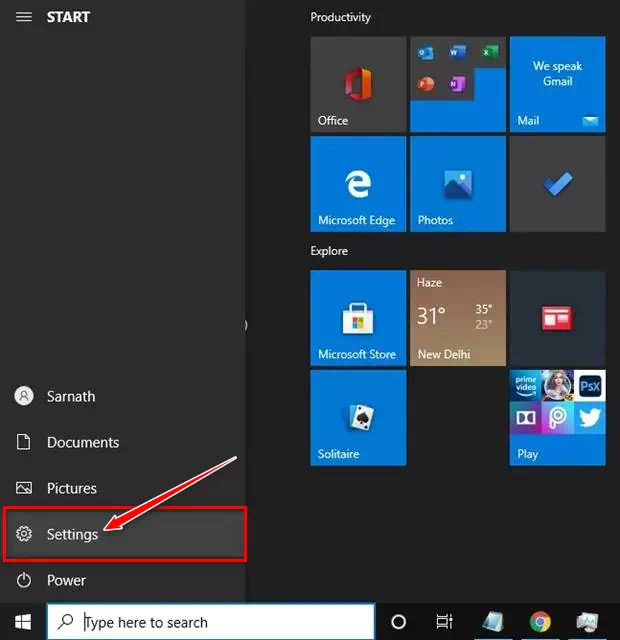
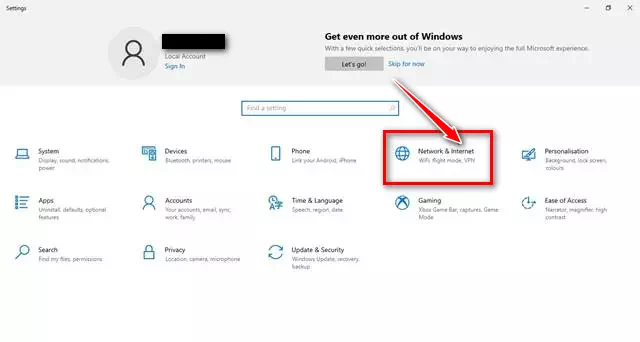
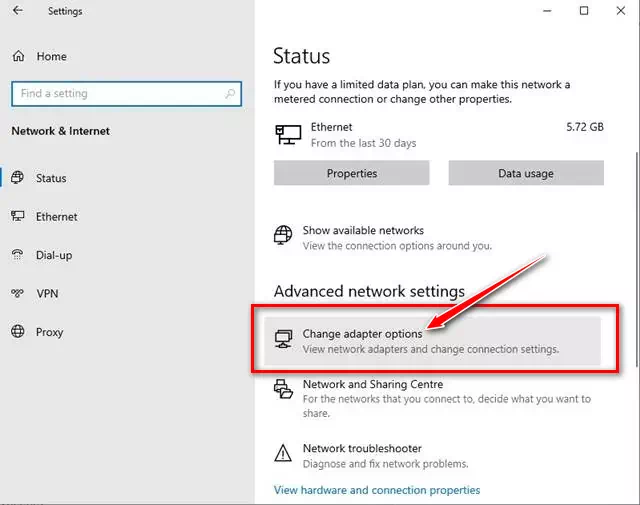
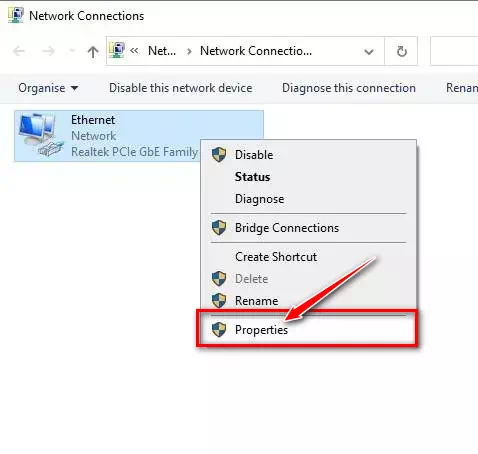
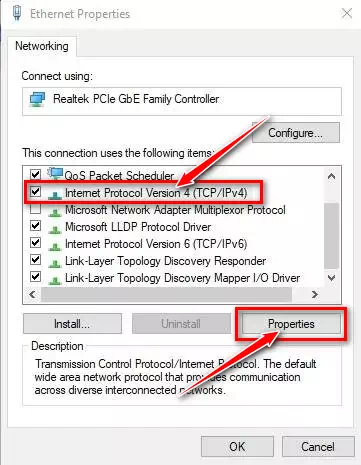
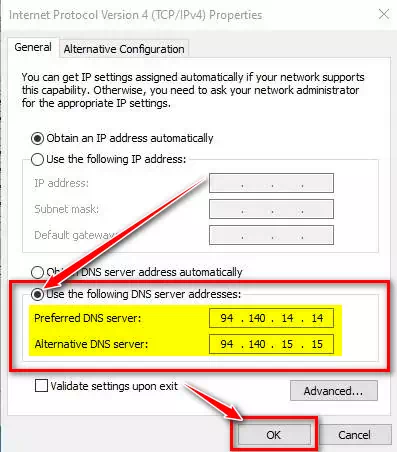






Itu semua menyenangkan dan bermanfaat bagi setiap keluarga jika ada anak yang lebih besar yang pertanyaannya sulit dijawab oleh orang tuanya.